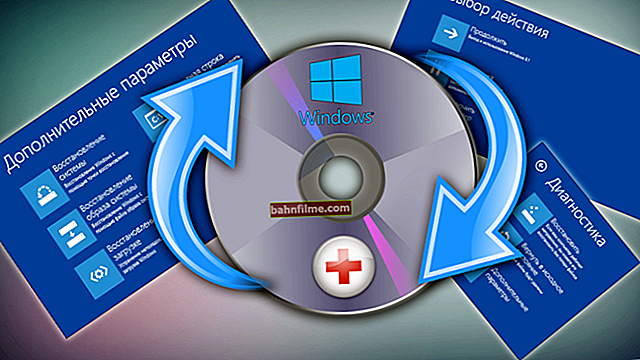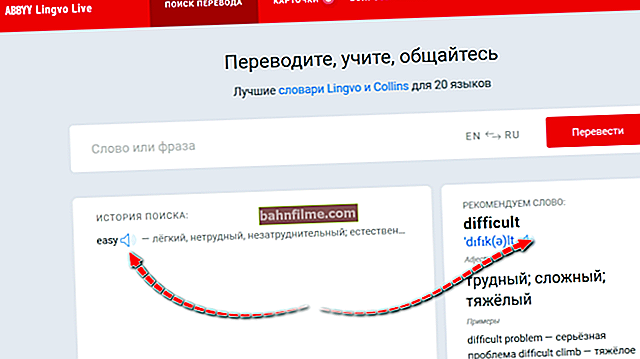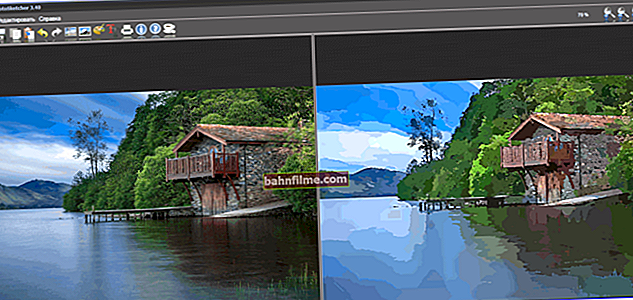Xin chào.
Xin chào.
Câu hỏi chèn lấp: tại sao máy tính không có âm thanh? 👀
Vì vậy, tôi không biết: không chơi cũng không xem phim, chúng ta có thể nói gì về âm nhạc ... Ngoài việc không có âm thanh, mặt khác của vấn đề thường gặp phải - có âm thanh, nhưng rất khó. nghe, nó là yếu.
Có hàng chục chương trình để giải quyết vấn đề này, nhưng không phải tất cả chúng đều cho thực tế kết quả. Những điều đó đã giúp tôi - tôi muốn nằm trong bài viết này ...
Lưu ý: Bài viết này được viết dựa trên kinh nghiệm của tác giả. Có liên quan cho hệ điều hành Windows phổ biến (7, 8, 10).
👉 Ghi chú!
Nếu âm thanh máy tính của bạn quá ồn, tôi khuyên bạn nên sử dụng bài viết này: //ocomp.info/tihiy-zvuk-kak-uvelichit-gromkost.html
Nếu KHÔNG có âm thanh nào, hãy xem cái này: //ocomp.info/pochemu-net-zvuka-na-kompyutere.html
*
Bộ khuếch đại đa năng
Với bộ khuếch đại đa năng, ý tôi là các chương trình như vậy mà tôi đã cài đặt, định cấu hình một lần - và chúng hoạt động trong hệ thống, giúp tăng âm thanh trong bất kỳ ứng dụng nào khác. Những, cái đó. các chương trình khuếch đại âm thanh trực tuyến và không cần chỉnh sửa từng tệp nhạc hoặc phim để thay đổi âm lượng ...
Tăng cường âm thanh
Trang web chính thức: //www.letasoft.com/ru/sound-booster-download/

Một trong những chương trình tiện lợi và đơn giản nhất sẽ khuếch đại âm thanh một cách dễ dàng và nhanh chóng. Hơn nữa, trong một thời gian dài để leo lên cài đặt và tìm kiếm hộp kiểm phù hợp - bạn không cần phải làm vậy, tất cả những gì bạn cần là chọn hộp kiểm tự khởi động (để chương trình được tải bằng Windows) và di chuyển âm lượng. trượt lên.
Nhân tiện, Sound Booster có thể tăng âm lượng lên 5 lần (500%)! Chương trình khuếch đại âm thanh trong hầu hết các ứng dụng trong Windows: trình duyệt web, Skype, MSN, Live, ICQ, trình phát video và âm thanh, v.v. Một điểm khác biệt rất quan trọng so với các phần mềm khác thuộc loại này là Sound Booster không làm biến dạng âm thanh khi tăng âm lượng (các nhà phát triển đã quản lý để đạt được điều này với sự trợ giúp của các bộ lọc độc đáo).

Điều chỉnh một trong những bộ tăng âm tốt nhất - Sound Boostera
Chương trình hỗ trợ tiếng Nga, có cài đặt phím nóng: bạn có thể đặt phím nào để nhấn để bật tăng âm lượng và nhấn phím nào để tắt. Nói chung là rất tiện!
Nhược điểm của chương trình: trả phí. Nhân tiện, điểm trừ thứ hai liên quan đến điều này: thời gian dùng thử là rất nhỏ - hai tuần ...
Nghe
Trang điện tử chính thức: //www.prosofteng.com/
Bạn có thể tải xuống 👉 từ Softonic

Một chương trình như Hear (với rất nhiều cài đặt để thay đổi và cải thiện âm thanh) - hãy còn xem! Số lượng bộ lọc, công tắc có sẵn, tùy chọn và cài đặt đơn giản là đáng kinh ngạc, có rất nhiều bộ lọc trong số đó khiến bạn có thể dễ dàng dành cả buổi tối với chúng, nghe và thay đổi chất lượng âm thanh của loa / tai nghe.
Các mô-đun chính:
- 3D Sound là một mô-đun để tạo âm thanh vòm 3D (nhân tiện, điều này khá phổ biến gần đây). Mục đích chính của tùy chọn này là để xem phim. Khi bạn xem một bộ phim với tùy chọn này được bật, với bạn, dường như âm thanh bao quanh bạn, đến từ phía sau, và từ bên phải, và từ bên trái ... Nói chung, rất đáng để thử;
- Bộ chỉnh âm - có một mô-đun tương tự trong hầu hết mọi trình phát đa phương tiện. Nhờ nó, bạn sẽ giành được quyền kiểm soát tất cả các tần số âm thanh: bạn có thể tăng âm trầm chẳng hạn ...;
- Speaker Correction - một mô-đun để kiểm soát sự cộng hưởng của loa, nhờ đó, bạn có thể tăng một chút âm lượng của âm thanh được tái tạo;
- Loa siêu trầm ảo - nếu bạn không có loa siêu trầm, chương trình có thể thử thay thế nó !;
- Bầu không khí - tùy chọn này cho phép bạn nghĩ rằng bạn đang ở trong một hội trường lớn hoặc trong rừng chẳng hạn. Những, cái đó. chương trình cung cấp cho âm thanh hiệu ứng âm thanh mong muốn.
- Kiểm soát độ trung thực là một mô-đun được định hướng để nghe nhạc. Cho phép bạn khôi phục phần nào tần số và cường độ của âm thanh bị mất trong quá trình ghi bản nhạc.

Hear - cửa sổ chính của chương trình.
Nhược điểm: chương trình trả phí (nhưng không đắt 😎).
Hộp cát âm thanh SRS
Nhà phát triển: //www.srslabs.com/

Chương trình rất, rất thú vị để xử lý âm thanh.Điều quan trọng hơn - nó không được thiết kế cho các chuyên gia có thể chọn và điều chỉnh các tần số cần thiết từ hàng trăm tần số, mà dành cho những người dùng "bình thường" nhất.
Chương trình có một số mô-đun:
- Cân bằng 3D;
- Không gian 3D;
- âm lượng;
- tối ưu hóa;
- tần số loa;
- độ rõ của âm thanh (xem ảnh chụp màn hình bên dưới).

SRS Audio SandBox: cửa sổ chương trình chính.
Bằng cách điều chỉnh lần lượt từng chức năng này, bạn có thể đạt được âm thanh chất lượng cao, sắc nét. Nhân tiện, xin lưu ý rằng chương trình có một số chế độ hoạt động: trò chơi (được khuyến nghị trong trò chơi); âm nhạc (khi nghe các bản âm thanh) và chế độ phim (bật khi phát phim trong bất kỳ trình phát nào).
Ngoài ra, để điều chỉnh âm thanh chính xác hơn, hãy nhớ chọn loại thiết bị âm thanh của bạn: loa thông thường (loa kéo), loa máy tính xách tay hoặc tai nghe. Nói chung, chương trình khá thú vị, tôi giới thiệu nó!
*
Bộ khuếch đại cho các tệp âm thanh: MP3, Wav, v.v. (trình chỉnh sửa âm thanh)
Các chương trình này sẽ hữu ích cho bạn nếu bạn đang đối mặt với các bản nhạc, khi chơi, âm thanh trở nên rất yếu (đôi khi, nó gần như không nghe được).
Trong trường hợp này, không có ích gì khi tăng âm thanh trong tất cả các ứng dụng (sử dụng phần mềm từ phần đầu tiên của bài viết này)! Sẽ dễ dàng hơn nhiều khi sử dụng các trình chỉnh sửa âm thanh đặc biệt có thể khuếch đại âm thanh của một bản nhạc cụ thể (hoặc toàn bộ album) và sửa chữa hiểu lầm này ...
Bộ khuếch đại âm thanh
Nhà phát triển: //www.dandans.com/Audio-Amplifier-Pro.htm

Bộ khuếch đại âm thanh - cửa sổ chính
Một tiện ích tuyệt vời trong đó bạn có thể nhanh chóng và dễ dàng tăng âm lượng của tệp âm thanh hoặc video. Nhân tiện, thật thú vị, chương trình không chỉ có thể tăng âm lượng mà còn có thể giảm âm lượng (trong trường hợp tệp mong muốn phát ra âm thanh rất lớn)! Mức độ khuếch đại âm thanh tối đa là 1000% (tức là âm thanh có thể được khuếch đại 10 lần)!
Giao diện của chương trình được làm theo phong cách tối giản (phổ biến hiện nay). Để thay đổi mức âm thanh trong tệp: chỉ cần nhấp vào nút "Tải tệp", sau đó di chuyển thanh trượt sang phía mong muốn (ví dụ: tăng âm lượng lên 100%) và lưu kết quả. Nó đơn giản mà!
Hạn chế duy nhất: bạn không thể nghe trước âm lượng của tệp đã chỉnh sửa sẽ thay đổi như thế nào. Cũng cần lưu ý rằng bằng cách tăng âm lượng của âm "chính", tiếng ồn cũng đồng thời tăng lên. Vì vậy, cá nhân tôi không khuyên bạn nên ngay lập tức vặn thanh trượt âm lượng đến mức tối đa, mức âm lượng có thể tăng lên đáng kể, ngay cả khi bạn chỉ tăng 100% ...
Audacity
Trang điện tử chính thức: //www.audacityteam.org/
Tải xuống từ Nguồn Forge

Audacity / Logo
Trình chỉnh sửa âm thanh đơn giản, nhẹ, giàu tính năng.
Sử dụng chương trình, bạn có thể:
- - cắt các tập tin âm thanh;
- - di chuyển các phần riêng lẻ của bản nhạc "cắt";
- - áp dụng các bộ lọc khác nhau để cải thiện chất lượng âm thanh;
- - áp dụng các ảnh hưởng của sự suy giảm âm lượng;
- - có các bộ lọc để loại bỏ tiếng ồn;
- - bộ cân bằng cho các tần số điều chỉnh;
- - chuẩn hóa các bản âm thanh, v.v.
Có hỗ trợ cho các phím nóng. Hàng chục plugin đã được viết cho chương trình. Công việc được hỗ trợ với âm thanh trong: 16-, 24- và 32-bit.

Audacity - làm việc với chương trình
Nhân tiện, khi bạn tăng âm lượng trong Bộ khuếch đại âm thanh (ví dụ) - sau đó bạn có thể loại bỏ tiếng ồn xuất hiện, chỉ trong Audacity. Những, cái đó. chương trình này bổ sung cho chương trình đầu tiên, mà tôi đã đưa ra ở trên.
mp3DirectCut
Trang điện tử chính thức: //mpesch3.de1.cc/ (bạn có thể tải xuống từ Soft-portal)

Trình chỉnh sửa nhỏ gọn cho các tệp âm thanh (MP3). Hướng chính của nó: cắt và sao chép các phần của các bản nhạc MP3 mà không cần nén thành định dạng PCM.
Trong khuôn khổ bài viết này, trình soạn thảo này thú vị ở chỗ nó cho phép bạn loại bỏ dấu lặng khỏi tệp và bình thường hóa âm thanh. Chương trình hoạt động trên tất cả các phiên bản Windows (XP, 7, 8, 10), hỗ trợ đầy đủ cho ngôn ngữ tiếng Nga được triển khai.
Ảnh chụp màn hình của cửa sổ chính được hiển thị bên dưới.

Mp3DirecCut - cửa sổ chương trình chính
*
Các chương trình cải thiện chất lượng âm thanh
Các chương trình này "chồng chéo" về khả năng của chúng với "bộ khuếch đại đa năng", mà tôi đã giới thiệu trong phần đầu tiên của bài viết này. Hướng chính của họ là làm cho âm thanh có chất lượng cao hơn, tạo cho nó một "bầu không khí" mong muốn, thay đổi tần số của nó.
Theo quy luật, các cài đặt này được thể hiện kém trong trình điều khiển đi đến card âm thanh (về cài đặt âm thanh trong Windows - tôi muốn giữ im lặng ...).
DFX Audio Enhancer
Trang web chính thức: //www.fxsound.com/dfx/download.php

Âm thanh / Logo FX
Một trong những chương trình tốt nhất để cải thiện chất lượng âm thanh trong Windows! Nó là một loại plug-in tích hợp vào tất cả các ứng dụng phổ biến, chẳng hạn như: WinAmp, Aimp, Windows Media Player, Skype, v.v.
Chương trình chỉ có một núi các lựa chọn, tôi sẽ đưa ra các mô-đun cơ bản nhất:
- Harmonic Fidelity Restoration - chương trình sẽ bù đắp cho các tần số cao, hầu như luôn bị cắt trong quá trình mã hóa tệp;
- Xử lý môi trường xung quanh - một loại hiệu ứng môi trường xung quanh làm cho âm thanh "sâu hơn";
- Xử lý âm thanh vòm 3D - tùy chọn tương tự như tùy chọn trước đó, nhưng nó hoạt động "hơi" theo một cách khác, hiệu ứng dựa trên âm thanh ba chiều (một từ thời thượng hiện nay :), để hiểu sự khác biệt, bạn cần kiểm tra nó một lần!);
- Tăng cường độ lợi động - khuếch đại cường độ của bản âm thanh. Nói chung, một lựa chọn thú vị, nó mang lại một số mức độ năng động;
- HyperBass Boost - bù tần số thấp, bổ sung âm trầm sâu;
- Tối ưu hóa đầu ra tai nghe là một lựa chọn tuyệt vời cho những người nghe âm thanh qua tai nghe. Âm thanh sẽ được tối ưu hóa để tạo ra âm thanh thoải mái và trung thực nhất trong tai nghe của bạn ...

DFX Audio Enhancer - Thiết kế Thời trang 
Razer Surround
Trang web chính thức: //www.razer.ru/igrovoe-audio/7.1-surround-sound
(để hoàn toàn đắm chìm trong bầu không khí âm thanh tuyệt vời, nhà phát triển khuyên bạn nên sử dụng tai nghe đặc biệt của mình)

Chương trình này nhằm mục đích làm việc với tai nghe âm thanh nổi (nếu bạn không sử dụng tai nghe, thì bạn sẽ không quan tâm đến nó).
Các nhà phát triển tại Razer Surround đã tạo ra các thuật toán xử lý âm thanh "mang tính cách mạng" có thể tạo ra hiệu ứng âm thanh vòm trong hầu như bất kỳ tai nghe âm thanh nổi nào. Không gian âm lượng sẽ được tạo ra thông qua một loạt các hiệu chuẩn và nhiều bài kiểm tra nghe, tinh chỉnh.
Một số mô-đun và tính năng:
- Mức độ giọng nói - mức âm lượng của đối phương / người đối thoại của bạn;
- Độ trong của giọng nói - điều chỉnh âm thanh nhằm mục đích làm sạch khỏi nhiều biến dạng và nhiễu;
- Bình thường hóa âm thanh - giảm mức độ lan truyền âm lượng (tùy chọn mỏng);
- Tăng âm trầm - tăng / giảm âm trầm;
- Có một cơ sở các cài đặt được tạo sẵn (11 cấu hình đã tạo);
- Hỗ trợ hầu hết tai nghe âm thanh nổi, tai nghe âm thanh nổi;
- Hỗ trợ cho Windows 7, 8, 10 (32/64 bit).

Cửa sổ cài đặt âm thanh vòm Razer
*
Trình phát VLC - tăng âm lượng lên đến 125%
Một số trình phát tệp âm thanh và video có thể tự động tăng âm lượng của tệp đang được phát, hơn 100%! Những, cái đó. nếu Windows Media Player tiêu chuẩn (trong Windows "bất kỳ") - chỉ cho phép bạn tăng âm lượng lên đến 100%, thì ví dụ: trình phát VLC lên đến 125% - tức là một thứ tự lớn hơn mà không cần bất kỳ plugin và tiện ích bổ sung nào!
VLC
Trang web chính thức: //www.videolan.org/vlc/

Tôi khuyên bạn nên cài đặt trình phát này cho tất cả mọi người. Và nó không chỉ là nó có thể tăng âm lượng của bất kỳ tệp nào đang được phát.
Ưu điểm chính của đầu phát này là khả năng tái tạo các chương trình phát sóng mạng chất lượng cao. Hơn nữa, thêm vào đó là trình phát này miễn phí, có thể chơi tất cả các định dạng phổ biến khác (AVI, MP4, Divx, MKV, MPEG-2, MPEG-4, H.264, MKV, WebM, WMV, MP3, v.v.), bên cạnh đó nó hỗ trợ DVD, Audio CD, VCD, v.v.

Xem phim ở âm lượng lớn
Điều này kết thúc bài báo. Nhân tiện, nếu bạn biết các trình phát có thể tăng nhẹ âm lượng của các tệp phương tiện đã phát, hãy viết một vài dòng trong phần đánh giá.
*
Bổ sung trong các bình luận được hoan nghênh!
Vậy thôi, chúc các bạn thành công!
👋
Xuất bản lần đầu: 23.10.2016
Đính chính: 01/05/2020