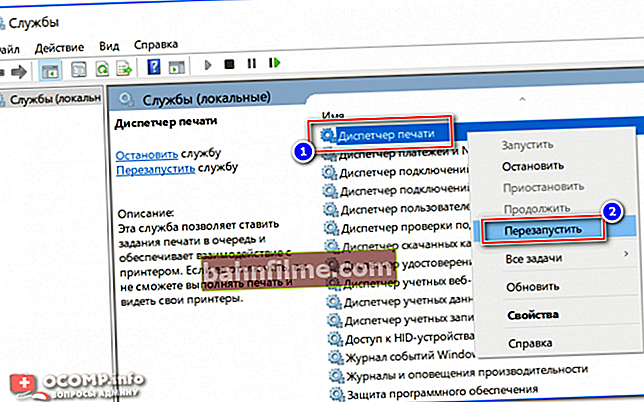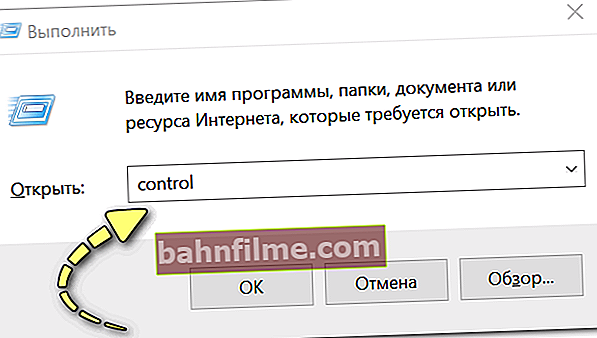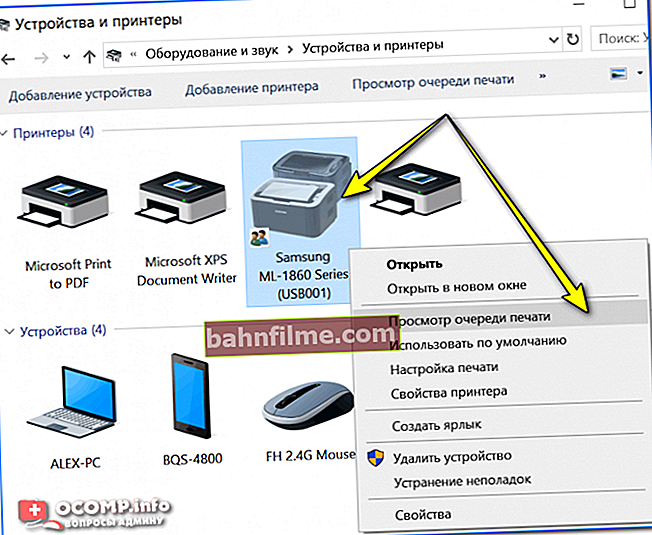Ngày tốt!
Ngày tốt!
Khi in tài liệu, một điều kinh tởm thường xảy ra: hình như tôi đã nhấn "in" (Ctrl + P) và gửi tài liệu đến máy in, điều này "ù" và ... không có gì xảy ra.
Bạn cố gắng gửi lại nhưng không có gì xảy ra (thường là cùng lúc, máy in thường bị đóng băng và không phản hồi các yêu cầu khác nhau). Bạn phải khởi động lại cả máy tính và máy in (thật tốt nếu sau đó mọi thứ hoạt động - nhưng điều này không phải lúc nào cũng xảy ra).
Nói chung, trong bài viết này, tôi quyết định phác thảo những lý do phổ biến nhất khiến máy in bị treo (và hoạt động theo cách tương tự). Tôi nghĩ rằng các khuyến nghị từ bài viết có thể giúp ích rất nhiều trong công việc văn phòng hàng ngày ?!
Được rồi, ít lời hơn và gần với chủ đề hơn  ...
...
*
Phải làm gì nếu máy in của bạn bắt đầu đóng băng
Khởi động lại dịch vụ quản lý in
Trên máy in HP và Samsung (một số dòng máy cũ), tôi gặp một trục trặc khá phổ biến: khi in một tài liệu lớn, nó có thể khiến máy in ngừng in và bị đơ (không phản hồi bất kỳ thao tác "bình thường" nào của người dùng).
Cách nhanh nhất để giải quyết vấn đề này là chỉ cần vào danh sách dịch vụ và khởi động lại "Trình quản lý in" ... Sau đó, máy in hoạt động như không có gì xảy ra (chỉ là lần in tiếp theo, hãy khởi động nó từ nơi máy in bị treo).
Làm thế nào để làm nó:
- nhấn tổ hợp phím Win + R để mở cửa sổ "Run" (hoặc vào trình quản lý tác vụ (Ctrl + Alt + Del) và nhấp vào "File / new task");
- sau đó nhập lệnh services.msc và nhấp vào OK (ví dụ bên dưới trên ảnh chụp màn hình);

Mở dịch vụ - services.msc (phương pháp phổ quát)
- sau đó bạn nên mở một cửa sổ "Dịch vụ" (sẽ cung cấp một danh sách dài các dịch vụ rất khác nhau (xin lỗi vì sự căng thẳng));
- nó là cần thiết để tìm trong danh sách này "Trình quản lý in" : nhấp chuột phải vào nó và chọn "Khởi động lại" ;
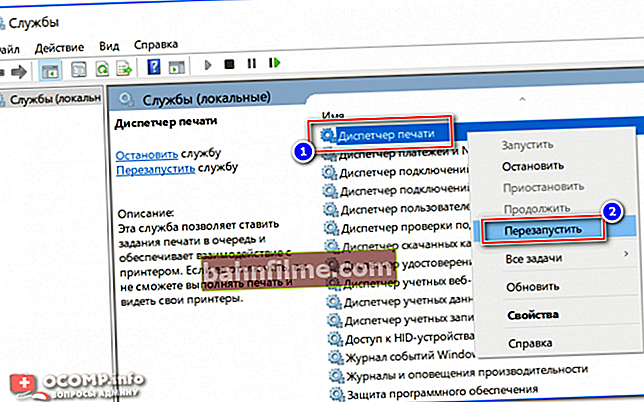
Trình quản lý in - Khởi động lại
- nếu mọi thứ diễn ra tốt đẹp, thì sau khi khởi động lại, máy in sẽ bắt đầu phản hồi và in bình thường. Nếu khởi động lại dịch vụ không thành công, chỉ cần thử khởi động lại cả máy tính và máy in.
Xóa hàng đợi in
Nếu bạn đã "làm gián đoạn" việc in tài liệu, thì khi bạn gửi tài liệu mới, tài liệu đó có thể sẽ không được in. Thực tế là máy in "muốn" hoàn thành công việc trên tài liệu trước đó và vì điều này, nó không chuyển sang tài liệu hiện tại.
Một vấn đề tương tự có thể được loại bỏ bằng cách xóa hàng đợi in (đây là danh sách đặc biệt của các tài liệu được tạo trước khi in. Ngay cả khi gửi một tài liệu - nó được đặt trong hàng đợi in *).
Và vậy làm thế nào để xóa hàng đợi này:
- trước tiên bạn cần mở một tab: Bảng điều khiển \ Phần cứng và Âm thanh \ Thiết bị và Máy in (để mở bảng điều khiển: nhấn Win + R; gõ lệnh điều khiển và nhấn Enter);
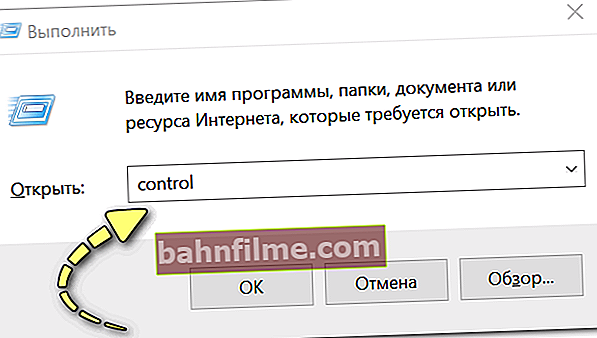
Win + R - mở bảng điều khiển (lệnh điều khiển)
- sau đó, trong số các máy in, hãy chọn cái mà bạn in qua đó (nó sẽ được hiển thị ở đây!), nhấp chuột phải vào nó và nhấp vào "Xem hàng đợi in" (ví dụ bên dưới);
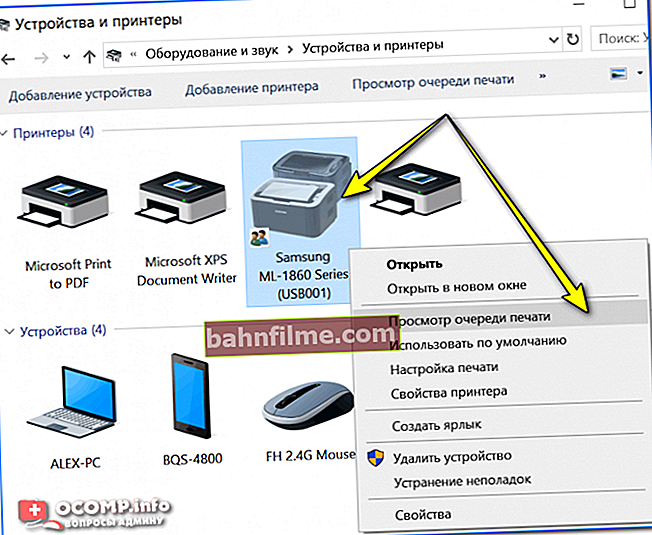
Thiết bị và Máy in - Xem Hàng đợi In
- sau đó chọn tài liệu, trong khi in có sự cố (thường là tài liệu trên cùng) và nhấn Delete (hoặc chỉ cần nhấp chuột phải vào tài liệu đó và chọn "Đánh dấu");

Xóa tài liệu khỏi hàng đợi in
Thêm vào!

Cách hủy in tài liệu trên máy in: xóa hàng đợi in - //ocomp.info/kak-otmenit-pechat-na-printere.html
Bật tùy chọn in trực tiếp ra máy in
Có một tùy chọn tuyệt vời trong các thuộc tính của máy in, cho phép bạn "loại bỏ" các hành động không cần thiết khỏi phần mềm và hệ thống (chúng ta đang nói về cùng một hàng đợi in).Có một cách để bạn có thể "bỏ qua" nó và bắt đầu in ngay lập tức trực tiếp đến MFP (và do đó giảm số lỗi).
Đúng, phương pháp này có một nhược điểm: cho đến khi in xong, bạn sẽ không thể làm việc trên tài liệu mà bạn đang in. Trong hầu hết các trường hợp, trong công việc văn phòng thông thường, đây sẽ không phải là vấn đề ...
Và vì vậy, trước tiên bạn cần mở: Bảng điều khiển \ Phần cứng và Âm thanh \ Thiết bị và Máy in (trợ giúp: cách mở bảng điều khiển).
Tiếp theo, tìm thiết bị in của bạn và mở tab "Thuộc tính máy in" (đừng trộn lẫn, hãy xem ví dụ bên dưới!).

Thuộc tính máy in
Hơn nữa trong tab "Ngoài ra" di chuyển thanh trượt đến "In trực tiếp đến máy in" và bấm OK. Xem ví dụ bên dưới.

Tăng tốc đầu ra in (in trực tiếp đến máy in)
Nếu sự cố xảy ra với việc đóng băng hàng đợi in, thì sau khi điều chỉnh như vậy, nó đáng lẽ đã được giải quyết ...
Cài đặt lại trình điều khiển trên thiết bị
Tôi không thể nhưng lưu ý rằng rất nhiều phụ thuộc vào trình điều khiển (và hoạt động chính xác của nó). Thông thường, khi cài đặt sai phiên bản trình điều khiển, máy in không in được hoặc bị treo (như trong trường hợp của chúng tôi).
Nhân tiện, điều này có thể xảy ra, chẳng hạn như sau khi cập nhật Windows (ví dụ: khi nhiều người cập nhật Windows 7 lên Windows 10 - hóa ra là một số thiết bị không hoạt động chính xác với hệ điều hành mới và đơn giản là không có nhà sản xuất nào chấp thuận trình điều khiển cho họ).
Tuy nhiên, tôi khuyên bạn nên cài đặt lại trình điều khiển một lần nữa. Làm thế nào tôi có thể làm điều đó?
Phương pháp số 1
Sử dụng các tiện ích đặc biệt để tự động cập nhật trình điều khiển. Chính họ sẽ xác định kiểu thiết bị của bạn (máy in), phiên bản hệ điều hành Windows, tìm trình điều khiển cho thiết bị và cài đặt nó. Tôi đã nói về những tiện ích tốt nhất như vậy trong một trong những bài viết trước của tôi (liên kết bên dưới).
10 Phần mềm Tốt nhất để Cập nhật Trình điều khiển (Tự động!) - //ocomp.info/update-drivers.html
Nhân tiện, trước đó, bạn nên mở trình quản lý thiết bị (cách thực hiện việc này) và xóa máy in của bạn trong phần "In hàng đợi" .

Trình quản lý thiết bị - Xóa thiết bị
Phương pháp số 2
Tùy chọn thủ công  .
.
1) Đầu tiên, xác định kiểu máy in (thường có nhãn dán trên chính thiết bị), sau đó tải xuống trình điều khiển từ trang web chính thức của nhà sản xuất.
2) Sau đó dừng dịch vụ "Print Manager" (cách thực hiện được mô tả trong bài viết này ở trên).
3) Mở thư mục Windows \ system32 \ spool \ Printer \ và xóa tất cả các tệp khỏi nó (nó chứa các tệp tạm thời được gửi để in).
4) Khởi động lại máy tính và bắt đầu cài đặt trình điều khiển (theo quy luật, nó chạy ở chế độ tự động nếu bạn tải xuống trình điều khiển từ trang web chính thức).
5) Đi tới "Dịch vụ" và bật "Trình quản lý in" ... Bằng một cách đơn giản như vậy, bạn hoàn toàn có thể "hồi sinh" chiếc máy in ngay cả trong những trường hợp tưởng chừng như vô vọng ...
Giúp đỡ!

Cách tìm, cài đặt và cập nhật trình điều khiển máy in - //ocomp.info/kak-ustanovit-i-obnovit-drayver-na-printer.html
Nếu xảy ra hiện tượng đóng băng khi làm việc với các tài liệu PDF, Word, Excel
1) Một số phiên bản Word và Excel không ổn định với một số kiểu máy in nhất định (ví dụ: phiên bản 2013 không hoạt động chính xác với một số máy in HP). Vì vậy, lời khuyên là tầm thường: hãy thử cài đặt Office của năm khác (2016 ổn định hơn nhiều - ý kiến cá nhân của tôi ...).
2) Ngoài một phiên bản office khác, bạn cũng có thể thử mở và in một tài liệu trong các phần mềm tương tự của MS Office. Ví dụ, tôi muốn nói đến Yandex hoặc Google drive. Ngoài ra còn có OpenOffice và LibreOffice (bộ ứng dụng văn phòng miễn phí). Bạn có thể tìm hiểu thêm về chúng trong bài viết, liên kết đến được cung cấp bên dưới.
Giúp đỡ! Văn phòng miễn phí dành cho Windows [tương tự của MS Office] - //ocomp.info/besplatnyiy-ofis-windows.html
3) Sẽ không thừa nếu cố gắng lưu lại tài liệu: từ DOCX (giả sử) sang DOC hoặc RTF (tất nhiên, đây đều là "một nửa biện pháp", nhưng nó có thể hữu ích trong một thời gian).
4) Đối với PDF: trước khi in, bạn cũng có thể thử chuyển đổi nó sang định dạng khác, ví dụ: sang Word (DOC / DOCX). Cách thực hiện việc này, hãy xem ghi chú sau: //ocomp.info/pdf-v-word-10-sposobov-konvert.html
5) Nếu tài liệu của bạn đủ lớn (hơn 10 megabyte), thì có thể nó chỉ đơn giản là "dài" được gửi đến máy in (ví dụ: do PC yếu, hoạt động mạng chậm (nếu là máy in mạng )). Ngoài ra, bạn có thể thử đợi: ví dụ: cho PC và máy in 10-15 phút. thời gian cho hoạt động ...
Nếu tài liệu thực sự lớn - trước tiên hãy cố gắng lưu nó thành từng phần (ví dụ: chia thành 15-20 trang), sau đó gửi một trong các phần để in.
Thử sử dụng trình gỡ rối Windows
Trong các bài viết của mình, tôi thường đề cập rằng Windows có một công cụ khắc phục sự cố tuyệt vời (được sử dụng cho các sự cố với Wi-Fi, Bluetooth, âm thanh, máy in, v.v.). Windows sẽ tự động kiểm tra xem mọi thứ có đúng với hệ thống, phần mềm, cài đặt hay không, hãy thử khởi động lại các dịch vụ và chính thiết bị.
Thông thường, các bước đơn giản như vậy của trình hướng dẫn này giúp giải quyết vấn đề chỉ trong vài phút!
Cách chạy trình hướng dẫn khắc phục sự cố
Phương pháp số 1
1) Đầu tiên mở bảng điều khiển, sau đó dịch màn hình thành các biểu tượng lớn và mở Xử lý sự cố (xem ảnh chụp màn hình bên dưới).

Khắc phục sự cố - Bảng điều khiển (các biểu tượng lớn!)
2) Sau đó nhấp vào liên kết "Sử dụng Máy in" .

Khắc phục sự cố - Sử dụng Máy in
3) Sau đó nhấn nút "Thêm nữa" và làm theo hướng dẫn của trình hướng dẫn.

Khắc phục sự cố in ấn
Phương pháp số 2
Trong Windows 10, trình hướng dẫn này có thể được khởi động theo một cách hơi khác:
- tùy chọn hệ thống mở đầu tiên - kết hợp Win + i ;
- sau đó mở phần "Cập nhật và bảo mật" , chuyển hướng Xử lý sự cố ;
- sau khi chọn "Máy in" và làm theo hướng dẫn và lời nhắc của hệ thống.

Cài đặt Windows 10 - khắc phục sự cố in và máy in
*
Đó là tất cả cho bây giờ, bổ sung về chủ đề sẽ hữu ích.
Công việc vui vẻ!