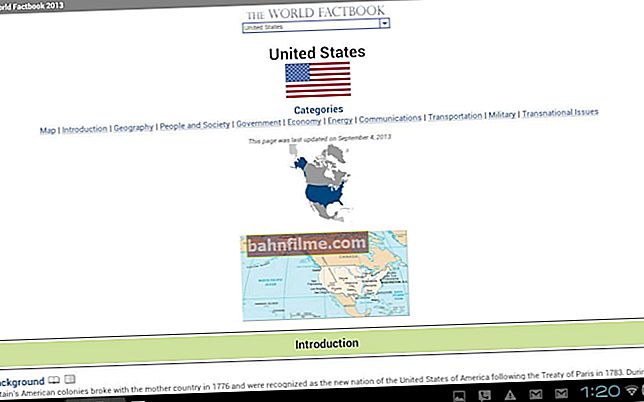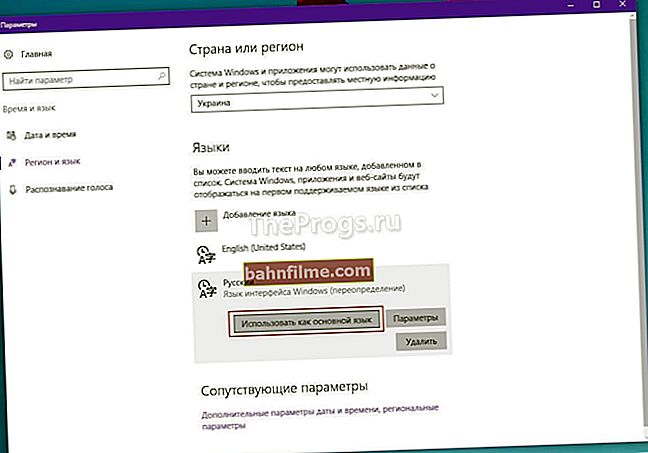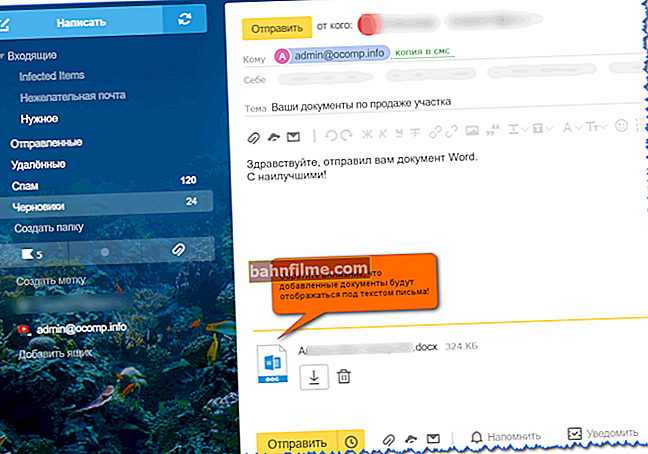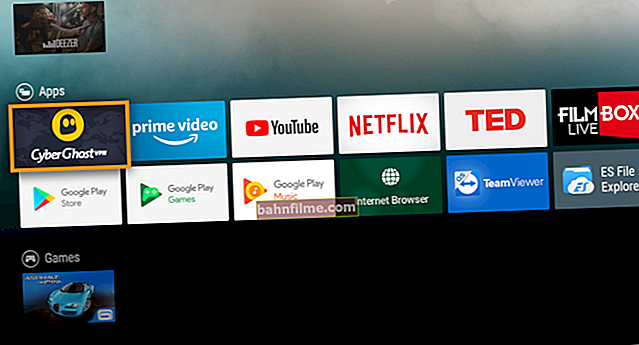Ngày tốt!
Ngày tốt!
Trong Windows 10, có một liên kết / thư mục thú vị "OneDrive" trong File Explorer. Và nhiều người thường hỏi nó là gì, tôi có cần nó không, làm thế nào để loại bỏ nó, v.v. Chà, đi thẳng vào vấn đề ...
OneDrive là một ổ đĩa mạng (được gọi là ổ đĩa đám mây) được cung cấp miễn phí cho bạn (dung lượng hiện tại là 5 GB).
Tất nhiên, một khối lượng như vậy không thể được sử dụng cho một bộ sưu tập nhạc hoặc phim, nhưng nó sẽ đủ để sao lưu tài liệu, để trao đổi các tệp khác nhau, v.v. Và với một khoản phí nhỏ, không gian này có thể được mở rộng đến vài terabyte!
Và theo cá nhân tôi, tôi sẽ không khuyên bạn tắt hoặc gỡ cài đặt OneDrive này ...
Tôi thậm chí sẽ nói nhiều hơn, theo quan điểm của tôi, Microsoft đang làm đúng trong vấn đề này, giúp tăng cường hệ thống của họ về mặt bảo mật: sau tất cả, hầu hết mọi người dùng có kinh nghiệm đều hối tiếc ít nhất một lần rằng anh ta đã không tạo một bản sao lưu các tài liệu. Và bây giờ, bạn có thể định cấu hình mọi thứ để bản sao sẽ được tự động tạo ra mà không cần sự tham gia của bạn. Đồng ý rằng chức năng sẽ rất hữu ích!
Thực ra đây là những gì tôi sẽ trình bày dưới đây trong bài viết ...
*
Cách đồng bộ hóa tài liệu của bạn với OneDrive
1) Hiểu tài khoản trên trang web Microsoft (trong OneDrive)
Việc đầu tiên cần làm là vào địa chỉ //onedrive.live.com/about/en-ru/ và làm thủ tục đăng ký (có link cho tùy chọn miễn phí). Tất nhiên nếu bạn đã có tài khoản thì có thể bỏ qua bước này.
Đăng ký, nói chung, là bình thường: cho biết thư của bạn, đặt mật khẩu, đồng ý với các điều khoản dịch vụ ...

Đăng ký ví dụ
Thêm vào! Để đăng ký trên trang web của Microsoft, bạn cần có địa chỉ email. Nếu bạn chưa có hoặc bạn không biết bắt đầu từ đâu thì tốt hơn, tôi khuyên bạn nên tự làm quen với tài liệu này: //ocomp.info/kak-sozdat-elektronnuyu-pochtu.html
2) Thiết lập tự động đăng nhập vào OneDrive khi khởi động Windows
Theo mặc định, biểu tượng khay của bạn sẽ sáng ở dạng "đám mây" (xem ví dụ bên dưới). Bằng cách nhấp vào nó (nếu bạn chưa đăng nhập vào tài khoản của mình), bạn sẽ thấy một cửa sổ để nhập e-mail và mật khẩu của bạn. Trên thực tế, hãy nhập chúng (một vài ảnh chụp màn hình, những gì đang bị đe dọa, được trình bày bên dưới).

Trey

Thiết lập OneDrive
Nhận xét!
Tôi phải làm cho một trong những lạc đề ở đây. Đôi khi OneDrive được cài đặt sẵn trên hệ thống sẽ không khởi động (đặc biệt nếu hệ thống của bạn không được tải xuống từ trang web chính thức của Microsoft). Trong trường hợp này, hãy đi tới Bảng điều khiển Windows, bấm vào tab Chương trình và Tính năng, rồi gỡ cài đặt OneDrive.
Sau đó, tải lại ứng dụng từ Microsoft và cài đặt lại (liên kết tải xuống OneDrive: //onedrive.live.com/about/en-us/download/).

Chương trình và các tính năng
Sau khi bạn đã nhập thành công e-mail và mật khẩu của mình, tôi khuyên bạn nên nhấp chuột phải vào cùng một biểu tượng đám mây trong khay (bên cạnh đồng hồ) và mở các tùy chọn OneDrive. Bạn nên kiểm tra tab "Tài khoản": thư của bạn sẽ được hiển thị ở đó.

Thêm tài khoản
Trong tab "Tùy chọn", chọn hộp bên cạnh "Tự động khởi động OneDrive khi tôi đăng nhập vào Windows." Lưu cài đặt của bạn.
Mọi điều! Giờ đây, mỗi khi bạn bật máy tính, ổ đĩa đám mây của bạn sẽ tự động khởi động và đồng bộ hóa tất cả các tệp trong thư mục "OneDrive" (tức là tự động tải chúng lên bộ lưu trữ đám mây).

Tự động đăng nhập vào OneDrive khi khởi động PC
3) Chúng tôi chuyển thư mục "Tài liệu của tôi" và "Máy tính để bàn" sang OneDrive. Chúng tôi gồmđồng bộ hóa (tức là sao lưu tự động)
Đầu tiên, mở một trình thám hiểm thông thường (tổ hợp phím Win + E). Trong menu bên trái trong tab "Máy tính này", bạn sẽ có tất cả các thư mục hệ thống (bao gồm "Tài liệu" và "Máy tính để bàn").
Nhấp chuột phải vào "Tài liệu" và chọn "Thuộc tính" từ menu (ví dụ trong ảnh chụp màn hình bên dưới).

Mở trình khám phá và đi đến các thuộc tính
Tiếp theo, mở tab "Vị trí". Bạn cần chỉ định vị trí mới cho thư mục "Documents", di chuyển nó vào thư mục "OneDrive" (do đó, tất cả các tệp trong đó sẽ được tự động sao chép lên đám mây, nhờ đó chúng đạt được sự an toàn ngay cả khi bạn định dạng đĩa, các tệp có thể được phục hồi từ các đám mây!).
Để làm điều này, hãy nhấp vào nút "di chuyển" (xem màn hình bên dưới).

Chúng tôi xem xét vị trí của thư mục hệ thống
Sau đó, trong "OneDrive", tạo (hoặc chọn) bất kỳ thư mục nào cho tài liệu. Xem ví dụ bên dưới.

Tạo thư mục Documents trên OneDrive và chọn nó làm thư mục chính
Xác nhận vị trí mới. Windows sẽ hỏi lại bạn xem bạn có thực sự muốn thay đổi vị trí của thư mục hệ thống hay không - chỉ cần đồng ý.

Chúng tôi đồng ý chuyển tất cả các tài liệu
Tiếp theo, quá trình chuyển giao thông tin sẽ bắt đầu. Theo quy luật, mọi thứ diễn ra đủ nhanh ...

Chúng tôi đợi...
Nhân tiện, ngoài các tài liệu, tôi khuyên bạn nên làm điều tương tự với thư mục hệ thống "Máy tính để bàn" (nhiều người dùng thích lưu trữ một loạt các tài liệu và hồ sơ trên đó ..).

Bạn cũng nên làm điều tương tự với máy tính để bàn.
4) Công việc tốt!
Về cơ bản, quá trình thiết lập đã hoàn tất. Bây giờ, nếu bạn mở trình thám hiểm và đi tới thư mục "OneDrive", bạn sẽ thấy phía trước các thư mục (bao gồm cả những thư mục đã được chuyển) biểu tượng đám mây video, dấu kiểm màu xanh lá cây, v.v. Dấu kiểm màu xanh lục có nghĩa là thông tin trong các thư mục này đã được đồng bộ hóa (tức là (tức là được sao lưu vào đám mây).

Quá trình đồng bộ hóa
Nhân tiện, một điểm cộng xác định khác: bất kỳ tệp nào trong thư mục "OneDrive" đều có thể được cấp quyền truy cập cho bất kỳ người dùng nào trong 1-2 cú nhấp chuột!
Để thực hiện việc này, chỉ cần mở trang OneDrive, sau đó nhấp chuột phải vào tệp mong muốn và chọn "Chia sẻ".

Chia sẻ hình ảnh
Sau đó, chỉ cần sao chép liên kết và chuyển nó. Nhân tiện, bạn cũng có thể cho phép chỉnh sửa tài liệu, gửi qua thư hoặc chỉ định ngày hết hạn cho quyền truy cập vào tệp. Thuận tiện!
Điều này thật dễ dàng, chỉ cần 2 cú nhấp chuột: không cần tải lên bất kỳ thứ gì ở bất kỳ đâu (cho bất kỳ thiết bị trao đổi nào), hãy nghĩ ở định dạng nào và có thể thêm những gì, v.v. Lấy nó và cấp quyền truy cập vào bất kỳ tệp nào (không cần suy nghĩ thứ hai ...).

Sao chép liên kết vào hình ảnh
PS
Tôi nhớ một bài hát:
....
Mây là ngựa trắng!
Mây - sao vội vã mà không ngoái đầu nhìn lại?
Xin đừng coi thường bạn
Và cưỡi chúng tôi trên bầu trời, những đám mây!
...
Chúc may mắn!