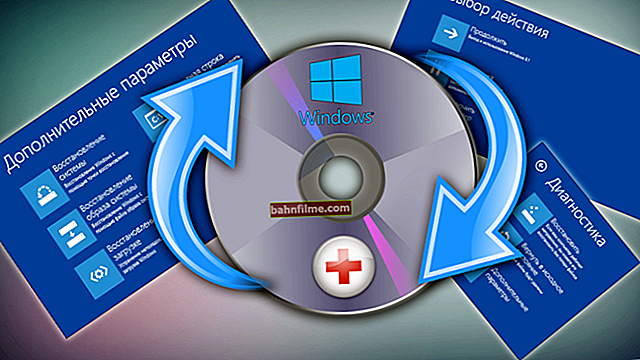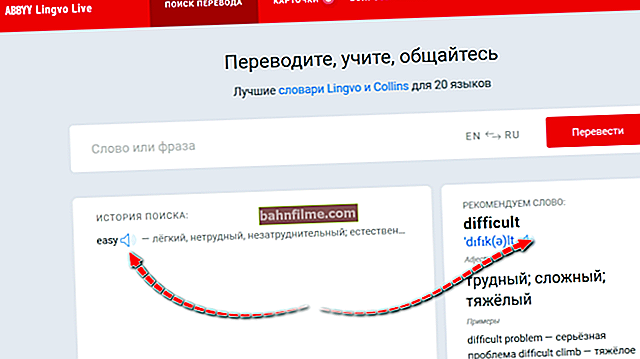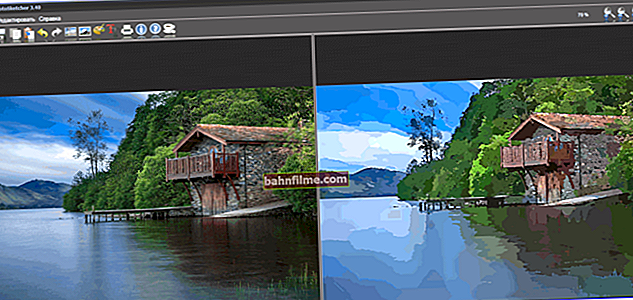Câu hỏi của người dùng
Xin chào.
Thanh tác vụ của tôi trong Windows 10 chỉ hiển thị thời gian (giờ và phút). Nó không phải là rất thuận tiện và đôi khi bạn phải mở lịch. Đừng cho tôi biết làm thế nào để thêm ngày và ngày hiện tại trong tuần vào đó (tôi đã từng có điều này trong Windows 7).
Xin chào!
Có, một số phiên bản Windows 10, đặc biệt là máy tính xách tay (với cài đặt sẵn từ nhà sản xuất), có thể hiển thị ngày và giờ theo cách không chuẩn. May mắn thay, điều này đủ dễ dàng để sửa chữa ...

Ví dụ - chỉ thời gian được hiển thị trong khay
*
Định cấu hình hiển thị ngày và giờ trong khay Windows 10
BƯỚC 1
1) Nhấp chuột phải (RMB) vào bất kỳ đâu trên thanh tác vụ - trong trình đơn xuất hiện, chuyển đến Tùy chọn thanh tác vụ .

Tùy chọn thanh tác vụ
2) Tiếp theo, chuyển thanh trượt sang chế độ "Tắt" bên cạnh mục "Sử dụng các nút trên thanh tác vụ nhỏ" (nếu bạn đã tắt nó, hãy bật và tắt nó một lần nữa). Một ví dụ đã được biểu diễn ở dưới.

Thanh tác vụ - sử dụng các nút trên thanh tác vụ nhỏ
3) Sau đó, chiều cao của hàng thanh tác vụ sẽ tăng lên một chút và ngoài thời gian, ngày cũng sẽ được hiển thị (tất nhiên, trừ khi, điều này bị tắt theo cách đặc biệt trong các tham số, nhưng nhiều hơn về điều đó trong bước 2 ...).

Có một ngày!
BƯỚC 2
1) Để tùy chỉnh hiển thị định dạng ngày và giờ trong Bảng điều khiển Windows, có một điều đặc biệt. chuyển hướng. Để mở nó (trong bất kỳ phiên bản Windows 10 nào), bạn cần:
- nhấn tổ hợp Win + R (cửa sổ "Run" sẽ xuất hiện);
- sau đó sử dụng lệnh intl.cpl và nhấp vào OK.

intl.cpl - cài đặt ngày, giờ (múi giờ)
2) Sau đó, cửa sổ "Khu vực" sẽ mở ra, trong đó bạn có thể đặt ngôn ngữ giao diện, thời gian, ngày tháng, v.v. Mở bổ sung. các thông số như trong ảnh chụp màn hình bên dưới.

Thêm vào. thông số
Ghi chú!
Bạn cũng có thể mở các cài đặt ngày và giờ này bằng tab Bảng điều khiển Windows - "Đồng hồ và khu vực" , hãy xem màn hình bên dưới.

Bảng điều khiển - Thay đổi định dạng ngày và giờ / Có thể nhấp
4) Đi tới tab "Ngày" và để ý dòng "Ngày ngắn" (nó phụ thuộc vào nó như thế nào ngày sẽ được hiển thị trong khay).
Thêm 4 ký tự "dddd" vào cuối dòng và nhấn nút "Ứng dụng" (như thể hiện trong ảnh chụp màn hình bên dưới).
Lưu ý: Theo mặc định, chuỗi "Ngày Ngắn" sử dụng định dạng -dd.MM.yyyy

Thay đổi định dạng ngày
5) Bạn sẽ ngay lập tức nhận thấy ngày trong tuần xuất hiện như thế nào sau ngày. Theo ý kiến của tôi, trong ví dụ dưới đây, ngày đã trở nên quá dài, và tôi sẽ rút ngắn nó lại một chút ...

Ngày trong tuần xuất hiện
6) Để làm điều này, hãy thay đổi dd.MM.yyyy dddd trên ddd dd.MM.yyyy .

Thay đổi lại định dạng
7) Kết quả là, thay vì viết đầy đủ ngày trong tuần (Thứ Năm), chúng ta sẽ có một phiên bản viết tắt (Thứ). Xem ví dụ bên dưới.

Cái đó tốt hơn!
Vì vậy, bằng cách thay đổi "công thức này", bạn có thể tùy chỉnh hiển thị ngày ở dạng thuận tiện cho bạn!
*
Vậy thôi, chúc các bạn thành công!
👌