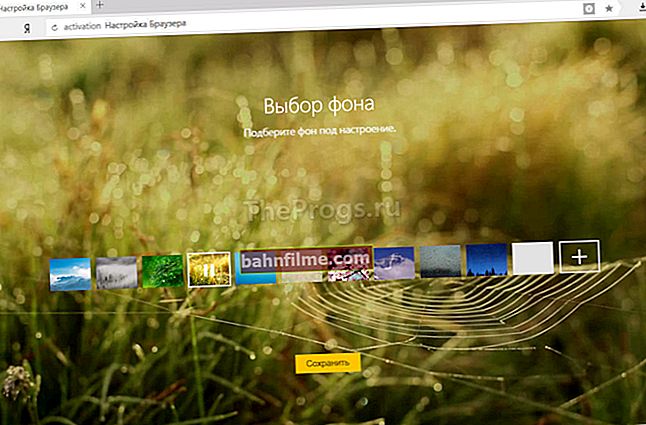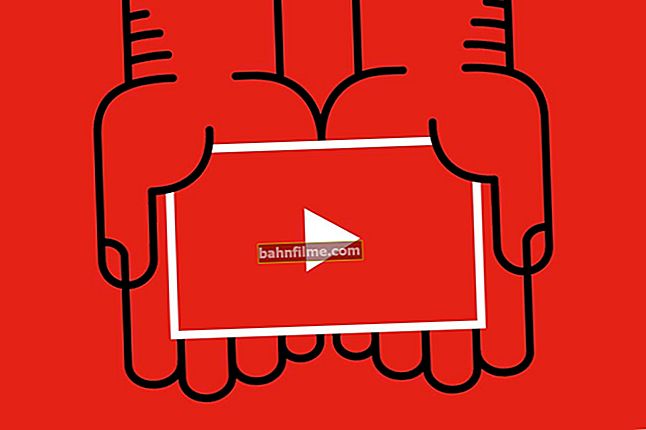Câu hỏi của người dùng
Xin chào.
Gần đây tôi đã mua một máy tính mới và 2 hệ điều hành đã được cài đặt trên nó cùng một lúc: Windows 7 và 10 (dường như do thực tế là tôi đã yêu cầu theo thứ tự rằng tôi cần "số bảy" - họ đã cài đặt nó, nhưng 10 thì không. bắt đầu bị xóa).
Bây giờ, khi tôi bật máy tính, tôi có một menu với lựa chọn hệ thống (nó không thực sự can thiệp, nhưng vẫn ...). Tệ nhất là 10 đôi khi được cập nhật (hơn nữa, nó đánh thức PC từ chế độ ngủ, không có cài đặt nào ảnh hưởng đến nó).
Cho tôi biết cách xóa hoàn toàn Windows 10 khỏi máy tính của bạn? Đến nỗi nó không có ở đâu cả: không có trong thực đơn, cũng không có trên đĩa!
Xin chào.
Tôi "gần như" hiểu câu hỏi của bạn 👌 ... Trong phần ghi chú, tôi sẽ đưa ra câu trả lời không chỉ cho nó, mà còn mở rộng nó phần nào (cho nhiều người đọc hơn).
Vì thế...
*
Đặt lại hoặc xóa hoàn toàn Windows 10 khỏi đĩa
Phải làm gì trước khi xóa (quan trọng!)
👉 Đầu tiên
Nếu bạn có 2 HĐH Windows trên đĩa (như tác giả của câu hỏi) và bạn định sử dụng một trong số chúng, hãy khởi động vào hệ thống này và 👉 tạo điểm khôi phục (sao lưu). "Điểm" này có thể cần thiết nếu bạn vô tình "làm" điều gì đó thừa (hoặc xảy ra sự cố) ...
Lưu ý: để xem bạn có điểm khôi phục hay không - hãy nhấp vào Thắng + R và sử dụng lệnhrstrui.
*
👉 Thứ hai
Hãy nhớ ghi lại và tạo thẻ USB cài đặt Windows (ngay cả khi bạn không cài đặt lại bất kỳ thứ gì).
👉 Giúp đỡ!
Tạo ổ đĩa flash USB có thể khởi động Windows 10/7 - hướng dẫn
Nó có thể hữu ích trong nhiều trường hợp (ngay cả khi vấn đề không phải do bạn): ví dụ: điện "nhấp nháy" và hệ điều hành sẽ không khởi động ...
ngoài ra, Tôi cũng khuyên bạn nên có một ổ đĩa LiveCD-flash "dự phòng" với Win PE (một ổ đĩa flash như vậy sẽ cho phép bạn khởi động bất kỳ PC nào, kể cả máy tính không có đĩa cứng).
*
👉 Ngày thứ ba
Nếu khi bạn khởi động máy tính, menu "gây nhiễu" (👇) xuất hiện cùng với danh sách HĐH Windows, thì bạn hoàn toàn không cần thiết phải định dạng đĩa, bạn có thể chỉ cần chỉnh sửa menu này và khởi động phiên bản HĐH cần thiết bằng cách mặc định.
Ví dụ: nếu bạn có 2 hệ điều hành: Windows 7 và 10, thì bạn có thể cấu hình nó để 7 luôn được tải và 10 chỉ khi bạn chọn theo cách thủ công (cách này sẽ không làm phiền bạn ...)

bạn có thể xóa một trong số chúng khỏi menu để PC luôn khởi động hệ điều hành bạn chọn theo mặc định
Điều này được thực hiện đơn giản:
1) Trước tiên, bạn cần vào "Máy tính của tôi" và mở thêm vào. hệ thống tham số toán học (xem ảnh chụp màn hình bên dưới).

Thêm vào. hệ thống tham số toán học
Hơn nữa trong tab "Ngoài ra" cần phải mở thông số khởi động phục hồi, chọn hệ điều hành mặc định (mũi tên-3 👇), chỉ định thời gian hiển thị danh sách hệ điều hành (tôi khuyên bạn nên đặt 2-3 giây) và bấm OK.

Hiển thị danh sách hệ điều hành 1 giây!
Vấn đề sẽ được giải quyết 👌 ...
*
Tùy chọn 1: đặt lại cài đặt Windows 10 hoặc khôi phục hệ thống về phiên bản trước
Nếu bạn muốn gỡ cài đặt Windows 10 hiện tại của mình do thực tế là nó đã bị lỗi (hoặc gần đây bạn đã cập nhật 7-ku / 8-ku của mình lên 10 và bạn không thích nó) - trước tiên bạn có thể thử đưa Windows trở lại trạng thái ban đầu (đặt lại). 😉
May mắn thay, chức năng này được tích hợp trực tiếp vào hệ điều hành và khá dễ thực hiện.
Đầu tiên bạn cần mở Tùy chọn Windows - phím tắt sẽ hữu ích Win + i... Sau đó, bạn cần mở phần "Cập nhật và bảo mật" .

Cài đặt Windows 10 - Mở bằng Win + i
Trong tab "Hồi phục" sẽ có 2 lựa chọn ấp ủ:
- "Đặt lại máy tính về trạng thái ban đầu" - phiên bản hiện tại của Windows sẽ được đặt lại (trên thực tế, một cái gì đó giống như cài đặt lại hệ điều hành, chỉ lưu * tệp và tài liệu của bạn);
- "Quay lại Windows 7/8" - tính năng này chỉ hoạt động một thời gian sau khi cập nhật hệ điều hành. Nếu chức năng đang hoạt động, bạn có thể quay trở lại 7-ke (ví dụ: 👇) trong nháy mắt.

Bạn có thể đặt lại Windows 10 hoặc quay lại hệ điều hành trước đó
*
Tùy chọn 2: cài đặt hệ điều hành mới và định dạng đĩa
Trong quá trình cài đặt HĐH Windows, bạn có thể dễ dàng và đơn giản định dạng bất kỳ phân vùng đĩa nào (kể cả những phân vùng chạy Windows 10). Hơn nữa, không cần thiết phải tiếp tục cài đặt thêm, tức là bạn có thể xóa phần dữ liệu và dừng ở đó ... 👌
Để thực hiện việc này, bạn cần kết nối 👉 ổ đĩa flash USB có khả năng khởi động với cổng USB của máy tính và khởi động từ đó. Sau đó, nếu mọi thứ suôn sẻ, bạn sẽ thấy đề nghị chọn ngôn ngữ ... (tức là chúng tôi đã khởi động từ ổ đĩa flash và chúng tôi có thể bắt đầu "quy trình" của mình).

Bắt đầu cài đặt - lựa chọn ngôn ngữ
Sau đó, bạn cần nhấn nhiều lần "tiếp theo / tiếp theo" cho đến khi một cửa sổ xuất hiện với sự lựa chọn Loại cài đặt - ở đây bạn nên chỉ ra những gì được yêu cầu tùy chỉnh (dành cho người dùng nâng cao) . 👇

Cài đặt tùy chỉnh
Tiếp theo, chọn phân vùng của đĩa có cài đặt HĐH Windows 10 và nhấp vào nút "Xóa bỏ" (xem ví dụ bên dưới).
Quan trọng: tất cả dữ liệu trên phân vùng này của đĩa sẽ bị xóa (trong trường hợp của tôi là "phân vùng-3"). Những, cái đó. sẽ không có Windows 10, không có tệp nào được lưu trên phần này!

Chọn phân vùng Windows 10 và xóa nó
Sau khi hoàn thành thành công thao tác, bạn có thể tiếp tục cài đặt hệ điều hành mới, hoặc chỉ cần khởi động lại máy tính và câu hỏi sẽ được "đóng" (Windows 10 sẽ bị loại bỏ hoàn toàn 100%). 👌
*
Tùy chọn 3: Xóa phân vùng đĩa khỏi LiveCD
Phương pháp này tốt vì bạn có thể xóa bất kỳ phân vùng nào của đĩa (hoặc định dạng nó), ngay cả trong những trường hợp đáng buồn nhất (khi các phương pháp khác không hoạt động). Ngoài ra, với sự trợ giúp của LiveCD, bạn có thể sao chép tất cả các tệp cần thiết từ đĩa sang các ổ đĩa khác (trước khi định dạng).
Tất nhiên, trước tiên bạn cần chuẩn bị 👉 một USB LiveCD có khả năng khởi động (liên kết đến bài viết trước của tôi về cái này).
*
Tiếp theo, bạn sẽ cần phải khởi động từ ổ đĩa flash này (nhân tiện, bản thân máy tính để bàn và Windows PE rất giống với phiên bản cổ điển của hệ điều hành 👇).
Trong ví dụ của tôi, tôi đã sử dụng một LiveCD của Sergey Strelets - anh ấy có một phím tắt trên màn hình của mình để truy cập quản lý đĩa ( Quản lý đĩa Windows ). Đề xuất nó và sử dụng nó!

LiveCD - bắt đầu quản lý đĩa
Sau đó, nó vẫn chỉ để chọn đĩa mong muốn, nhấp chuột phải vào nó và chỉ định "Định dạng" (hoặc là "Xóa âm lượng" ). Quan trọng: tất cả dữ liệu trên đĩa này sẽ bị xóa (tạo một bản sao của mọi thứ bạn cần trước!).

định dạng
Nhân tiện, nếu công cụ quản lý đĩa LiveCD tiêu chuẩn đột nhiên không định dạng được đĩa (và tôi không nhớ điều đó đã xảy ra khi nào), hãy sử dụng các chương trình của bên thứ ba.
Ví dụ, "MiniTool Partition Wizard" (nếu bạn đã tạo LiveCD theo đề xuất của tôi, thì có rất nhiều thứ hữu ích trong menu BẮT ĐẦU 👇).

Các công cụ đĩa khác
*
Các phương pháp thay thế được hoan nghênh!
Tất cả những gì tốt nhất!
😉