 Ngày tốt!
Ngày tốt!
Thông thường, khi làm việc với ảnh và ảnh, bạn phải kết hợp chúng: và không chỉ đặt chúng lại với nhau (như trong ảnh ghép), mà hãy chồng một hình ảnh lên trên một hình ảnh khác (và điều đó là mong muốn làm cho nó đẹp hơn hoặc ít hơn 👍 ).
Tất nhiên, điều này có thể được thực hiện theo nhiều cách khác nhau ...
Và trong bài đăng này tôi quyết định đưa ra một số phương pháp đơn giản nhất (mà không cần bất kỳ trình chỉnh sửa "phức tạp" nào như "Photoshop" ...). Vì vậy, bất kỳ người mới bắt đầu trong 2-3 phút. Tôi đã có thể xử lý nhanh chóng và dễ dàng các bức ảnh của mình và nhận được kết quả không tệ hơn của tôi (👇 trình bày bên dưới).
Lưu ý: nếu bạn cần những bức ảnh và hình ảnh đẹp (như một phần bổ sung cho của bạn) - bạn có thể tìm thấy chúng trên các trang web của các nhiếp ảnh gia này.
*

Một ví dụ về những gì có thể được thực hiện trong vài phút. (tất nhiên, bạn có thể sắp xếp một bức ảnh theo một phong cách hoàn toàn khác!)
*
Các cách chồng 2 hình lên nhau
Lựa chọn 1: với sự trợ giúp của đặc biệt. biên tập viên
Và như vậy ... Theo tôi, đơn giản và thuận tiện nhất trong việc kết hợp và chồng các bức ảnh lên nhau là yavl. trình chỉnh sửa ảnh 👉 "Home Photo Studio" (chương trình này đã được cài đặt trên máy tính của tôi trong một thời gian dài và đôi khi nó chỉ giúp ích!). Chính trong đó, tôi sẽ đưa ra ví dụ của mình ...
Sau khi cài đặt trình chỉnh sửa ảnh - mở ảnh mong muốn và chuyển đến phần "Photomontage" .
👉 Giúp đỡ!
Phần mềm chỉnh sửa ảnh [trình chỉnh sửa ảnh cho người mới bắt đầu] - xem phần lựa chọn

Studio ảnh tại nhà - photomontage
Sau đó bấm vào công cụ "Đặt mặt nạ" .
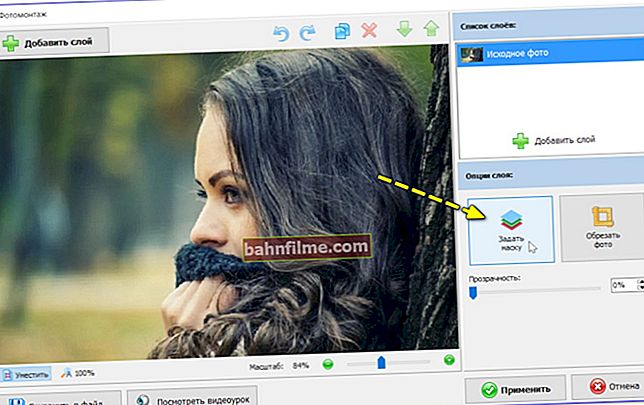
Đặt mặt nạ
Sau đó, chọn một trong các tùy chọn phù hợp với bạn (có vài chục tùy chọn trong số họ!). Không nhất thiết phải lấy "trái tim", như trong ví dụ của tôi ... 😉

Đắp mặt nạ
Sau đó, chúng ta cần thêm hình ảnh thứ hai cho lớp phủ - để thực hiện việc này, hãy nhấp vào công cụ "Thêm lớp / ảnh" .

Thêm ảnh thứ hai (hình ảnh)
Đối với một bức ảnh mới, cũng đặt mặt nạ . 👇
(Nhân tiện, nếu bạn không muốn ảnh được thêm thứ hai có nền trắng, hãy sử dụng ảnh PNG trong suốt hoặc xóa nền trên ảnh trước)

Đặt mặt nạ cho ảnh thứ hai
Tùy thuộc vào chủ đề của bức ảnh và màu sắc của bức ảnh thứ hai được thêm vào, hãy chọn một chiếc mặt nạ phù hợp cho nó. 👇

Lưu mặt nạ
Nói chung, nhiệm vụ "overlaying" được giải quyết trên này! Tất cả những gì còn lại là di chuyển hình ảnh thu được đến vị trí mong muốn và điều chỉnh kích thước của nó.
Nhân tiện, Tôi cũng khuyên bạn nên thêm một số trang trí (nếu bạn còn dung lượng trống).

Danh mục trang sức
Tôi đã chọn cho mình một bó hoa nhỏ ... 👌

Chọn hoa
Tất nhiên, theo cách tương tự, bạn có thể chồng một hình ảnh nữa lên hình ảnh kết quả này (và 2, và 3, v.v.).
Cuối cùng, khi nhiệm vụ được giải quyết - hãy nhấp vào nút "Ứng dụng" , và lưu tác phẩm cuối cùng.
Đó là tất cả! Dễ dàng ?! ✌

Bạn có thể lưu, ảnh chồng lên ảnh đã thành công!
*
Tùy chọn 2: sử dụng MS Word
Tất nhiên, Word không thể lặp lại ví dụ trên *, nhưng có những chức năng cơ bản trong kho vũ khí của nó để chỉnh sửa ảnh! Hãy xem ví dụ đơn giản nhất ...
*
Để chèn hình ảnh đầu tiên trên trang tính - nhấp vào menu "Chèn / Hình ảnh" 👇 (lưu ý: Tôi đã sử dụng Word 2019).
Sau đó, chọn một hình ảnh trên đĩa của bạn và nhấp vào "Dán" .

Chèn - Hình ảnh (Word 2019)
Hình ảnh sẽ xuất hiện trên trang tính. Bây giờ bạn cần chọn lại nó (bằng cách nhấp vào LMB trên đó) và nhấp vào biểu tượng thông số đánh dấu - thiết lập quấn quanh văn bản . 👇

Quấn quanh văn bản!
Sau đó, sử dụng cùng một menu "Chèn / Hình ảnh" thêm một hình ảnh thứ hai và quấn nó xung quanh trước văn bản . 👇

Trước văn bản (Word 2019)
Do đó, hình ảnh thứ hai có thể được đặt bằng chuột vào bất kỳ vị trí nào trên trang tính (bao gồm cả hình ảnh chồng lên hình ảnh đầu tiên).
Tuy nhiên, hình ảnh của tôi có nền trắng và sẽ rất tốt nếu xóa nó trước.Để thực hiện việc này, hãy chọn ảnh này và đi tới menu "Công cụ Hình ảnh / Xóa nền" (công cụ này có trong Word 2019).

Xóa nền trong Word
Sau đó đánh dấu màu đỏ vào khu vực không cần thiết (thường Word sẽ tự động chọn nó) và nhấp vào "Tiết kiệm" .

Khu vực cần xóa được đánh dấu màu đỏ
Nhân tiện, nếu bạn muốn cắt các cạnh của hình ảnh chính (ví dụ: làm cho nó có hình dạng "trái tim", như trong ví dụ trước) - trong menu Công cụ hình ảnh / Cắt / Cắt theo hình dạng có những điều đặc biệt cho điều này. khoảng trống!

Cắt theo đường viền của trái tim
Cuối cùng thì mọi chuyện lại thành ra như thế này 👇 ...
Ghi chú:
- bạn cũng có thể thêm văn bản từ menu "Làm việc với hình ảnh" ;
- để lưu hình ảnh kết quả - nhấp chuột phải vào nó và chọn tùy chọn trong menu "Lưu thành..." .

Rốt cuộc chuyện gì đã xảy ra
*
Tùy chọn 3: sử dụng các dịch vụ trực tuyến
Nói chung, bây giờ chỉ có rất nhiều dịch vụ như vậy (có đủ các dịch vụ tương tự Photoshop ...)! Tôi sẽ đưa ra một số cách dễ tiếp cận nhất cho người mới bắt đầu:
- //www.imgonline.com.ua/ là một dịch vụ rất đơn giản. Trước tiên, bạn sẽ cần chỉ định hai hình ảnh, sau đó chọn loại lớp phủ và xem kết quả;
- //www.fotor.com/ru/ - đây là một trình chỉnh sửa chính thức với hàng tá công cụ để xử lý hình ảnh (thậm chí có những mẫu tạo sẵn). Trên thực tế, trình soạn thảo này có thể thay thế nhiều chương trình trên PC;
- //www.canva.com/ là một chất tương tự của Fotor với các hiệu ứng bất thường của riêng nó. Tôi cũng khuyên bạn nên có một hồ sơ để chỉnh sửa ảnh nhanh chóng.

Ảnh chụp màn hình của trình chỉnh sửa trực tuyến Fotor
*
Đó là tất cả cho ngày hôm nay ... Nhận xét về chủ đề được hoan nghênh!
Công việc vui vẻ!
👣









