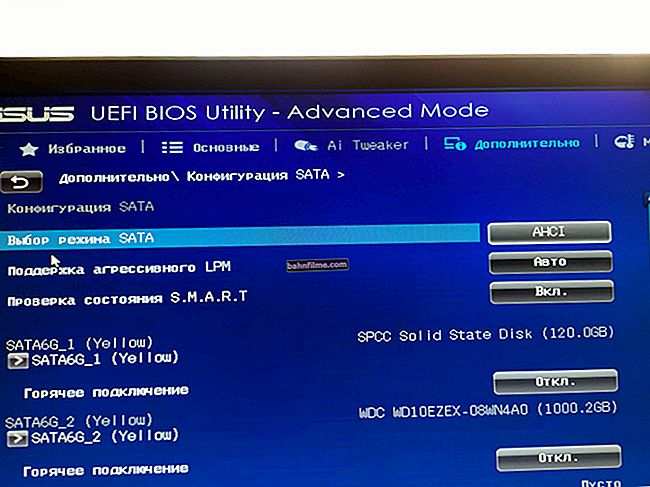Câu hỏi của người dùng
Ngày tốt.
Cho tôi biết cách bạn có thể xóa hoàn toàn chương trình khỏi Windows. Tôi đã thử nó theo nhiều cách khác nhau: thông qua menu BẮT ĐẦU, thông qua cài đặt và xóa chương trình, xóa thư mục theo cách thủ công, v.v. Dù sao, khi bạn cài đặt lại nó, trình cài đặt ghi rằng bạn đã có nó và trước tiên bạn phải gỡ bỏ nó ...
Cảm ơn trước, Alexander.
Xin chào.
Vấn đề được biết. Tôi phải nói ngay rằng tiện ích tích hợp sẵn trong Windows để cài đặt và gỡ bỏ các chương trình là xa lý tưởng và thường không thể thực hiện các chức năng của nó (ngoài ra, sau khi hoạt động, rất nhiều "đuôi" vẫn còn trong hệ thống, cả trong đăng ký và đơn giản, trong số các tệp tạm thời) ...
Trong bài viết này, tôi sẽ xem xét một số cách để giải quyết vấn đề của bạn. Vì thế...
*
"Hoàn tất" xóa chương trình khỏi Windows
Trong hầu hết các trường hợp, điều này xảy ra do người dùng gỡ cài đặt chương trình theo một cách rất đơn giản: vào trình thám hiểm, tìm thư mục mong muốn trong thư mục Program Files và nhấn Delete (kết quả: các tệp chương trình bị xóa, nhưng các mục đăng ký vẫn còn ...) .
Để ngăn điều này xảy ra, bạn cần gỡ cài đặt chương trình (ít nhất) bằng trình cài đặt tiêu chuẩn được tích hợp sẵn trong Windows. Một vài lời về điều này trong đoạn-1 dưới đây.
*
❶ Gỡ cài đặt chương trình cổ điển thông qua bảng điều khiển
Trong Bảng điều khiển Windows của Windows, hãy truy cập địa chỉ: Chương trình \ Chương trình và Tính năng .
Tiếp theo, bạn cần tìm và đánh dấu chương trình bạn đang tìm kiếm, sau đó nhấn nút "xóa bỏ" (lý tưởng nhất là trình cài đặt sẽ khởi động và chương trình sẽ được gỡ cài đặt trong một vài bước).

Bảng điều khiển - Chương trình - Chương trình và Tính năng
(Điều này sẽ không giúp ích gì cho tác giả của câu hỏi, nhưng trong khuôn khổ bài viết, tôi khuyên bạn nên bắt đầu xử lý câu hỏi từ bước này).
Nhân tiện, trong Windows 10, bạn có thể xóa các ứng dụng thông qua cài đặt hệ thống (để mở chúng - nhấn tổ hợp phím Win + i). Xem ảnh chụp màn hình bên dưới. 👇

Windows 10 - ứng dụng - ứng dụng và tính năng
*
❷ Nếu "Chương trình và Tính năng" không giúp được gì
Ví dụ: nếu chương trình được yêu cầu không có trong danh sách, thì bạn có thể thử tìm trình gỡ cài đặt theo cách thủ công.
Nhận xét!
Nhiều người dùng chỉ cần xóa thư mục chương trình khỏi ổ đĩa hệ thống "C: \".
Nhưng bước như vậy sẽ chỉ thêm dung lượng trống trên ổ cứng, hệ thống sẽ tự cho rằng chương trình vẫn được cài đặt (xét cho cùng, các mục giống nhau trong sổ đăng ký hệ thống vẫn còn).
Và để gỡ bỏ chính xác, bạn cần một trình gỡ cài đặt (một tiện ích nhỏ đặc biệt của nhà phát triển để gỡ bỏ chương trình của họ).
Trình gỡ cài đặt thường luôn nằm trong thư mục có chương trình đã cài đặt. Nó là một tập tin "Uninstall.exe" (lưu ý: có thể có nhiều dẫn xuất khác nhau của dạng "unins000.exe").
Hầu hết các chương trình, theo mặc định, được cài đặt trong các thư mục:
- C: \ Program Files (x86) \
- C: \ Program Files \
Do đó, nếu không thể gỡ cài đặt ứng dụng thông qua quá trình cài đặt và gỡ bỏ chương trình, bạn cần phải truy cập vào một trong các thư mục này, sau đó tìm thư mục của chương trình (mà bạn muốn gỡ bỏ) và xem có tệp tương tự ở đó.
Nhân tiện, khi bạn di chuột qua một tệp như vậy, một cửa sổ nhỏ sẽ xuất hiện, giống như "Mô tả tệp: Thiết lập / Gỡ cài đặt" (xem ảnh chụp màn hình bên dưới).

Trình gỡ cài đặt của chương trình
Nói chung, nếu có một tập tin như vậy, bạn chỉ cần chạy nó và làm theo hướng dẫn.
Quan trọng!
Nhân tiện, đối với một số phần mềm, các nhà phát triển đăng các trình gỡ cài đặt đặc biệt trên các trang web chính thức. Chúng chỉ là một ứng dụng thông thường sẽ kiểm tra hệ thống của bạn và xóa sạch mọi dấu vết của chương trình đã được cài đặt một lần.
Ví dụ: có các trình gỡ cài đặt tương tự cho các chương trình chống vi-rút (Kaspersky, Node 32, v.v.).
*
❸ Các tiện ích để loại bỏ hoàn toàn phần mềm có vấn đề
Nếu các bước trước đó không thành công (cũng như để làm sạch sổ đăng ký hệ thống khỏi đuôi), có những tiện ích đặc biệt để loại bỏ các chương trình bị lỗi.
Chúng sẽ hiển thị hầu hết tất cả các chương trình đã cài đặt (trái ngược với "Thêm hoặc loại bỏ chương trình" trong Windows) và có thể xóa hoàn toàn và cưỡng bức bất kỳ chương trình nào trong số chúng!
*
IObit Uninstaller
Trang web: //ru.iobit.com/advanceduninstaller.php

Một chương trình tuyệt vời để theo dõi phần mềm đã cài đặt, khởi động Windows (tiện ích cảnh báo khi ai đó xâm nhập vào đó) và để xóa hoàn toàn bất kỳ phần mềm nào khỏi hệ thống (bao gồm cả các đuôi mà trình cài đặt tiêu chuẩn để lại trong Windows đều bị loại bỏ).
Ngoài ra, tiện ích này miễn phí và hoạt động trên tất cả các phiên bản Windows: XP, 7, 8, 10.

Cách gỡ cài đặt chương trình trong IObit Uninstaller - chỉ cần chọn ứng dụng cần thiết và nhấp vào biểu tượng thùng rác
Ưu điểm chính:
- khả năng làm sạch trình duyệt khỏi các tiện ích bổ sung và thanh công cụ (phần mềm quảng cáo, nhiều biểu ngữ, liên kết, v.v., hiện thường được nhúng trong trình duyệt);
- sự hiện diện của chức năng buộc loại bỏ các ứng dụng;
- khả năng kiểm tra sâu hệ thống xem có sự hiện diện của các "rác", "đuôi" còn sót lại từ phần mềm cũ;
- Tiện ích này miễn phí và hỗ trợ tiếng Nga!

IObit Uninstaller - tự động tìm thấy các mục đăng ký còn lại (đuôi)
👉 Trợ giúp!

Bạn có thể xem toàn bộ quá trình gỡ cài đặt chương trình trong IObit Uninstaller trong bài viết này.
*
Geek Uninstaller
Trang web: //geekuninstaller.com/download

Một mặt, nó là một tiện ích rất đơn giản để loại bỏ các chương trình, mặt khác, nó là một công cụ mạnh mẽ để làm sạch hệ thống của bạn khỏi phần mềm không cần thiết (để không còn dấu vết của sự thật rằng nó đã từng có mặt ✌ ).
Giao diện của tiện ích rất đơn giản: sau khi khởi chạy nó, bạn sẽ thấy danh sách các chương trình đã cài đặt - đối diện với từng ngày cài đặt và kích thước của nó (nhân tiện, toàn bộ danh sách chương trình có thể được xuất sang một tệp html thông thường). Sau khi chọn chương trình mong muốn, bạn có thể:
- cố gắng loại bỏ nó theo cách tiêu chuẩn (gỡ cài đặt);
- nếu nó không hoạt động, hãy xóa nó một cách cưỡng bức;
- bạn có thể chỉ cần xóa mục nhập về nó khỏi sổ đăng ký;
- tiện ích cũng sẽ giúp bạn tìm trang web của chương trình, thư mục trên đĩa nơi chương trình đã được cài đặt và các mục đăng ký được liên kết với nó.

Cửa sổ chính của Geek Uninstaller - một ví dụ về gỡ cài đặt ứng dụng
*
CCleaner
Trang web: //www.piriform.com/ccleaner/download

Một trong những giải pháp miễn phí tốt nhất để làm sạch và tối ưu hóa hệ thống của bạn. Trong khuôn khổ bài viết này, các chức năng bổ sung thú vị của tiện ích này (nằm trong menu "Công cụ"):
- gỡ cài đặt chương trình (bạn có thể thực hiện gỡ cài đặt tiêu chuẩn, nhưng nếu nó không thành công, bạn có thể chỉ cần xóa thông tin về chương trình khỏi hệ thống và sổ đăng ký (trong trường hợp này, thư mục chứa các tệp chương trình sẽ cần được xóa theo cách thủ công) ));
- có quyền kiểm soát khởi động Windows;
- khả năng tìm kiếm và xóa các tập tin trùng lặp;
- loại bỏ các thanh công cụ và tiện ích bổ sung trong trình duyệt, v.v. (xem ảnh chụp màn hình bên dưới).

CCleaner - các tùy chọn bổ sung
*
❹ Xóa khóa theo cách thủ công khỏi sổ đăng ký
Nó cũng xảy ra rằng các tiện ích không có điện (mặc dù hiếm khi, nhưng vẫn còn). Trong trường hợp này, bạn có thể xóa thủ công các khóa và "đuôi" của chương trình khỏi sổ đăng ký, sau đó xóa thư mục của nó khỏi thư mục File chương trình trên ổ đĩa hệ thống "C: \" (với tất cả các tệp của nó).
Để vào sổ đăng ký hệ thống, bạn phải:
- nút ấn THẮNG + R - cửa sổ "Run" sẽ xuất hiện;
- trong cửa sổ "Run" nhập lệnh regedit và nhấn Enter (ví dụ trong ảnh chụp màn hình bên dưới).

regedit - mở trình chỉnh sửa sổ đăng ký
👉 Trợ giúp!

Có một số cách để bạn có thể mở trình chỉnh sửa sổ đăng ký - hãy xem hướng dẫn.
*
Sổ đăng ký là một cơ sở dữ liệu lớn với nhiều thư mục và khóa khác nhau. Chúng ta cần tìm nhánh sau: HKEY_LOCAL_MACHINE / SOFTWARE / Microsoft / Windows / CurrentVersion / Uninstall.
Chính trong nhánh này chứa các khóa của hầu hết các chương trình đã cài đặt trong Windows. Mở nó ra, bạn sẽ thấy một số chương trình có một cái tên quen thuộc, một phần khác: những con số khó hiểu với các chữ cái ...

Trình chỉnh sửa sổ đăng ký
Để tìm các khóa cho một chương trình cụ thể, hãy nhấp chuột phải vào thư mục Gỡ cài đặt và hãy nhấn "Để tìm" ... Tiếp theo, nhập tên của chương trình (bằng tiếng Latinh) vào dòng tìm kiếm.

Tìm khóa chương trình
Sau đó, trình biên tập sẽ cung cấp cho bạn dữ liệu tìm được. Bạn chỉ cần gỡ bỏ chúng, và sau đó cài đặt lại chương trình (ví dụ).

Xóa khóa khỏi sổ đăng ký
Cũng lưu ý rằng một số tiện ích để gỡ cài đặt chương trình có thể tự động tìm các mục nhập trong sổ đăng ký (ví dụ: trong IObit Uninstaller, chỉ cần nhấp chuột phải vào ứng dụng và chọn "Mở trong Regedit" ).

Vị trí của ứng dụng và các nhánh của nó trong sổ đăng ký / IObit Uninstaller
*
👉 Mẹo số 1

Khi gỡ cài đặt một chương trình, bạn thường bắt gặp thực tế là một số thư mục hoặc tệp không bị xóa (tất cả các loại lỗi xuất hiện, điều này không thể hoặc không thể được thực hiện, v.v.). Trong trường hợp này, tôi đề nghị các hướng dẫn sau.
👉 Mẹo số 2
Nó cũng xảy ra rằng chương trình không bị xóa do thực tế là nó yêu cầu quyền quản trị viên hoặc viết rằng nó đã được sử dụng. Trong trường hợp này, hãy thử khởi động hệ thống ở chế độ an toàn và gỡ cài đặt chương trình khỏi nó. Nó giúp ích trong nhiều trường hợp! 👌
*
Đó là tất cả cho bây giờ. Tiện ích bổ sung được chào đón ...
Chúc may mắn!
👣
Lần xuất bản đầu tiên: 06.11.2017
Sửa: 23/10/2020