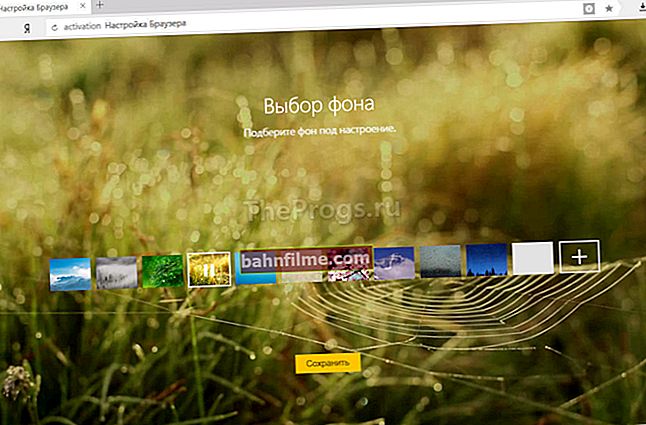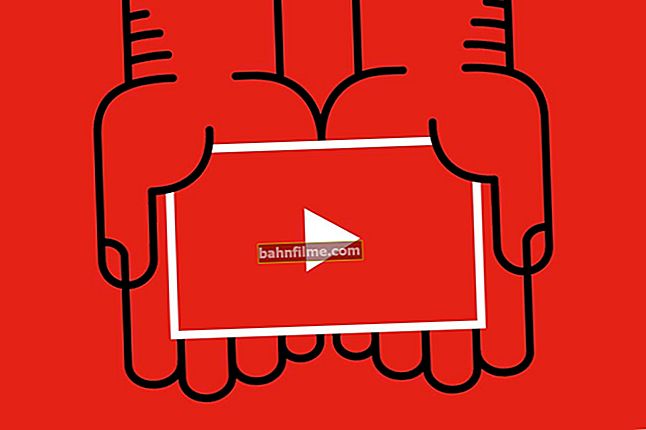Chúc mọi người một ngày tốt lành!
Chúc mọi người một ngày tốt lành!
Nếu PC / máy tính xách tay của bạn bắt đầu hoạt động "lạ" bằng cách nào đó: nghe thấy tiếng kêu mạnh của bộ làm mát, vỏ máy trở nên quá ấm / nóng (trước đây chưa từng xảy ra), nó chạy chậm đi rất nhiều hoặc tắt hẳn đây là tất cả các triệu chứng quá nóng!
Nói chung, nhiệt độ có thể bắt đầu tăng vì nhiều lý do khác nhau: tích tụ một lượng lớn bụi trên lưới tản nhiệt và lỗ thông gió, bộ làm mát hoạt động kém, keo tản nhiệt bị khô, vị trí đặt thiết bị dưới ánh nắng trực tiếp, v.v.
Điều đáng chú ý là nếu CPU của bạn thường xuyên làm việc ở nhiệt độ cao thì tuổi thọ của nó có thể giảm đi đáng kể. Do đó, bạn nên phát hiện ra hiện tượng quá nhiệt kịp thời và có biện pháp xử lý. 👌
Trong bài viết này, tôi sẽ cung cấp các câu hỏi phổ biến nhất về nhiệt độ đối với bộ xử lý Intel và tôi sẽ đưa ra một số mẹo để giảm nhiệt độ.
Vì thế...
*
Cách tìm và theo dõi nhiệt độ của bộ xử lý
👉 Phương pháp số 1
Sử dụng đặc biệt tiện ích: //ocomp.info/harakteristiki-kompyutera.html#__Aida_Speccy
Cách dễ nhất để theo dõi nhiệt độ là sử dụng thiết bị đặc biệt. các tiện ích. Hiện tại có khá nhiều trong số chúng, một trong số chúng tốt nhất (theo ý kiến khiêm tốn của tôi) là AIDA 64 (xem màn hình bên dưới).
Để xem nhiệt độ của tất cả các thành phần của PC / laptop - chỉ cần mở tab "cảm biến" .

Cảm biến - AIDA Utility
Hơn nữa, tiện ích có thể được định cấu hình để nó ở trong thời gian thực cho bạn thấy trong khay những gì đang xảy ra với nhiệt độ. Để làm điều này, chỉ cần mở cài đặt của nó và bật "Biểu tượng đo" ... Một ví dụ được hiển thị trong ảnh chụp màn hình bên dưới (👇).

Giám sát nhiệt độ trong quá trình hoạt động (AIDA)
Một tiện ích khác đáng được quan tâm là Nhiệt độ lõi ... Trang web chính thức của nó là: //www.alcpu.com/CoreTemp/
Tiện ích này rất nhỏ gọn, có khả năng hiển thị nhiều thông tin nhất có thể: số lõi CPU, model chính xác, nền tảng, tốc độ xung nhịp, v.v. Một ví dụ được hiển thị trong ảnh chụp màn hình bên dưới. Chương trình, nhân tiện, là "ăn tạp", hỗ trợ hầu hết các CPU hiện đại.
Cũng lưu ý rằng nó không chỉ hiển thị nhiệt độ hiện tại mà còn hiển thị tối thiểu. và tối đa các giá trị.

Nhiệt độ lõi - Tối đa, Tối thiểu, Trung bình giá trị nhiệt độ
*
👉 Phương pháp số 2 (BIOS / UEFI)
Để biết nhiệt độ của CPU (CPU) - không nhất thiết phải sử dụng đặc biệt. bạn có thể thực hiện việc này trong BIOS (UEFI).
Đúng, phương pháp này hơi bất tiện: thực tế là trong khi bạn vào BIOS, nhiệt độ có thể thay đổi đáng kể! Và sẽ hiệu quả hơn nhiều nếu theo dõi nó trực tiếp trong Windows, "mà không cần khởi hành" xa phần mềm được sử dụng ...
👉 Giúp đỡ!
Cách vào BIOS (UEFI) - hướng dẫn cho người mới bắt đầu
Thông thường, nhiệt độ CPU được hiển thị trên màn hình đầu tiên trong phần (Chính). Xem ví dụ về giao diện của nó trong phiên bản hiện đại của UEFI.

Xem nhiệt độ CPU trong UEFI

Nhiệt độ CPU // ASRock UEFI
*
Nhiệt độ nào được coi là bình thường và nhiệt độ nào đã quá nóng
Một câu hỏi khá phổ biến ...
Nói chung, tôi sẽ không khái quát ở đây và đưa ra bất kỳ số liệu trung bình nào về nhiệt độ. Thực tế là hàng trăm bộ vi xử lý Intel đã được phát hành trong 2 thập kỷ qua (và đối với một số, nhiệt độ tới hạn chênh lệch nhau hàng chục độ!).
👉 Do đó, lời khuyên số 1: tìm ra mẫu chính xác của bộ vi xử lý của bạn (bạn có thể sử dụng các chương trình được cung cấp ở trên), sau đó truy cập trang chính thức của Intel và mở các chương trình đó. đặc điểm của CPU riêng của nó.
Trang chính thức của Intel - //ark.intel.com
Sau khi chọn mô hình bộ xử lý của mình, bạn có thể tìm hiểu thông tin đầy đủ về nó.
Xin lưu ý rằng thông số kỹ thuật cho CPU có thể chỉ ra "một trong các nhiệt độ":Ngã ba, T jmax, T case.Tôi đưa ra ngắn gọn ý nghĩa của từng chữ viết tắt bên dưới.
Ngã ba Là nhiệt độ "chuyển tiếp", tức làkhi đạt đến điểm đó, bộ xử lý sẽ tự động bị tắt (điểm tới hạn). Thông thường, đây là giá trị được chỉ định trong hầu hết các trường hợp.
T jmax - nhiệt độ mà nó bắt đầuđiều tiết (tức là bộ xử lý bắt đầu hoạt động chậm hơn (kém năng suất hơn), máy tính bắt đầu chậm lại).
Trường hợp T Là nhiệt độ ở tâm của bộ tản nhiệt bộ xử lý. Bạn cũng có thể điều hướng bằng nó.
Ví dụ: hãy lấy một bộ xử lý Intel® Pentium® 4 550 khá "cũ" (từ năm 2004) - nhiệt độ tới hạn của nó là khoảng 70 ° C *. Và điều không mong muốn là trong quá trình hoạt động, nhiệt độ không vượt quá phạm vi 50 ÷ 55 ° C.

Pentium® 4 550 - màn hình từ trang web chính thức của Intel
Nếu chúng ta lấy một bộ xử lý Intel Core i5 hiện đại (thế hệ thứ 8-10) để so sánh, thì nhiệt độ tới hạn của nó là khoảng 100 ° C. Nhiệt độ hoạt động là từ 30 đến 60 ° C, mọi thứ trên 70 ° C có thể được coi là quá nhiệt (không mong muốn nhiệt độ vượt quá giá trị này).

Intel Core i-5 (Thế hệ thứ 8)
Tôi lưu ý rằng ở nhiệt độ cao, về nguyên tắc, CPU sẽ hoạt động như chưa có gì xảy ra, nhưng thời gian hoạt động của nó từ chối (đôi khi, đáng kể 👇).
*
Nhân tiện, nhiều người hỏi điều gì sẽ xảy ra khi quá nhiệt. Vì vậy, bộ vi xử lý đầu tiên sẽ bắt đầu giảm hiệu suất của nó. (điều này được gọi là điều chỉnh) để cố gắng giảm nhiệt độ, nếu điều này không dẫn đến bất cứ điều gì và nhiệt độ đạt đến điểm tới hạn, thì máy tính chỉ cần tắt (để không có gì "cháy"). Đó là bảo vệ hai cấp, đã được chứng minh là tốt ...
*
Một câu hỏi phổ biến khác là "bộ xử lý có thể bị cháy không?" Có thể. Tuy nhiên, các CPU hiện đại khá "thông minh" và không dễ dàng để ghi chúng (ngay cả với ép xung không thành công, nó cũng không dễ dàng như vậy ...). Như một quy luật, các vấn đề về mat phổ biến hơn. bo mạch, card màn hình và các thành phần khác.
*
Làm thế nào để giảm nhiệt độ [lời khuyên thiết thực]
- Điều đầu tiên tôi đề nghị trong trường hợp này là chú ý đến bụi. Thực tế là theo thời gian, nó sẽ đọng lại trên các lỗ thông gió của máy tính, trên bộ tản nhiệt của bộ xử lý, do đó làm suy giảm quá trình trao đổi không khí (kết quả là nhiệt độ tăng lên). Ở tất cả, trung bình, máy tính nên được vệ sinh 1-2 lần / năm;

Không có gì lạ khi chỉ là những quả bóng bụi tích tụ trong máy tính xách tay!
- Nếu bạn có một máy tính xách tay, hãy chú ý đến nơi bạn sử dụng nó ... Ví dụ, nếu bạn làm việc với nó trên ghế dài, vải mềm của đồ nội thất có thể chặn các lỗ thông gió và ngăn không khí nóng thoát ra (đó là rất tệ). Nên sử dụng thiết bị trên các bề mặt sạch, bằng phẳng, khô ráo (hoặc cho những mục đích này, bạn có thể mua một máy tính bảng) ;
- để giảm nhiệt độ của bộ xử lý (và của tất cả các thành phần trong thiết bị hệ thống) - bạn có thể mở nắp bên của thiết bị hệ thống và ngược lại, hãy đặt quạt ... Như vậy, bạn có thể cải thiện đáng kể quá trình trao đổi không khí và giảm nhiệt độ hàng chục độ!

Người hâm mộ cổ điển
- cho máy tính xách tay bây giờ có đặc biệt được bán. tấm làm mát (có bộ làm mát tích hợp sẵn). Nếu chưa có giá đỡ, ít nhất bạn có thể đặt một cuốn sách thông thường dưới lưng laptop (để tăng khoảng cách giữa mặt bàn và thân máy).

Một cuốn sách được đặt dưới máy tính xách tay
- Nhân tiện, không phải lúc nào nhiệt độ cao cũng có thể cho thấy vấn đề. Thực tế là nếu bạn sống ở các thành phố phía Nam, nơi nhiệt độ phòng lên tới 40 ° C (và cao hơn) trong mùa hè nóng nực và bạn đã "nạp" đầy đủ cho PC của mình một trò chơi mới, thì tình trạng quá nóng là có thể xảy ra ...
- như một tùy chọn khác để giảm nhiệt độ - bạn có thể "thủ công" 👉 tăng tốc độ quay của bộ làm mát lên mức tối đa (điều này có thể không được thực hiện trên tất cả các thiết bị);
- Ngoài ra, tôi muốn lưu ý rằng nhiệt độ bộ xử lý cao có thể chỉ ra rằng có gì đó không ổn với phần cứng: ví dụ: có thể có vấn đề với bộ làm mát, có thể keo tản nhiệt "bị khô" (lưu ý: cải thiện truyền nhiệt giữa CPU và bộ tản nhiệt, thông thường, nó được thay 1 lần sau mỗi 3 năm), v.v.
*
PS

Nói về máy tính xách tay! Nếu bạn chưa biết cách vệ sinh laptop của mình khỏi bụi bẩn thì tôi khuyên bạn nên đọc bài viết này tại đây: //ocomp.info/kak-pochistit-noutbuk-ot-pyili.html.
Thực tế là nhiều mẫu máy tính xách tay đủ dễ dàng để làm sạch, và toàn bộ việc "tháo rời" của chúng sẽ được giảm bớt để tháo một nắp bảo vệ nhỏ (mà bất kỳ người dùng mới làm quen nào cũng có thể xử lý). Nếu bạn có thiết kế thiết bị như vậy, thì có lẽ, bạn sẽ không phải trả tiền dịch vụ cho hoạt động này ...
*
Tiện ích bổ sung được chào đón ...
Chúc mọi người may mắn!
👋
Xuất bản lần đầu: 18.07.2018
Sửa: 18/06/2020