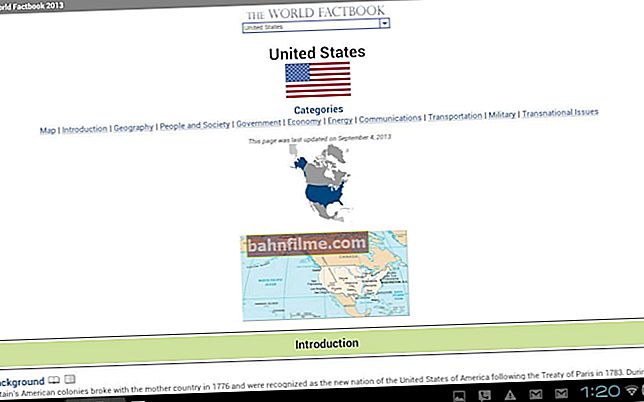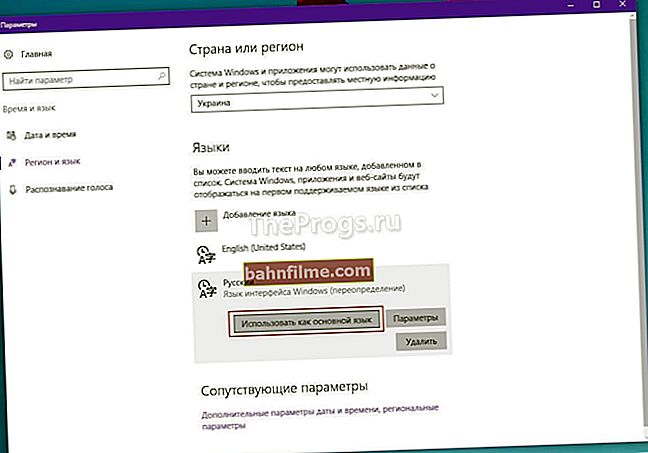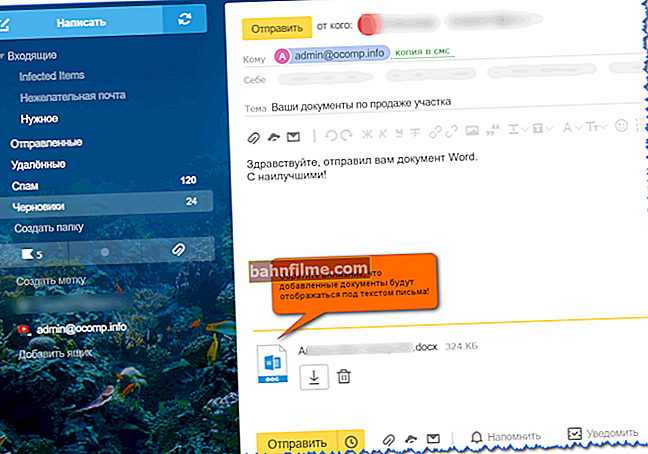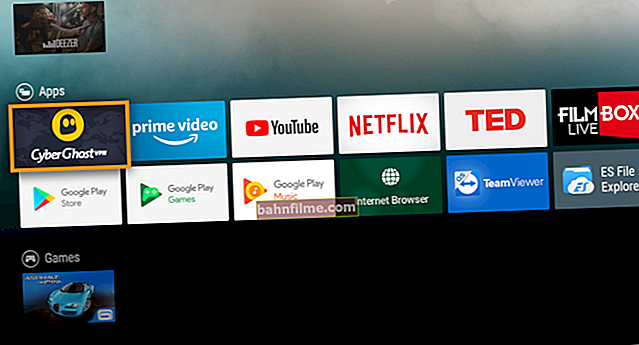Ngày tốt!
Ngày tốt!
Cái nút Thắng lợi (hoặc như nó còn được gọi là Windows) nằm ở dưới cùng của bàn phím (thường có hai, trái và phải). Thông thường, nó hiển thị logo Windows, đôi khi chỉ là một dấu hoa thị hoặc một bông tuyết (bạn có thể xem bản xem trước cho bài viết này ở bên trái làm ví dụ hoặc đây là một ví dụ khác: ví dụ 1; ví dụ 2 (có thể nhấp được!)).
Nó đã xảy ra rằng nhiều người dùng có thái độ hoàn toàn khác nhau đối với cô ấy:
- một số ghét Win, bởi vì vô tình đánh trúng nó, tất cả các cửa sổ đều bị thu nhỏ và BẮT ĐẦU mở ra (hãy tưởng tượng nó sẽ như thế nào nếu trò chơi được thu nhỏ toàn bộ 😡);
- những người khác không nhận thấy nó và hầu như không bao giờ sử dụng nó;
- vẫn là những người khác - tích cực bấm máy, tăng tốc đáng kể công việc của họ.
Trên thực tế, trong bài viết trợ giúp nhỏ này, tôi muốn đưa ra những cách kết hợp thường xuyên nhất sẽ giúp bạn thực hiện công việc của mình thoải mái và nhanh chóng hơn. Tôi cũng sẽ đưa ra một trong những cách đơn giản để vô hiệu hóa Win (nếu nó làm phiền bạn).
*
Các phím tắt hữu ích với phím Win
Thắng lợi
Nhấn phím một lần sẽ mở menu BẮT ĐẦU. Trong Windows 8, menu Metro. Ví dụ: nếu bạn nhấn nó khi đang chơi trò chơi, nó sẽ được thu nhỏ và bạn sẽ thấy màn hình nền đang mở START.
Nếu chẳng may bạn chạm vào phím này trong game và bị mất "nét", thì một chút sau trong bài viết mình sẽ hướng dẫn bạn cách tắt nó đi, và không còn khổ sở với điều này nữa 👌 ...

START đã được mở ...
Thắng + R
Một phím tắt được sử dụng rất phổ biến cho phép bạn hiển thị cửa sổ "Run" (hoạt động trên tất cả các phiên bản Windows).

Cửa sổ thực thi - đã xuất hiện. sau khi nhấn Win + R
Thắng + D
Khi bạn nhấp vào, tất cả các cửa sổ đang mở sẽ tự động được thu nhỏ và màn hình nền xuất hiện trước mặt bạn. Rất tiện lợi khi sử dụng khi nhiều cửa sổ đang mở và bạn cần vào biểu tượng (tệp) trên màn hình nền.
Win + T
Đánh dấu biểu tượng chương trình đầu tiên trong thanh tác vụ (trong trường hợp của tôi, AIDA 64 😉 được đánh dấu). Sau đó, sử dụng các mũi tên và Enter, bạn có thể chạy bất kỳ chương trình nào có các biểu tượng hiện diện trên thanh tác vụ.

Chọn biểu tượng đầu tiên trên thanh tác vụ
Thắng + B
Một sự kết hợp rất tiện lợi khi chuột của bạn không hoạt động, hoặc bạn cần nhanh chóng vào các biểu tượng trên khay. Sau khi nhấn - mục đầu tiên được chọn trong khay, sau đó sử dụng các phím Shift + F10, Enter và TAB để mở và xem thuộc tính của chương trình (các biểu tượng nằm trong khay).

Đánh dấu mục đầu tiên trong khay hệ thống
Thắng + 1 (Thắng + 2, v.v.)
Tự động khởi chạy chương trình đầu tiên nằm trên thanh tác vụ. Trong trường hợp của tôi - AIDA 64 tương tự (thứ hai là trình duyệt Yandex).

Thanh tác vụ (Windows 10)
Win + Shift + 1 (Win + Shift + 1, v.v.)
Tương tự như kết hợp trước, chỉ trong trường hợp này bạn chạy một bản sao của chương trình. Ví dụ: bạn có thể mở 2-3 cửa sổ trình duyệt (mỗi cửa sổ có các tab riêng). Trong một số trường hợp, nó rất thuận tiện!
Thắng + E
Gọi cửa sổ thám hiểm (xem màn hình bên dưới). Nhân tiện, bằng cách này, rất tiện lợi để mở nhanh tab "Máy tính của tôi / Máy tính này".

File Explorer (Windows 10)
Chiến thắng + Không gian
Chuyển đổi ngôn ngữ bàn phím: tiếng Nga / tiếng Anh.

Chuyển đổi ngôn ngữ
Thắng + P
Nếu bạn có màn hình thứ 2 được kết nối với máy tính xách tay / máy tính, sự kết hợp này sẽ cho phép bạn chọn tùy chọn chiếu. Ví dụ, bạn có thể làm cho hình ảnh trên các màn hình giống nhau; hoặc tắt một cái và bật cái kia; hoặc nói chung là mở rộng không gian làm việc của bạn và mở các cửa sổ khác nhau trên các màn hình khác nhau ...
Giúp đỡ! Cách kết nối màn hình với máy tính xách tay (thêm về chủ đề này) - //ocomp.info/kak-podklyuchit-monitor-k-noutbuku.html

Các tùy chọn về cách chiếu hình ảnh
Thắng + Tạm dừng (Giải lao)
Gọi cửa sổ thuộc tính hệ thống. Ở đây bạn có thể:
- xem đặc điểm kiểu CPU, tên máy tính, phiên bản hệ điều hành, dung lượng RAM, v.v.;
- khởi động trình quản lý thiết bị;
- cấu hình bảo vệ hệ thống;
- định cấu hình truy cập từ xa, v.v.

Thuộc tính hệ thống Windows 10
Thắng + L
Một sự kết hợp rất hữu ích để chặn quyền truy cập vào Hệ điều hành (tức làmột cửa sổ chào mừng sẽ xuất hiện yêu cầu bạn nhập mật khẩu (nếu bạn có)). Lưu ý rằng không có chương trình đang mở nào bị đóng lại, công việc của chúng không bị gián đoạn. Sau khi vào hệ điều hành, bạn có thể tiếp tục làm việc với các dự án của mình.

Win + L - Khóa hệ điều hành
Thắng + M
Thu nhỏ tất cả các cửa sổ đang mở. Theo tôi, nó chỉ đơn giản là sao chép tổ hợp Win + D ...
Thắng + U
Sau khi nhấp, một cửa sổ có hỗ trợ tiếp cận sẽ tự động mở ra: điều chỉnh điểm chính xác trên màn hình, bàn phím ảo, phát thanh viên, v.v.

Win + U - đặc biệt khả năng
Thắng + X
Một sự kết hợp rất hữu ích mở ra một cửa sổ với các liên kết để khởi chạy nhanh các công cụ cần thiết nhất: trình quản lý thiết bị, kết nối mạng, quản lý đĩa, v.v.;

Thắng + X
Thắng + → (hoặc ↓, ↑, ←)
Di chuyển một cửa sổ từ phần này sang phần khác (ví dụ: từ phía bên trái của màn hình sang bên phải, hãy xem màn hình bên dưới. Ảnh hưởng đến cửa sổ đang hoạt động). Đặc biệt quan trọng đối với màn hình lớn, nơi bạn có thể mở nhiều cửa sổ và nhanh chóng hoán đổi chúng ...

Ví dụ về độ lệch cửa sổ
Win + Tab
Cách thuận tiện để chuyển đổi giữa các cửa sổ khác nhau (xem ví dụ bên dưới). Cho phép bạn xem tất cả các cửa sổ đang mở ở dạng hình thu nhỏ (cũng phù hợp với màn hình lớn).

Win + Tab - chuyển đổi giữa các cửa sổ (Windows 10)
Cập nhật từ 31/01/2019
Thắng + G
Một tổ hợp được sử dụng trong Windows 10 trong các trò chơi: khi được nhấn, thanh trò chơi sẽ xuất hiện, cho phép bạn chụp ảnh màn hình và ghi lại mọi thứ diễn ra trên màn hình thành tệp video. Xem ví dụ bên dưới.
Thêm chi tiết về điều này tại đây: //ocomp.info/kak-zapisat-igrovoe-video.html

Nút bắt đầu ghi
*
Cách tắt nút Win (nếu bạn vô tình nhấn vào nó)
Khá thường xuyên trong các trò chơi, nhiều người vô tình chạm vào nút Windows (Win) - kết quả là trò chơi bị thu nhỏ (vào thời điểm quan trọng nhất) và thường xảy ra Game Over (thất bại  ).
).
Thật không may, không có giải pháp chính thức cho vấn đề này, vì vậy bạn phải sử dụng "đồ lừa bịp" ...
Cách dễ nhất để vô hiệu hóa nút này (theo ý kiến của tôi) là thay thế nó bằng một nút khác (không có tác dụng gì trong trò chơi). Điều này có thể được thực hiện bằng cách sử dụng đặc biệt. tiện ích - MapKeyboard .
MapKeyboard và các tiện ích tương tự khác có thể được tìm thấy tại đây - //ocomp.info/perenaznachit-klavishu-na-drugu.html
Sau khi khởi chạy nó, bạn chỉ cần thực hiện ba bước:
- chọn một phím (sẽ thay vì Win);
- sau đó ở cuối cửa sổ chọn "LWin" - đây là Windows bên trái, chỉ là cửa sổ thường được chạm vào nhất;
- và nhấp vào nút "Lưu bố cục". Sau khi khởi động lại máy tính của bạn và kiểm tra - thay vì Win, bạn sẽ có phím "No." ...

Cách thay thế Win bằng thứ vô hại
Nếu đột nhiên một ngày nào đó bạn muốn khôi phục chức năng của nút Windows, thì chỉ cần chạy lại tiện ích này và đặt lại cài đặt (nút "Đặt lại bố cục bàn phím" ).
*
Đó là tất cả cho bây giờ. Chúc may mắn!
👣