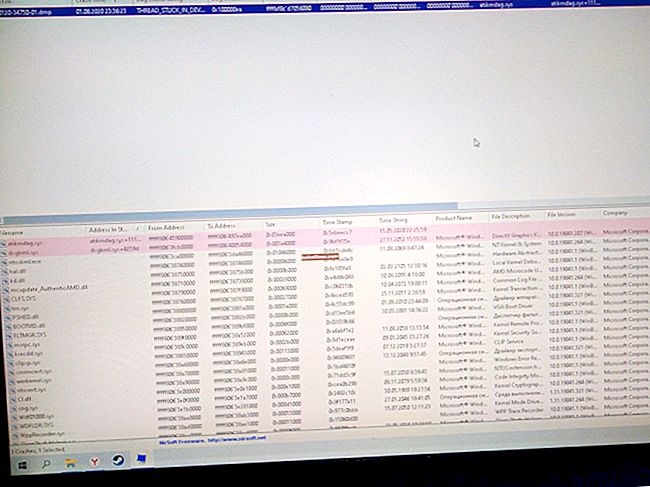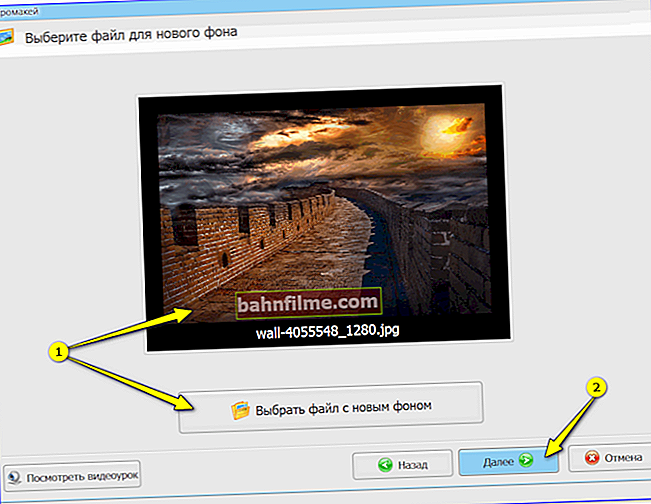Chúc mọi người một giờ tốt lành!
Không cần phải nói, rất nhiều phụ thuộc vào trình điều khiển cạc video: chất lượng hình ảnh trên màn hình, độ phân giải, màu sắc, số FPS trong trò chơi, v.v.
Và chất lượng của hình ảnh trên màn hình không chỉ phụ thuộc vào trò tiêu khiển thú vị mà còn phụ thuộc vào thị giác của chúng ta. Đó là lý do tại sao, bạn cần phải cập nhật và cấu hình trình điều khiển card màn hình một cách chính xác!
Ngoài ra, trong một số trường hợp, người dùng không có lựa chọn nào khác: ví dụ: nếu lỗi bắt đầu xảy ra, thì "Trình điều khiển video đã bị dừng ... ".
Nhưng tôi phải nói ngay rằng việc cập nhật trình điều khiển không phải lúc nào cũng dễ dàng. Khá thường xuyên họ gửi cho tôi câu hỏi về việc không thể gỡ bỏ trình điều khiển cũ, làm thế nào để tìm ra mô hình của card màn hình, phiên bản nào để chọn, v.v. Tôi sẽ cố gắng trả lời tất cả các câu hỏi liên quan này tại đây ...
Ghi chú!
Bài viết đề cập đến các card màn hình: AMD, NVidia và IntelHD. Thông tin này có liên quan cho cả máy tính xách tay và máy tính thông thường.
*
Tất cả các bước để cập nhật trình điều khiển cho bộ điều hợp video
Chuẩn bị số 1: Tìm hiểu mô hình của card màn hình (bao gồm cả mô hình máy tính xách tay)
Có lẽ đây là câu hỏi đầu tiên bạn nên bắt đầu bài viết này ở đâu. Để tải xuống trình điều khiển chính xác cho PC / máy tính xách tay của bạn, bạn cần biết chính xác kiểu card màn hình, phiên bản hệ điều hành Windows (trong một số trường hợp, bạn cần kiểu máy tính xách tay).
Để tìm ra card màn hình nào trên máy tính của bạn, bạn có thể sử dụng một số phương pháp.
Phương pháp số 1
Bạn có thể tìm hiểu bằng cách mở Trình quản lý thiết bị. Để thực hiện việc này, hãy nhấn tổ hợp các nút Thắng + R và nhập lệnh devmgmt.msc - nhấn nút Enter.

Khởi chạy Trình quản lý Thiết bị - devmgmt.msc
Tiếp theo, bạn cần mở tab "Bộ điều hợp video" và xem những gì ở đó ... Trong máy tính xách tay của tôi, chẳng hạn, có 2 card màn hình được cài đặt: IntelHD Graphics 5500 và NVIDIA GeForce 920M (xem ảnh chụp màn hình bên dưới).
Lưu ý: mô hình của card màn hình không phải lúc nào cũng được hiển thị trong tab này, có thể bạn sẽ thấy một mẫu đơn giản, chẳng hạn như "Trình điều khiển video VGA tiêu chuẩn", v.v. Trong trường hợp này, hãy xem phương pháp thứ hai.

Phương pháp số 2
Rất thuận tiện để tìm hiểu hầu hết các đặc điểm của một máy tính bằng cách sử dụng các tiện ích đặc biệt. Tôi đã nói về chúng trong bài viết này: 👉 //ocomp.info/harakteristiki-kompyutera.html
Ví dụ, tiện ích HWiNFO - sau khi khởi chạy, nó sẽ tự động hiển thị mô hình của bộ xử lý, card màn hình, phiên bản hệ điều hành Windows, tức là mọi thứ bạn cần biết để tìm và cài đặt trình điều khiển một cách chính xác (xem màn hình bên dưới: mọi thứ bạn cần được tô màu vàng).

Lưu ý: nếu thiết bị của bạn có nhiều thẻ video, hãy chú ý đến nút chuyển đổi GPU # 1, GPU # 0, v.v. - nằm dưới logo thẻ video. Để xem các đặc điểm của một card màn hình khác - chỉ cần chuyển GPU # 1 thành GPU # 0.
THÊM VÀO
Nếu bạn có một máy tính xách tay, sau đó để tìm một trình điều khiển, bạn sẽ cần phải tìm hiểu mô hình của nó. Bạn có thể tìm hiểu cách thực hiện điều này trong một trong những bài viết của tôi, liên kết bên dưới.

👉 Cách tìm ra kiểu máy tính xách tay của bạn: nơi để xem sửa đổi chính xác - //ocomp.info/kak-uznat-model-noutbuka.html
*
Chuẩn bị # 2: Tìm hiểu phiên bản Windows
Phương pháp số 1
Nó là đủ để mở 👉 bảng điều khiển tại:
Bảng điều khiển \ Hệ thống và Bảo mật \ Hệ thống
(Hoặc trong "Máy tính của tôi", bấm chuột phải vào bất kỳ đâu, sau đó chọn thuộc tính từ menu xuất hiện)
Cửa sổ mở ra sẽ hiển thị phiên bản Windows, độ sâu bit, kiểu bộ xử lý và dung lượng RAM. Nói chung, mọi thứ cần thiết (ví dụ bên dưới trong ảnh chụp màn hình).
Lưu ý: nếu bạn không có phiên bản chính thức của Windows, hãy nhớ rằng một số "nhà xây dựng" hệ điều hành đó đưa thông tin không chính xác vào cửa sổ này. Có nghĩa là, thay vì Windows 7 - Windows 10 có thể "cháy" ở đây (mặc dù không phải vậy!).

Phương pháp số 2
Đáng tin cậy hơn lần đầu tiên ...
Đầu tiên, chúng tôi mở dòng lệnh: bạn có thể thông qua menu BẮT ĐẦU, bạn có thể nhấn tổ hợp các nút Thắng + R và nhập lệnh CMD , nhấn nút Enter.
👉 Tài liệu tham khảo!
Một số cách để mở Command Prompt trong các Windows khác nhau
Trên dòng lệnh, viết lệnh thông tin hệ thống và nhấn Enter. Sau 10-15 giây.bạn sẽ nhận được tất cả các thông tin cần thiết (xem màn hình bên dưới).

Phương pháp số 3
Bạn có thể sử dụng các đặc biệt. tiện ích, ví dụ, HWiNFO ... Liên kết đến tiện ích đã được đưa ra ở trên (xem phần xác định kiểu của card màn hình), đồng thời cung cấp một màn hình về vị trí và nội dung cần xem ☝.
👉 Giúp đỡ!
Tôi cũng sẽ cung cấp cho bên dưới một liên kết đến một bài viết hướng dẫn bổ sung về vấn đề này ...
Cách tìm hệ điều hành Windows mà tôi có - //ocomp.info/kakaya-u-menya-windows.html
*
Tùy chọn số 1: tải xuống và cập nhật trình điều khiển từ trang web chính thức
Ở đây tôi đã cung cấp một số bảng với các liên kết hữu ích đến các trang web chính thức. Nhưng trước tiên, tôi sẽ nói một vài lời về việc chọn phiên bản trình điều khiển, và những gì bạn cần làm trước khi cài đặt trực tiếp.
Giới thiệu về việc chọn phiên bản trình điều khiển
Không phải lúc nào cũng dễ dàng hoặc dễ dàng để chọn một phiên bản trình điều khiển hoạt động tốt. Bây giờ thì tốt hơn với điều này, nhưng 10 năm trước, ví dụ, đội hình ATI Radeon 9x rất thất thường ...
Nếu có một số phiên bản trình điều khiển trên trang web chính thức của nhà sản xuất phần cứng của bạn, hãy tải xuống cả hai phiên bản đó (một phiên bản mới nhất).
Tiếp theo, cài đặt phiên bản mới và xem mọi thứ đã theo thứ tự chưa, mọi thứ đều hoạt động. Nếu có bất kỳ lỗi nào (ví dụ: trò chơi bị lỗi), hãy thử cài đặt lại trình điều khiển video và cài đặt phiên bản cũ hơn. Trong một số trường hợp - nó hoạt động tốt hơn nhiều ...
Đối với người dùng máy tính xách tay: Tôi khuyên bạn trước tiên nên tải xuống trình điều khiển video trên trang web của nhà sản xuất thiết bị của bạn. Những, cái đó. nếu bạn có máy tính xách tay ACER và thẻ video AMD (ví dụ: chẳng hạn), thì trước tiên hãy truy cập trang web của nhà sản xuất máy tính xách tay của bạn (tức là ACER) và tải xuống trình điều khiển cho bộ điều hợp video ở đó (và chỉ sau đó, nếu nó không hoạt động, hãy truy cập trang web của AMD) ...
Thực tế là các nhà sản xuất máy tính xách tay thường tối ưu hóa trình điều khiển cho một kiểu thiết bị cụ thể (điều này sẽ tránh được tất cả các loại lỗi và xung đột).
♦
Giới thiệu về sao lưu trình điều khiển
Nếu bạn đã có một số trình điều khiển video trong hệ thống và chúng hoạt động tốt, thì trước khi cập nhật, tôi khuyên bạn nên tạo một bản sao lưu (tức là một bản sao lưu).
Nó sẽ hữu ích trong trường hợp trình điều khiển mới bị lệch hoặc xung đột (điều này không xảy ra thường xuyên, nhưng khi nó xảy ra, bạn thường hối tiếc vì bạn đã không tạo một bản sao lưu).
👉 Giúp đỡ!

Cách sao lưu trình điều khiển trong Windows - xem bài viết này
♦
Xóa trình điều khiển cũ trước khi cập nhật
Sau khi một số phiên bản của trình điều khiển được tải xuống, những phiên bản cũ đã được sao lưu, tôi khuyên bạn nên xóa hoàn toàn và hoàn toàn trình điều khiển cũ khỏi hệ thống. Nếu điều này không được thực hiện, thì các lỗi thường xảy ra trong quá trình cài đặt và các trình điều khiển mới bị lệch, hoặc lỗi xảy ra trong quá trình cài đặt về việc không thể thực hiện cài đặt.
Ngoài ra, nếu điều này không được thực hiện, thì thường xảy ra trường hợp bạn "được cho là" đã cập nhật trình điều khiển, nhưng đang sử dụng phiên bản cũ ...
👉 Giúp đỡ!

Cách xóa hoàn toàn trình điều khiển video khỏi hệ thống - xem tại đây (dành cho AMD, IntelHD, NVIDIA)
♦
Bảng 1: các liên kết đến các trang web chính thức để tải xuống trình điều khiển video.
| nhà chế tạo | Liên kết / Mô tả |
|---|---|
| AMD
ATI Radeon
| //www.amd.com/ru/support Có hai loại tìm kiếm và cài đặt trình điều khiển:
|
| NVIDIA
GeForce
| //www.nvidia.ru/drivers Bạn có thể tự động xác định trình điều khiển nào là cần thiết (JAVA phải được cài đặt trên PC). Bạn có thể chỉ định kiểu card màn hình và phiên bản hệ điều hành theo cách thủ công. Các phiên bản cũ được lưu trữ của trình điều khiển và phiên bản beta cũng có sẵn trên trang web. |
| IntelHD
| //downloadcenter.intel.com/ru/product/80939/- Mọi thứ rất đơn giản ở đây: chỉ định phiên bản HĐH Windows, phạm vi mô hình của card màn hình và loại tệp tải xuống: trang web tự động tìm cho bạn phiên bản trình điều khiển tối ưu nhất. |
Bảng 2: liên kết đến các trang web chính thức của các nhà sản xuất máy tính xách tay. Bạn luôn có thể tải xuống các trình điều khiển được tối ưu hóa trên chúng.
| Nhà sản xuất / phạm vi mô hình | Liên kết đến trang web chính thức |
|---|---|
| Sơ ri
| //www.acer.com/ac/ru/RU/content/drivers |
| Alienware
| //www.dell.com/ |
| Asus
| //www.asus.com/ru/support/ |
| Dell
| //www.dell.com/ |
| DEXP
| //dexp.club/ |
| Fujitsu
| //www.fujitsu.com/ru/support/ |
| HP
| //support.hp.com/en-us/drivers |
| Lenovo
| //support.lenovo.com/ru/ru/ |
| MSI
| //ru.msi.com/support |
| Chuông rắn
| //www.packardbell.com/ |
| Panasonic
| //rus.panasonic.ru/download/driver/ |
Prestigio | //www.prestigio.ru/support |
| Samsung
| //www.samsung.com/ru/support/ |
| Sony
| //www.sony.ru/ |
| Toshiba
| //support.toshiba.com/drivers |
Nhân tiện, trên các trang web chính thức của các nhà sản xuất máy tính xách tay có các tiện ích đặc biệt có thể tự động phát hiện kiểu thiết bị của bạn (và HĐH Windows) và tải xuống tất cả các trình điều khiển cần thiết.
*
Trợ giúp: cách nâng cấp lên trình điều khiển video cũ
Đôi khi, một trình điều khiển mới có thể bắt đầu hoạt động không ổn định, chẳng hạn như lỗi có thể xuất hiện, bị treo trong trò chơi, thứ gì đó sẽ không hoạt động, v.v. Trong trường hợp này, cần phải quay lại làm việc trên trình điều khiển video cũ.
Làm thế nào để làm nó? Có một số tùy chọn:
- sử dụng các đặc biệt. tiện ích sao lưu (tôi đã đề xuất điều này ngay ở trên trong bài viết);
- nếu có một điểm khôi phục trong Windows, thì bạn có thể sử dụng nó. Bạn có thể tìm hiểu cách khôi phục Windows từ bài viết này: //ocomp.info/vosstanovlenie-windows-10.html
- bạn có thể bắt đầu cập nhật trình điều khiển thông qua trình quản lý thiết bị và sau đó chỉ định thủ công phiên bản bạn muốn ... Tôi sẽ chỉ ra bên dưới làm thế nào điều này được thực hiện.
Đầu tiên bạn cần mở quản lý thiết bị ... Chỉ cần truy cập Bảng điều khiển Windows, sau đó sử dụng tìm kiếm trong menu trên cùng. Xem ảnh chụp màn hình bên dưới.

Cách mở trình quản lý thiết bị
Tiếp theo, chọn bộ điều hợp video, nhấp chuột phải vào nó và chọn từ menu "Cập nhật driver" (xem ảnh chụp màn hình bên dưới).

Cập nhật trình điều khiển // Trình quản lý thiết bị
Sau đó cho biết rằng trình điều khiển sẽ được tìm kiếm trên máy tính này.

Tìm kiếm trình điều khiển trên máy tính này
Sau đó nhấp vào, chọn tùy chọn cập nhật trình điều khiển từ danh sách có sẵn trên máy tính này.

Chọn một trình điều khiển từ danh sách có sẵn
Hơn nữa, bạn nên có một danh sách trực tiếp các trình điều khiển video có sẵn. Thông thường, nó có một "Bộ điều hợp Video Cơ bản (Microsoft)" và 1-2 trình điều khiển tuyệt vời (có thể nhiều hơn). Xem ví dụ bên dưới.
Trên thực tế, hãy chọn một phiên bản trình điều khiển khác từ danh sách và tiếp tục cài đặt.

Một số phiên bản trình điều khiển để lựa chọn ...
*
Tùy chọn số 2: tự động tìm kiếm và cập nhật trình điều khiển video
Phương pháp số 1
Với sự trợ giúp của các tiện ích đặc biệt có thể nhanh chóng và hiệu quả tìm kiếm, tải xuống và cài đặt trình điều khiển (đồng thời tạo bản sao lưu các trình cũ), bạn hoàn toàn có thể quên đi vấn đề này. Một trong những tiện ích đó là Driver Booster.
Lái xe tăng cường
Tải xuống từ chính thức. site: //ru.iobit.com/driver-booster.php
Một chương trình để cập nhật nhanh chóng và dễ dàng tất cả các trình điều khiển trên hệ thống của bạn. Đối với công việc của nó, nó là cần thiết để có một kênh Internet, tất cả những thứ còn lại - nó đảm nhận.
Trong 1-2 cú nhấp chuột, bạn có thể dễ dàng cập nhật tất cả các trình điều khiển và quên đi vấn đề như vậy một lần và mãi mãi! Chương trình hoàn toàn bằng tiếng Nga, vì vậy tôi không bình luận về cách sử dụng nó ...
Ảnh chụp màn hình bên dưới hiển thị một cửa sổ cung cấp tính năng tự động cập nhật các trình điều khiển đã lỗi thời trong hệ thống. Bạn chỉ cần nhấn 1 nút!

Ghi chú!
Tôi cũng có một bài viết trên blog của mình với các tiện ích tốt nhất để cập nhật trình điều khiển tự động. Nếu tiện ích Driver Booster không phù hợp với bạn, bạn có thể sử dụng các bản sao của nó ...
Phương pháp số 2
Bạn có thể cập nhật trình điều khiển mà không cần tiện ích, bản thân Windows cũng có thể thực hiện việc này. Đúng vậy, có một nhược điểm nhỏ (và theo ý kiến của tôi là đáng kể): khi cập nhật theo cách này, trung tâm điều khiển trình điều khiển video không được cài đặt (và nhờ nó, trình điều khiển có thể được điều chỉnh cho chính bạn).
Để cập nhật - hãy mở trình quản lý thiết bị. Để thực hiện việc này, hãy nhấn tổ hợp các nút Thắng + R , nhập lệnh devmgmt.msc ... Bạn cũng có thể mở nó thông qua bảng điều khiển.
Sau đó, mở tab "Bộ điều hợp video" , chọn cái mong muốn và nhấp vào nó bằng nút chuột phải: từ menu, chọn "Cập nhật trình điều khiển ..." .

Sau đó, bạn chọn nơi Windows sẽ tìm kiếm trình điều khiển: tìm kiếm tự động trên Internet và trên PC hoặc thủ công (sau đó bạn cần phải tự xác định). Chúng tôi chọn cái đầu tiên (nghĩa là tự động) và đợi phần cuối của trình hướng dẫn.

Bạn có thể tìm hiểu thêm về tất cả các tùy chọn cài đặt trình điều khiển video trong bài viết tại các liên kết bên dưới.
👉 Giúp đỡ!

Cách cài đặt driver trên máy tính, laptop - hướng dẫn từng bước
*
Đó là tất cả cho ngày hôm nay, cài đặt và cập nhật dễ dàng cho tất cả mọi người.
Chúc một ngày tốt lành!
👋
Xuất bản lần đầu: 24.09.2017
Chỉnh sửa: 30/01/2020