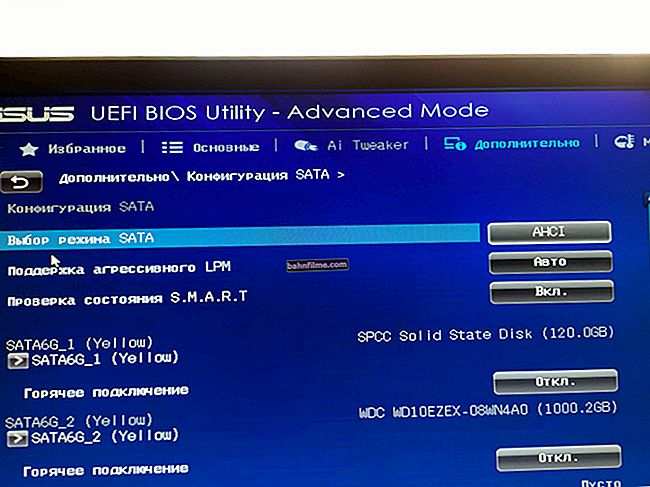Ngày tốt!
Ngày tốt!
Ngày nay, rất nhiều thông tin được phân phối dưới dạng ảnh ISO (ví dụ, các tùy chọn khác nhau cho cài đặt và đĩa khởi động, bộ sưu tập chương trình, nhạc, v.v.).
Bằng cách thêm thông tin vào hình ảnh, bạn nhận được một số lợi ích:
- thứ nhất, nó dễ dàng hơn và nhanh hơn để chuyển nó (một tệp có thể được sao chép nhanh hơn hàng trăm tệp nhỏ);
- thứ hai, các tệp trong hình ảnh được bảo vệ tốt hơn khỏi việc chỉnh sửa ngẫu nhiên hoặc lây nhiễm (ví dụ: từ cùng một loại vi-rút);
- thứ ba, không ai sẽ vô tình phá vỡ cấu trúc hoặc đổi tên các tệp.
Trong bài viết này, tôi muốn giới thiệu một vài ví dụ đơn giản về quy trình tạo ảnh từ các thư mục và tệp (đây là tùy chọn đầu tiên) và tạo ISO từ đĩa CD / DVD thông thường (đây là tùy chọn thứ hai). Tôi nghĩ rằng thông tin sẽ hữu ích cho tất cả những người thường xuyên làm việc với ảnh ISO ...
👉 Giúp đỡ!

Nếu bạn không hiểu rõ ảnh đĩa là gì (các khái niệm về ổ đĩa ảo, v.v.), tôi khuyên bạn nên tự làm quen với bài viết trợ giúp này.
*
Tạo hình ảnh ISO
Đối với công việc, chúng tôi cần hai chương trình nhỏ: CDBurnerXP và UltraISO. Với sự trợ giúp của họ, bạn có thể thực hiện hầu hết mọi hành động với ảnh ISO. Tôi sẽ đưa ra các ví dụ về công việc của tôi trong các chương trình này.
CDBurnerXP
Trang web chính thức: //cdburnerxp.se/

Một tiện ích đơn giản, miễn phí và đồng thời hiệu quả để tạo và ghi hình ảnh ra đĩa. Ngoài ra, nó cho phép bạn ghi đĩa thông thường với dữ liệu, nhạc, ... Nói chung, một sự thay thế tuyệt vời cho gói NERO đắt tiền ...
Nhân tiện, nó hoạt động trên tất cả các phiên bản Windows, có phiên bản portable không cần cài đặt (rất tiện lợi очень).
UltraISO
Trang web chính thức: //www.ezbsystems.com/ultraiso/

Một trong những chương trình tốt nhất để làm việc với ảnh ISO: bạn có thể chỉnh sửa chúng nhanh chóng, nén (để tiết kiệm dung lượng), ghi vào đĩa vật lý và tự tạo chúng. Ngoài ra, nó cho phép bạn ghi hình ảnh khởi động (cài đặt) vào ổ đĩa flash và đĩa. Nói chung, một tiện ích không thể thay thế để làm việc với định dạng ISO!
*
Từ các thư mục và tệp
#
Tùy chọn 1: sử dụng CDBurnerXP
Chạy chương trình và chọn dòng đầu tiên "Đĩa dữ liệu" , nhấp chuột "ĐỒNG Ý" .

CDBurnerXP - đĩa dữ liệu
Sau đó, ở phía bên trái của cửa sổ, bạn sẽ thấy tất cả các đĩa, thư mục chứa tài liệu, v.v. (như trong Explorer): bạn cần chọn các tệp và thư mục bạn cần và thêm chúng vào dự án (xem màn hình bên dưới , nút "Thêm vào" ). Các tệp và thư mục đã thêm sẽ được hiển thị ở cuối cửa sổ.

Thêm thư mục và tệp vào đĩa - CDBurnerXP
Sau khi tất cả các tệp đã được thêm vào, hãy nhấp vào "Tệp / Lưu dự án dưới dạng ảnh ISO" .

Lưu dự án dưới dạng ảnh ISO
Sau đó, bạn nên chỉ định vị trí trên đĩa (thư mục) nơi hình ảnh sẽ được lưu.

Lưu dưới dạng ISO
Trên thực tế, đây là cách dễ dàng để tạo một hình ảnh ISO trong một vài bước.
Nhân tiện, nếu bạn quyết định ghi nó vào đĩa, bạn cũng có thể thực hiện việc này bằng cách sử dụng CDBurnerXP: chỉ cần trong menu bắt đầu của chương trình, chọn "Ghi hình ảnh ISO" .

CDBurnerXP - Ghi ISO ra đĩa
Trong menu tiếp theo, chỉ định đường dẫn đến hình ảnh của bạn, thiết bị ghi, tốc độ ghi (cùng với các tùy chọn khác, nếu cần) và bắt đầu ghi (màn hình bên dưới).

Ghi hình ảnh ISO
#
Tùy chọn 2: với UltraISO
Chúng tôi khởi chạy chương trình và trước hết chúng tôi thay đổi tên đĩa thành tên được yêu cầu (nó có thể là bất kỳ thứ gì, nhưng tôi khuyên bạn nên sử dụng bảng chữ cái Latinh).

UltraISO - đặt tên cho đĩa
Hơn nữa, ở cuối cửa sổ, một cửa sổ trình khám phá được hiển thị, từ đó bạn cần chuyển lên trên cùng những thư mục và tệp mà bạn muốn thêm vào tệp ISO. Một ví dụ được hiển thị trong ảnh chụp màn hình bên dưới.

Thêm tệp và thư mục vào dự án
Khi tất cả các tệp đã được thêm vào, hãy nhấp vào "Tệp / Lưu dưới dạng ..." .

Lưu thành...
Tiếp theo, chỉ định tên tệp và thư mục nơi hình ảnh sẽ được lưu.

Lưu tệp ISO thành
Nói chung, vậy là xong, hình ảnh đã sẵn sàng (bạn sẽ phải đợi một lúc (tùy thuộc vào kích thước của tệp kết quả))!
*
Từ CD / DVD
#
Tùy chọn 1: sử dụng CDBurnerXP
1. Đầu tiên hãy đưa đĩa CD / DVD vào ổ CD-ROM của bạn.
2.Sau đó khởi động CDBurnerXP, trong menu bắt đầu đầu tiên của chương trình, chọn "Sao chép đĩa", nhấp vào "OK".

CDBurnerXP - sao chép đĩa
3. Sau đó, bạn cần trong biểu đồ "Đơn vị truyền động" chỉ định ký tự của ổ đĩa CD-ROM vật lý thực của bạn, chọn nơi hình ảnh sẽ được lưu (cũng chỉ định loại hình ảnh (bạn có thể để ISO mặc định)) và bắt đầu sao chép.

sao chép cài đặt
4. Tất cả những gì còn lại là đợi cho đến khi đĩa được sao chép hoàn toàn vào ổ cứng của bạn. Tôi đoán không còn gì để xem xét ở đây ... 👌

Sao chép đĩa: 6%
#
Tùy chọn 2: với UltraISO Về nguyên tắc, trong UltraISO mọi thứ đều được thực hiện theo cùng một cách. 1. Đầu tiên, cho đĩa vào ổ đĩa. 2. Tiếp theo, trong chương trình UltraISO, nhấp vào "Công cụ / Tạo ảnh CD ..." ... Một ví dụ đã được biểu diễn ở dưới. UltraISO - công cụ, tạo hình ảnh 3. Sau đó cho biết vị trí nơi hình ảnh sẽ được lưu (xem mục 1 trên ảnh chụp màn hình bên dưới), cho biết định dạng (ví dụ: ISO, xem mục 2) và nhấn nút "Làm" . Tạo ảnh CD / DVD 4. Tất cả những gì còn lại là đợi kết thúc quá trình sao chép. Thời gian chủ yếu phụ thuộc vào lượng thông tin trên đĩa và tốc độ đọc thông tin. UltraISO - quá trình sao chép * 👉 Lưu ý! Nếu bạn muốn ghi ảnh ISO vào ổ USB flash, tôi khuyên bạn nên đọc một bài viết khác của tôi, liên kết bên dưới. Hướng dẫn: ghi ISO vào ổ đĩa flash USB - //ocomp.info/kak-zapisat-obraz-iso-na-fleshku-2-sposoba.html Nhân tiện, tiện ích UltraISO cũng được sử dụng, cộng với một chương trình thú vị khác đang được xem xét - PowerISO (một công cụ khá mạnh để làm việc với hình ảnh). Tôi khuyên bạn nên xem lại! * Điều này kết thúc bài viết, tạo thành công và nhanh chóng ... Tất cả những gì tốt nhất! 👋 Lần xuất bản đầu tiên: 28.12.2017 Sửa: 02/10/2020