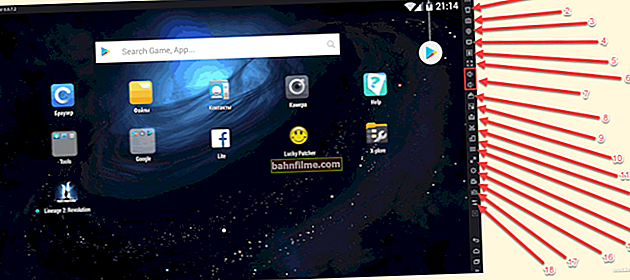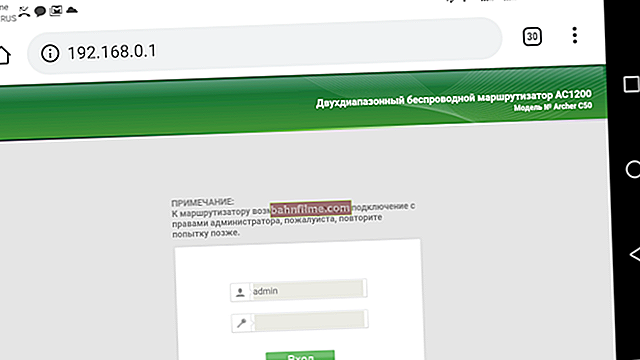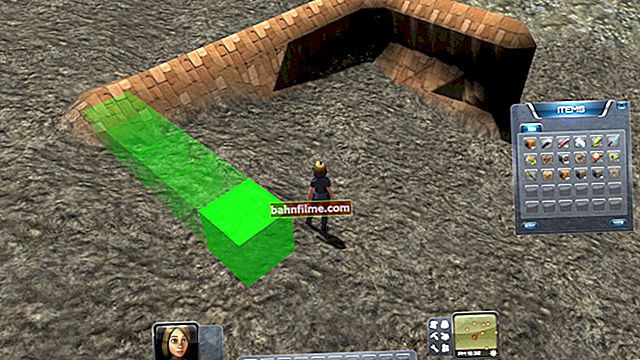Ngày tốt!
Ngày tốt!
Hầu hết mọi máy tính xách tay ngày nay đều có một webcam tích hợp sẵn. Tất nhiên, nó dành cho các cuộc gọi video nhiều hơn, nhưng tuy nhiên, nó cho phép bạn chụp ảnh (mặc dù điều này không quá rõ ràng) ...
Ví dụ: điều này có thể hữu ích khi bạn cần tạo nhanh ảnh đại diện, đăng ký dịch vụ, khi không có điện thoại trong tay (hoặc không có máy ảnh trên đó), v.v.
Trong bài đăng này, tôi sẽ đưa ra một số tùy chọn về cách bạn có thể chụp ảnh bằng một webcam thông thường như vậy (hơn nữa, nó hoạt động ngay cả khi bạn không có ứng dụng đặc biệt cho nó). Tôi cũng sẽ xem xét ngắn gọn vấn đề thu được hình ảnh phản chiếu (nó có thể rất hữu ích nếu bạn đang chụp bất kỳ tài liệu văn bản nào).
Và như vậy, gần với chủ đề hơn ...
*
Chụp ảnh bằng máy ảnh máy tính xách tay
❶
Kiểm tra xem máy ảnh có bật không, nếu có trình điều khiển
Điều đầu tiên để bắt đầu giải quyết vấn đề này là kiểm tra xem máy ảnh đã được bật chưa, nếu nó hoạt động. Nhân tiện, trên một số máy tính xách tay, có những điểm đặc biệt. bấm công tắc).

Công tắc vật lý trên webcam máy tính xách tay
Tôi cũng khuyên bạn nên đi đến quản lý thiết bị và xem máy ảnh có được bật hay không và trình điều khiển có được cài đặt cho nó hay không (chỉ cần không có trình điều khiển, tất cả các chương trình tạo ảnh chụp nhanh từ nó sẽ hiển thị cho bạn một "màn hình đen").
Để mở trình quản lý thiết bị: nhấn phím tắt Thắng + R và trong cửa sổ Run xuất hiện, hãy nhập lệnh devmgmt.msc , bấm OK.

Khởi chạy Trình quản lý Thiết bị - devmgmt.msc
Sau đó, mở tab "Máy ảnh" và xem thiết bị của bạn có ở đó không (thường thì mô hình máy ảnh sẽ được hiển thị) .

Máy ảnh - Trình quản lý thiết bị (trình điều khiển được cài đặt, thiết bị đang chạy)
Nếu không có trình điều khiển, bạn sẽ thấy dấu chấm than màu vàng sẽ sáng phía trước thiết bị này (và rất có thể, nó sẽ nằm trong tab "Các thiết bị khác" ).

Webcam sẽ trông như thế nào trong Trình quản lý thiết bị không có trình điều khiển
Trong trường hợp này, bạn cần tìm và cài đặt trình điều khiển cho camera. Cách dễ nhất để làm điều này là nhờ sự trợ giúp của những người đặc biệt. chương trình (liên kết bên dưới).
Giúp đỡ!

Các chương trình cập nhật trình điều khiển tự động - //ocomp.info/update-drivers.html
❷
Chúng tôi sử dụng ứng dụng "Máy ảnh"
Tôi không thể không lưu ý rằng thông thường cùng với trình điều khiển, các tính năng đặc biệt đi kèm với webcam. các ứng dụng dành riêng cho nhà sản xuất (ví dụ: HP có ứng dụng "Máy ảnh HP", khá tiện dụng). Tuy nhiên, nếu thông số kỹ thuật. không có ứng dụng - bạn có thể làm với các công cụ khác (tôi sẽ tập trung vào chúng).
Nói chung, trong Windows 8/10 hiện đại có một ứng dụng đặc biệt để làm việc với webcam - nó được gọi như vậy. "Máy ảnh" ... Có một liên kết đến nó trong menu BẮT ĐẦU. Nhân tiện, nó cũng có thể được tìm thấy thông qua việc tìm kiếm.

Máy ảnh trong Windows 10
Ngay sau khi khởi động ứng dụng - máy ảnh sẽ bắt đầu hiển thị mọi thứ đang diễn ra trước mặt nó. Để chụp ảnh - chỉ cần nhấp vào biểu tượng có camera.

Để tạo một bức ảnh
Ảnh đã chụp sẽ được lưu tự động vào một thư mục "Ảnh / Album máy ảnh" .

Hình ảnh - Album máy ảnh
❸
Nếu ứng dụng tích hợp sẵn không hoạt động (hoặc không)
Nếu ứng dụng "Máy ảnh" không hoạt động với bạn (hoặc bạn đang làm việc trong HĐH Windows cũ hơn mà tính năng "tốt" này không khả dụng), bạn có thể sử dụng các phương pháp thay thế ...
lựa chọn 1
Có một ứng dụng webcam rất tiện dụng -Mycam (liên kết đến cổng phần mềm). Ưu điểm của nó là gì:
- chương trình này xem và hỗ trợ hầu hết các webcam hiện đại;
- cho phép bạn chụp ảnh và quay video (bao gồm cả âm thanh);
- có thể điều chỉnh độ sáng, độ tương phản, sắc thái, v.v.;
- bạn có thể áp dụng các hiệu ứng khác nhau, v.v.
Nói chung, "kết hợp" này là quá đủ cho tất cả các công việc hàng ngày. Sau khi khởi động MyCam - chỉ cần nhấp vào nút "Mở Máy ảnh" - máy ảnh sẽ bắt đầu phát sóng ngay lập tức.Để chụp ảnh - nhấp vào biểu tượng có máy ảnh (ở cuối cửa sổ).

Ứng dụng MyCam - cho phép bạn quay video và ảnh từ máy ảnh web
Điều tiện lợi: tất cả các hình ảnh được đặt trong một album ảnh, có thể được truy cập trực tiếp từ chương trình (xem mũi tên-3 trong ảnh chụp màn hình ở trên).
Lựa chọn 2
Bạn cũng có thể sử dụng hầu hết mọi trình phát, trong cài đặt bạn có thể chỉ định nguồn của video. Trong ví dụ của tôi, tôi đã sử dụng Media Player Classic thông thường (được tích hợp trong K-Lite Codec Pack). Ảnh chụp màn hình bên dưới hiển thị cửa sổ cài đặt cho trình phát này.

Media Player Classic - cách thiết lập webcam của bạn
Sau đó, chỉ cần nhấp vào "Tệp / Mở thiết bị" - và trình phát sẽ bắt đầu phát video từ webcam.

Mở thiết bị
Sau đó, bạn có thể chụp ảnh màn hình thông thường của cửa sổ (trên thực tế, theo cách này chúng ta sẽ có được một bức ảnh).
Giúp đỡ!5 cách chụp ảnh màn hình trên laptop - //ocomp.info/sposob-sdelat-skrinshot-na-noute.html

Đã gửi hình ảnh webcam
Bổ sung (từ 1.02.2020)!
Nếu bạn có Windows 10, xin lưu ý rằng nó có một đặc biệt. phần cài đặt, chịu trách nhiệm bảo mật. Trong đó, bạn có thể từ chối quyền truy cập vào máy ảnh cho các ứng dụng khác nhau.
Lưu ý: để định cấu hình cài đặt quyền riêng tư - nhấn tổ hợp nút Win + i, và chuyển đến phần thích hợp. Xem ảnh chụp màn hình bên dưới.

Quyền riêng tư - Máy ảnh (Windows 10)
❹
Đối với những người cần một hình ảnh phản chiếu
Nếu bạn cố gắng chụp ảnh tài liệu bằng webcam, văn bản trên ảnh như vậy gần như chắc chắn sẽ bị "phản chiếu" (tức là giống hệt như khi nó xuất hiện trong gương). Tất nhiên, hầu như không thể đọc được thứ gì đó từ đoạn phim.
Để khắc phục điều này, ảnh phải được chụp bằng ảnh phản chiếu. Dưới đây là một số cách đơn giản ...
lựa chọn 1
Chương trình MyCam do tôi đề xuất ở trên trong các tùy chọn có chứa một công tắc cực kỳ hữu ích - "Mirror" (bằng tiếng Nga gương). Vì vậy, bật nó lên, hình ảnh từ máy ảnh sẽ tự động được "phản chiếu" (ví dụ trong ảnh chụp màn hình bên dưới).

Ở bên trái - tùy chọn nhân bản tắt, ở bên phải - bật / Có thể nhấp
Lựa chọn 2
Nếu bạn đã chụp một bức ảnh và chỉ sau đó nhận thấy rằng một cái gì đó không thể đọc được trên nó, thì bạn có thể sử dụng hầu hết mọi trình chỉnh sửa đồ họa có khả năng thay đổi hình dạng của bức ảnh. Có đủ cơ hội cho nhiệm vụ này Sơn (một trình soạn thảo đơn giản được tích hợp trong Windows XP, 7, 8, 10).

Khởi chạy Paint - Windows 10
Trong Paint, nhấp vào công cụ Lật ngang ... Xem ví dụ trong ảnh chụp màn hình bên dưới.

Sơn - lật ngang
Sau thao tác này, văn bản trên ảnh có thể đọc được ...

Sơn - hình ảnh đã được sửa đổi
*
Đó là tất cả bây giờ ... Các tiện ích bổ sung sẽ rất hữu ích!
Tất cả những gì tốt nhất!
👀
Xuất bản lần đầu: 3.05.2019
Sửa: 30/02/2020