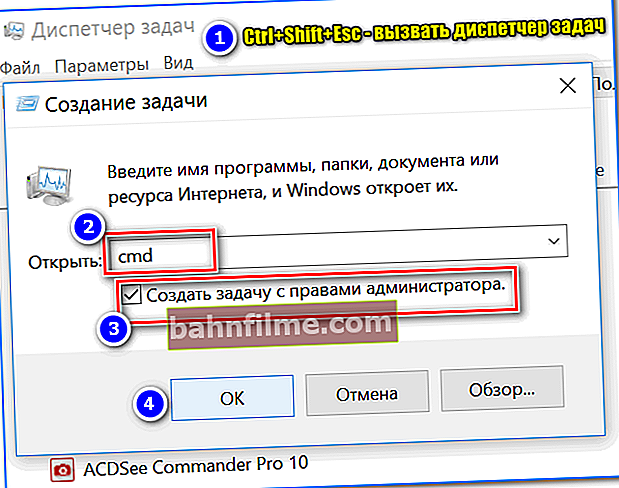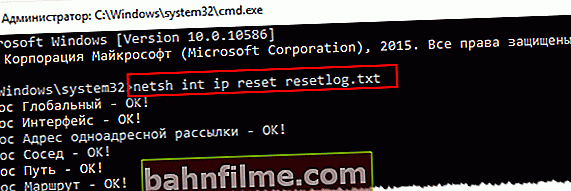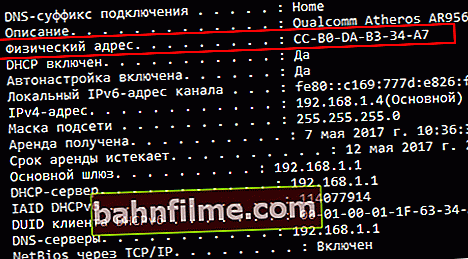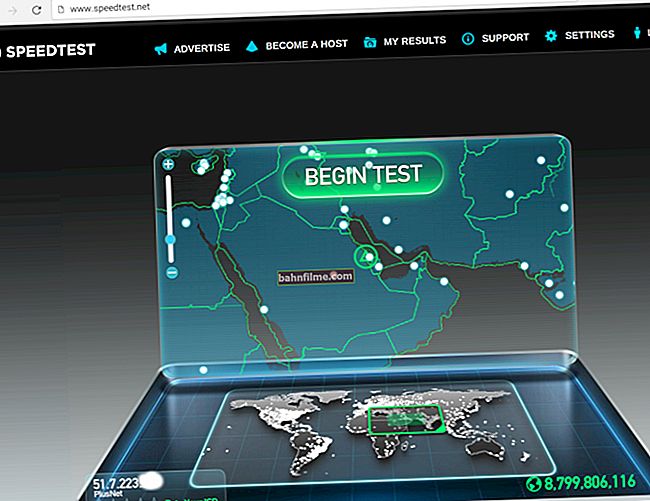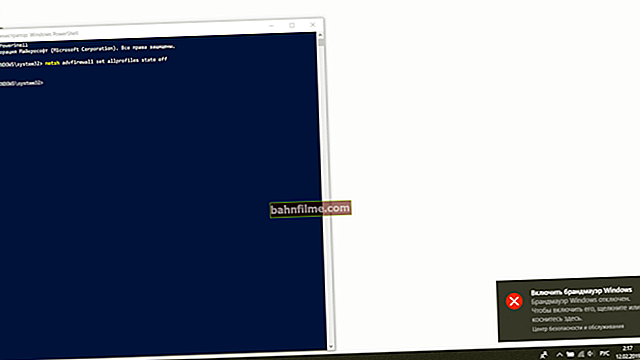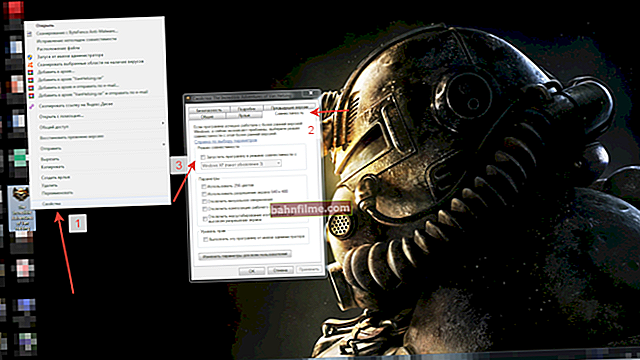Câu hỏi của người dùng
Ngày tốt.
Hãy cho tôi biết làm thế nào bạn có thể sửa chữa rất lỗi này. Một hình tam giác màu vàng với dấu chấm than được thắp sáng trong khay bên cạnh đồng hồ. Nếu bạn di chuột qua nó, thông báo "Mạng không xác định. Không có quyền truy cập Internet" sẽ xuất hiện. Tất nhiên, mạng không hoạt động, các trang web không mở.
Tôi đã cố gắng thiết lập mạng, khởi động lại PC, tạo kết nối mới, tháo và lắp dây nguồn - nó không giúp được gì.
Tôi đã nói chuyện với nhà cung cấp, họ nói rằng nếu có vấn đề, thì đó là từ phía khách hàng ...
Họ cung cấp chẩn đoán trả phí và cấu hình PC (tôi quyết định thử tự định cấu hình nó ngay bây giờ). Giúp tôi tìm ra vấn đề có thể là gì?
Xin chào.
Nói chung, có nhiều lý do có thể dẫn đến sự xuất hiện của một lỗi như vậy, và không phải lúc nào bạn cũng có thể thiết lập bản chất một cách dễ dàng và nhanh chóng.
Tuy nhiên, trong bài viết này, tôi sẽ đưa ra những điều cơ bản nhất trong số chúng (+ các phương án để giải chúng), xảy ra trong 98% trường hợp (như đã tính toán - không hỏi ✌).

Lỗi với mạng không được công nhận trông như thế nào trong Windows 7 và 10
*
Nguyên nhân và giải pháp
👉 Lý do số 1: lỗi mạng, lỗi trong Windows
Nói chung, đôi khi do các lỗi mạng khác nhau và bản thân hệ điều hành Windows (ví dụ: hệ điều hành không thể nhận được IP, máy chủ DNS không phản hồi, v.v.) - lỗi này có thể xuất hiện trên hầu hết các nhà cung cấp Internet và trên bất kỳ PC nào.
vì thế, cách đầu tiên và thường hiệu quả là tải lại máy tính và bộ định tuyến Wi-Fi (nếu được kết nối với mạng thông qua nó).
Trong một số trường hợp, sau khi khởi động lại, lỗi sẽ biến mất ...
*
👉 Ghi chú!
Nhân tiện, hãy chú ý đến tình trạng của dây và các điểm tiếp xúc của các đầu nối (nếu có bất kỳ khuyết tật gấp khúc, đứt gãy, v.v.). Nhiều người vô tình làm gián đoạn cặp xoắn khi di chuyển đồ đạc chẳng hạn.

Cáp bị cong (xoắn)
*
👉 Lý do thứ 2: thay đổi cài đặt với nhà cung cấp của bạn
Nếu bạn không cấu hình mạng trên máy tính / máy tính xách tay của mình, không cài đặt lại Windows, không mua card mạng, bộ định tuyến mới - và Internet đột nhiên biến mất không có lý do và lỗi này xuất hiện, thì có thể lỗi do các nhà cung cấp.
Đẹp trường hợp điển hình: Internet đã được định cấu hình cho người dùng khi kết nối, mọi thứ đều hoạt động cho anh ta và mọi thứ đều ổn. Sau một thời gian, nhà cung cấp thay đổi cài đặt mạng và chúng cần được điều chỉnh trên PC của người dùng.
Người dùng, đôi khi do lỗi của nhà cung cấp (ví dụ: anh ta không thể báo cáo, hoặc cho một ít thời gian để cấu hình), và đôi khi do thiếu chú ý, đã không thay đổi các thông số truy cập vào mạng. Do đó, chúng tôi gặp lỗi với mạng không được công nhận. ☝
Thông điệp rất đơn giản: nếu việc khởi động lại bộ định tuyến và PC không hiệu quả, hãy gọi cho bộ phận trợ giúp của nhà cung cấp Internet của bạn và kiểm tra xem họ có bất kỳ sự cố nào với mạng tại địa chỉ của bạn không và họ có thay đổi bất kỳ cài đặt nào vào ngày hôm trước hay không ...
*
👉 Lý do thứ 3: cài đặt mạng cục bộ không chính xác
Nếu mọi thứ đều theo thứ tự với mạng của nhà cung cấp, thì trong trường hợp này, nguyên nhân thường là do cài đặt không chính xác trong các tham số của giao thức IPv4. Có thể bạn đã không tự thay đổi chúng - phần mềm độc hại (vi rút, phần mềm quảng cáo, Trojan, v.v.) có thể đã cố gắng thay bạn.
Để kiểm tra cài đặt IPv4, trước tiên bạn cần mở tất cả các kết nối mạng trên PC này.
Điều này được thực hiện như thế này:
- đầu tiên bạn cần nhấn tổ hợp các nút Win + R;
- sau đó trong cửa sổ ở dòng "Mở" nhập lệnh ncpa.cpl;
- nhấn Enter (phương pháp này phù hợp với Windows 7, 8, 8.1, 10).

ncpa.cpl - Xem tất cả các kết nối mạng
Tiếp theo, mở thuộc tính (chỉ cần nhấp chuột phải vào bộ điều hợp cần thiết) của bộ điều hợp của bạn (thông qua đó bạn được kết nối với mạng).
Theo quy định, có 2 trong số chúng trên máy tính / máy tính xách tay hiện đại: không dây (Wireless) và kết nối mạng cục bộ (Ethernet). Kết nối hoạt động - màu sắc!

Thuộc tính kết nối mạng
Sau đó chọn dòng "IP phiên bản 4 (TCP / IPv4)" và đi đến chỗ cô ấy tính chất... Trong các thuộc tính trong tab "Chung" (mở tự động) - hãy kiểm tra xem Địa chỉ IP và máy chủ DNS đã được phát hành tự động *. Lưu cài đặt của bạn và khởi động lại máy tính của bạn.

Thuộc tính mạng - nhận IP và DNS tự động
* Ghi chú!
Trong hầu hết các trường hợp, bạn cần thiết lập tự động lấy IP và DNS.
Tuy nhiên, cần lưu ý rằng trong một số trường hợp hiếm hoi (đối với một số nhà cung cấp), cần phải đặt các giá trị cụ thể cho địa chỉ IP và DNS. Nếu các giá trị được chỉ định không chính xác, mạng sẽ không hoạt động cho bạn.
Các thông số này có thể được tìm thấy trong hợp đồng cung cấp cho bạn quyền truy cập Internet, cũng như trong bàn trợ giúp của nhà cung cấp của bạn.
*
👉 Lý do thứ 4: vấn đề với trình điều khiển của card mạng
Thông thường, vấn đề trình điều khiển bật lên sau khi cài đặt lại Windows, khi cập nhật, khi tự cập nhật trình điều khiển, khi cài đặt phần cứng mới (mà trình điều khiển trên card mạng có thể xung đột).
Ví dụ, cách đây không lâu, tôi đã xử lý một lỗi tương tự trên máy tính xách tay Asus sau khi cài đặt Windows 10. Bản thân hệ thống, khi cài đặt hệ điều hành, đã tìm thấy và cài đặt các trình điều khiển "phổ thông" cho card mạng ...
Kết quả là thẻ không hoạt động bình thường, mặc dù không có dấu chấm than trong Trình quản lý thiết bị.

Thiết bị không xác định không có trình điều khiển // trình quản lý thiết bị
vì thế, Tôi khuyên bạn nên kiểm tra và cài đặt lại trình điều khiển trên cạc mạng của mình bằng cách tải chúng xuống từ trang web chính thức của nhà sản xuất máy tính xách tay của bạn (cạc mạng). Hơn nữa, nếu bạn tìm thấy các trình điều khiển tự động trong quá trình cài đặt Windows.
Dưới đây là một số bài viết để giúp bạn cập nhật trình điều khiển của mình.
👉 Trợ giúp!

1) Cách tìm ra các đặc điểm của PC (bao gồm nhà sản xuất và kiểu card mạng).
2) Các chương trình tự động cập nhật trình điều khiển.
3) Cách cài đặt, cập nhật hoặc gỡ cài đặt trình điều khiển Wi-Fi (bộ điều hợp mạng không dây)
*
Lý do # 5: Sự cố với TCP / IP
Ngoài ra, lý do xuất hiện lỗi với mạng không nhận dạng được thường xảy ra do các vấn đề nội bộ của giao thức Internet trong Windows. Trong trường hợp này, việc đặt lại cài đặt TCP / IP sẽ hữu ích.
Cách đặt lại chúng:
- Đầu tiên, bạn cần chạy dòng lệnh 👉 (với tư cách là quản trị viên). Điều này được thực hiện như sau: nhấn tổ hợp các nút Ctrl + Shift + Esc (để gọi trình quản lý tác vụ), sau đó nhấp vào tệp / nhiệm vụ mới , chúng tôi viết CMD và nhấn Enter (nhớ chọn hộp để tác vụ có quyền quản trị).
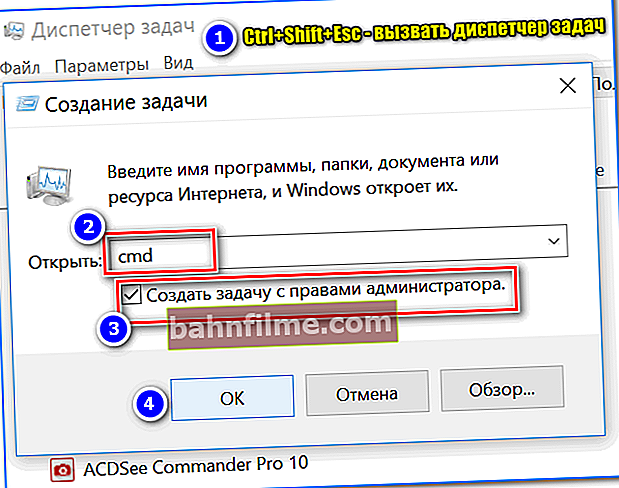
Chạy CMD với quyền quản trị viên
- Tiếp theo, nhập lệnh netsh int ip đặt lại resetlog.txt và nhấn Enter;
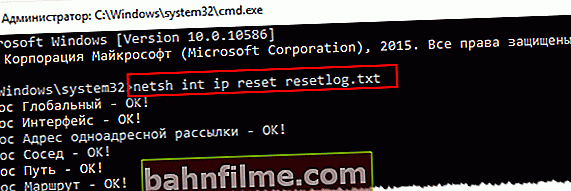
Đặt lại Dòng lệnh TCP / IP, Quản trị viên
- Sau một vài giây, bạn sẽ thấy rằng các cài đặt đã được đặt lại và để chúng có hiệu lực, máy tính phải được khởi động lại. Đây là những gì chúng ta làm.
*
Lý do # 6: Địa chỉ MAC của card mạng, bộ định tuyến
Một số nhà cung cấp Internet, với mục đích bảo vệ, ràng buộc địa chỉ MAC của thẻ mạng mà bạn có tại thời điểm kết nối (lưu ý: mỗi thẻ mạng có một thẻ mạng riêng, một loại hộ chiếu nhỏ).
Nhân tiện, địa chỉ MAC là sự kết hợp của số và chữ cái trong bảng chữ cái Latinh.

Ví dụ về chỉ định (3 giá trị đầu tiên - nhà sản xuất, thứ hai - số sê-ri)
Tất nhiên, nếu bạn đã thay đổi card mạng (hoặc cài đặt bộ định tuyến, v.v., v.v.) - địa chỉ MAC của bạn sẽ thay đổi và quyền truy cập vào Internet sẽ bị chặn (cho đến khi bạn thông báo cho nhà cung cấp về điều đó và anh ta sẽ không đưa vào danh sách trắng của bạn mới Địa chỉ MAC).
👉 Nhân tiện, như một tùy chọn - bạn có thể mô phỏng (sao chép) địa chỉ MAC cũ của mình trên một thiết bị mới!
vì thếnếu bạn mua thiết bị mới: trước tiên hãy tìm địa chỉ MAC cũ trên bộ điều hợp cũ của bạn, sau đó thay đổi và cài đặt thẻ / bộ định tuyến mới, sau đó sao chép địa chỉ MAC cũ trong thiết bị mới. Kinh doanh trong 5-10 phút!
Cách tìm địa chỉ MAC:
- Đầu tiên chạy dòng lệnh. Chỉ cần nhấn các nút Win + R là đủ, sau đó nhập lệnh CMD vào dòng "Open" và nhấn Enter.

cmd - chạy dòng lệnh
- sau đó nhập lệnh ipconfig / all và nhấn Enter;

ipconfig / all
- Sau đó, bạn cần tìm bộ điều hợp của mình trong danh sách được trình bày và xem cột "Địa chỉ thực" (đây là địa chỉ MAC). Nhân tiện, xin lưu ý rằng nếu bạn có nhiều card mạng trên PC, bạn sẽ có một số địa chỉ thực, đừng nhầm lẫn giữa chúng!
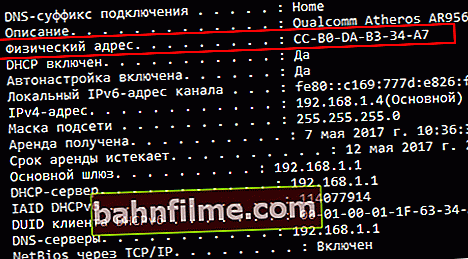
Địa chỉ vật lý
*
Cách thay đổi địa chỉ MAC
Cách đầu tiên: sử dụng các khuyến nghị từ một trong những bài báo cuối cùng của tôi. Tất cả các câu hỏi điển hình được thảo luận đầy đủ chi tiết.
Cách thứ hai:
- Khai trương 👉 quản lý thiết bị (bạn có thể sử dụng thanh tìm kiếm trong Windows Control Panel nếu bạn không biết cách mở nó);
- sau đó đi đến tab "Bộ điều hợp mạng" và mở các thuộc tính của thiết bị mong muốn;
- sau đó trong tab "Ngoài ra" tìm kiếm phần phụ "Địa chỉ mạng" (lưu ý: "địa chỉ mạng" nếu bạn có phiên bản tiếng Nga);
- trong cột giá trị, nhập địa chỉ bạn cần (không có dấu chấm, dấu gạch ngang, dấu hai chấm, v.v.);
- lưu cài đặt và khởi động lại PC.

Thay đổi địa chỉ MAC
*
Đó là tất cả cho ngày hôm nay. Bổ sung trong các bình luận được hoan nghênh!
Chúc những điều may mắn nhất ...
👋
Lần xuất bản đầu tiên: 05.05.2017
Chỉnh sửa: 30/01/2020