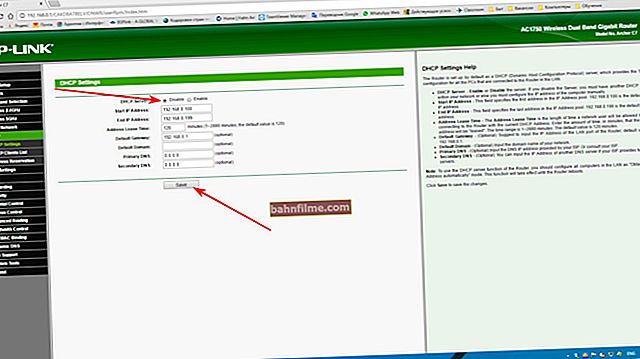Câu hỏi từ người dùng số 1
Ngày tốt.
Biểu tượng âm lượng trên máy tính xách tay của tôi đã biến mất và bây giờ tôi không thể tăng hoặc giảm âm lượng. Rất bất tiện, cho tôi biết những gì có thể được thực hiện?
Câu hỏi từ người dùng # 2
Xin chào. Một điều khó chịu đã xảy ra trong Windows 10 của tôi - tôi nhấp vào biểu tượng âm lượng trong khay, nhưng nó không phản hồi (tức là bản thân thanh trượt âm lượng không xuất hiện). Nó có thể là gì?
Ngày tốt.
Hôm nay tôi quyết định kết hợp một số câu hỏi vào một bài báo (đặc biệt là vì giải pháp cho cả hai vấn đề sẽ giống nhau).
Theo quy luật, khi biểu tượng âm lượng biến mất (và thực sự là với các vấn đề khác nhau với nó), chỉ cần làm theo một loạt các bước đơn giản để khôi phục công việc.
Tôi sẽ cung cấp cho họ dưới đây theo thứ tự.
*
Giải quyết vấn đề với biểu tượng âm lượng
BƯỚC 1: Kiểm tra các biểu tượng ẩn
Windows ẩn các biểu tượng ít được sử dụng theo mặc định (mặc dù thường biểu tượng loa không bị che bởi biểu tượng này 👌). Nhưng tuy nhiên, hiện nay có rất nhiều hệ điều hành Windows, nhiều chỉnh sửa khác nhau, v.v., bạn không cần phải kiểm tra.
Để làm điều này, hãy nhấp vào mũi tên trên khay và xem có dấu hiệu này hay không (xem ví dụ bên dưới).

Biểu tượng âm thanh dường như đã bị Windows ẩn đi vì không sử dụng
*
BƯỚC 2: khởi động lại trình khám phá
Trong trường hợp có sự cố với trình khám phá (và mọi thứ bạn thấy thuộc về nó: màn hình nền, thanh tác vụ, biểu tượng, v.v.), các vấn đề xuất hiện với khả năng hiển thị của một số phần tử hoặc phản ứng của chúng với các lần nhấp chuột. Khởi động lại Explorer - giúp giải quyết vấn đề này.
Cách khởi động lại File Explorer: mở Task Manager (các nút tắt Ctrl + Shift + Esc ), trong các quy trình tìm "người dẫn" (hoặc người khám phá) nhấp chuột phải vào nó và chọn "Khởi động lại" từ menu (xem màn hình bên dưới).
Tùy chọn thay thế để khởi động lại Explorer: khởi động lại máy tính của bạn.

Khởi động lại File Explorer (Trình quản lý tác vụ)
*
BƯỚC 3: Kiểm tra sự hiển thị của các biểu tượng trong Bảng điều khiển Windows
Nhiều biểu tượng (ví dụ: âm thanh, nguồn, mạng, đồng hồ, v.v.) có thể được tùy chỉnh thông qua 👉 Windows Control Panel.
Điều này được thực hiện trong phần "Thiết kế và cá nhân hóa" , trong tiểu mục "Thanh tác vụ và Điều hướng" (xem ảnh chụp màn hình bên dưới).

Thiết kế và cá nhân hóa
Nếu bạn có Windows 7, thì bạn có thể bắt đầu ngay lập tức cấu hình những gì sẽ hiển thị và những gì không.
Nếu bạn có Windows 10, thì một cửa sổ khác sẽ xuất hiện trong đó bạn cần mở một trong hai liên kết (xem bên dưới), ví dụ: "Bật và tắt các biểu tượng hệ thống" .

Những biểu tượng nào để hiển thị
Sau đó, bạn có thể đặt thủ công những gì bạn muốn xem trên thanh tác vụ và những gì không. Về biểu tượng âm lượng - hãy bật và tắt nó. Thông thường, việc khởi động lại như vậy sẽ giúp giải quyết vấn đề tàng hình hoặc không hoạt động của nó.

Bật và tắt các biểu tượng hệ thống Windows 10
*
BƯỚC 4: là các biểu tượng ẩn trong Group Policy Editor
Để mở trình chỉnh sửa chính sách nhóm, hãy nhấn tổ hợp các nút Thắng + R , nhập lệnh gpedit.msc và hãy nhấn Đi vào .

gpedit.msc - khởi chạy trình chỉnh sửa chính sách nhóm
Lưu ý: Trình chỉnh sửa chính sách nhóm không mở trong Windows 10 Home.
Tiếp theo, bạn cần mở phần: "Cấu hình người dùng / Mẫu quản trị / Menu Bắt đầu và Thanh tác vụ" .
Sau đó tìm tham số "Xóa biểu tượng điều khiển âm lượng" (cái này dành cho Windows 10), hoặc "Ẩn biểu tượng điều khiển âm lượng" (cái này dành cho Windows 7).
Sau khi mở tham số, hãy xem nó đã được kích hoạt chưa! Nếu được bật, hãy thay đổi giá trị thành "Không được thiết lập" (hoặc "tắt").

Xóa biểu tượng điều khiển âm lượng
*
BƯỚC 5: chỉnh sửa sổ đăng ký hệ thống
Do các thông số "bị mất" trong sổ đăng ký hệ thống, có thể biểu tượng ổ đĩa sẽ biến mất (hoặc sẽ không phản hồi đầy đủ với các nhấp chuột của bạn vào nó).
Để đưa mọi thứ về trạng thái ban đầu, bạn có thể thử xóa một vài thông số chịu trách nhiệm về nó và khởi động lại PC. Hãy xem với một ví dụ ... 👇
Đầu tiên, hãy mở trình chỉnh sửa sổ đăng ký:
- chúng tôi nhấn Thắng + R ;
- nhập lệnh vào cửa sổ regedit
- nhấn nút Enter.

Mở trình chỉnh sửa sổ đăng ký thông qua cửa sổ chạy
Tiếp theo, bạn cần mở nhánh đăng ký sau:
HKEY_CURRENT_USER \ Software \ Classes \ LocalSettings \ Software \ Microsoft \ Windows \ CurrentVersion \ TrayNotify
Về nguyên tắc, làm việc với registry không khác nhiều so với explorer thông thường.
Chúng ta cần tìm hai tham số: PastIconsStream và IconStreams và cả hai xóa!

Registry Editor - Xóa tham số
Đừng quên khởi động lại máy tính của bạn sau khi hoạt động!
*
BƯỚC 6: kiểm tra và điều chỉnh trình điều khiển âm thanh
Khi cài đặt trình điều khiển cho âm thanh, chúng thường đi kèm với các tính năng đặc biệt. trung tâm điều khiển âm thanh. Nhờ đó, bạn có thể tinh chỉnh âm thanh, chọn âm sắc, tiếng vang, điều chỉnh âm trầm, v.v.
Ý tôi là, bạn có thể làm việc với các thông số âm thanh mà không cần biểu tượng hệ thống (và trong hầu hết các trường hợp, nó thậm chí còn thuận tiện hơn)!
Bạn có thể tìm thấy một liên kết đến một cái gì đó như thế này trong Bảng điều khiển Windows trong "Phần cứng và Âm thanh" .

Realtek - âm lượng ở mức tối đa | Cái gì không thay thế cho biểu tượng âm lượng? Liên kết đến nó cũng có thể được đưa đến màn hình

Âm thanh thông minh / một chất tương tự khác của biểu tượng âm thanh
👉 Trợ giúp!

Nếu bạn không có trung tâm âm thanh tương tự (một số Realtek hoặc Smart Audio) - hãy thử cập nhật trình điều khiển cho thẻ âm thanh
*
BƯỚC 7: điều khiển âm lượng thay thế
Có nhiều điều khiển âm lượng thay thế khác nhau trên web như Volume2 hoặc EarTrumpet.
Nhờ các chương trình như vậy, bạn có thể đưa cài đặt âm thanh đến nơi bạn cần (ví dụ: trên màn hình nền hoặc thay thế biểu tượng tiêu chuẩn trong khay) và không biết các vấn đề với việc điều chỉnh âm lượng (thực hiện mọi thứ chỉ trong 1-2 cú nhấp chuột ).
Tôi không nói về thực tế là cài đặt âm thanh có thể liên kết với các phím bạn cần. Sự xuất hiện của các biểu tượng như vậy cũng rất hấp dẫn, sẽ làm hài lòng bất kỳ esthete ✌ (xem ví dụ bên dưới).

Tập 2 - trông rất thú vị, bạn có đồng ý không? Có thể được tùy chỉnh theo sở thích và màu sắc của bạn.
*
Đó là tất cả cho bây giờ.
Đối với các bổ sung về chủ đề - trước merci ...
Tất cả những gì tốt nhất!
👋
Lần xuất bản đầu tiên: 25.02.2018
Đính chính: 01/05/2020