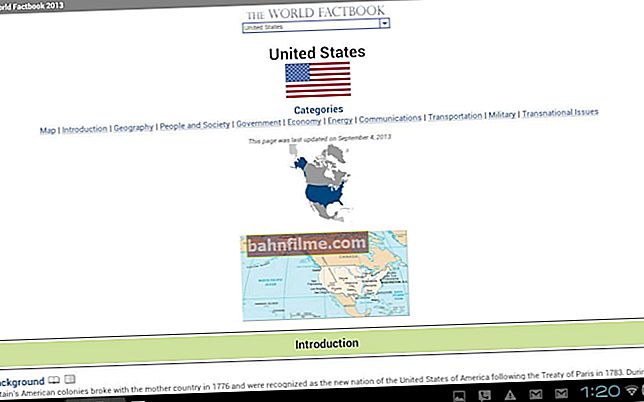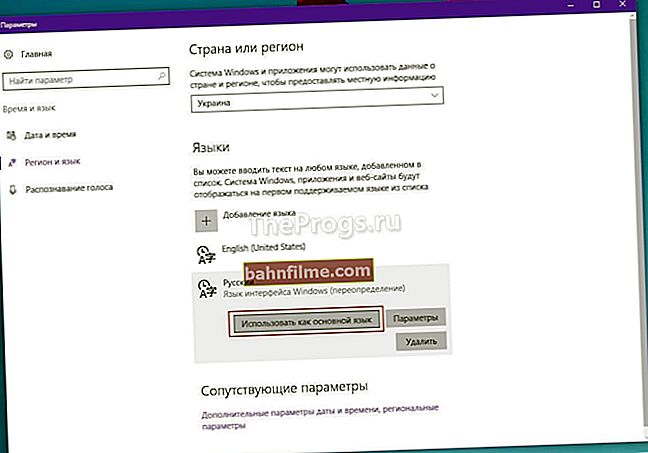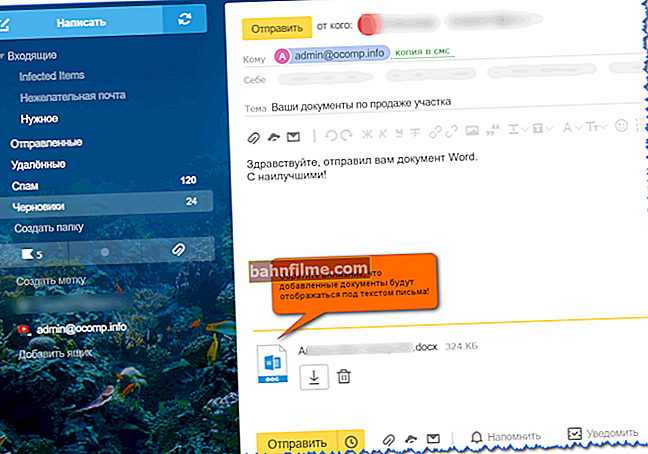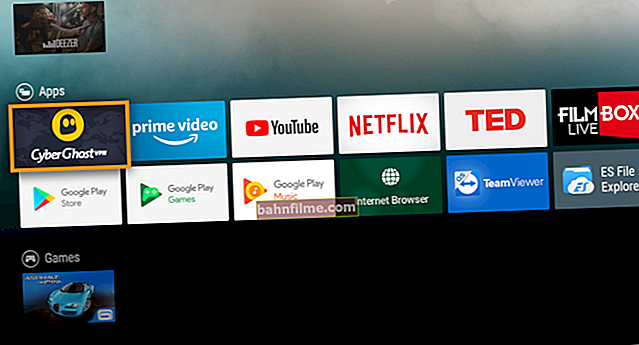Câu hỏi của người dùng
Xin chào.
Xin nói với các bạn một vấn đề: sau khi mua một chiếc màn hình lớn mới, niềm vui chưa được bao lâu thì ảnh và phim trên đó trở nên tuyệt vời, và chữ cũng không nhỏ lắm! Khi đọc một văn bản như vậy, mắt nhanh chóng bị mỏi do kích thước nhỏ ...
Có thể bằng cách nào đó tăng kích thước phông chữ nói chung trong tất cả các chương trình và trong chính Windows không?
Lời khuyên: nhân tiện, trên trang web của bạn, tôi nhận thấy rằng phông chữ nhỏ cũng đáng giá (đối với tôi). Tôi khuyên bạn nên tăng nó lên một chút ...
Svetlana.
Xin chào.
Có, có một vấn đề như vậy: hiện nay đường chéo của màn hình đang phát triển, đồng thời nó đang phát triển với tốc độ nhanh hơn và độ phân giải màn hình (vì điều này, văn bản trên màn hình, và chỉ một số chi tiết, trở nên khó đọc).
Trong bài viết này, tôi sẽ khám phá các tùy chọn khác nhau về cách bạn có thể phóng to phông chữ và các phần tử trên màn hình để dễ đọc hơn. Nhân tiện, theo đảm bảo của các bác sĩ, có khuyến cáo bạn nên ngồi cách màn hình không quá 50 cm (nếu bạn thường xuyên phải tiếp cận màn hình khi làm việc thì đây là một lý do nữa để bạn tăng phông chữ. trên máy tính của bạn).
Nhân tiện, phông chữ trên trang này đã được tăng lên một chút, hãy xem phản ứng của khách truy cập ☺ (cảm ơn vì mẹo, tôi không hiểu sao thậm chí còn không nghĩ đến điều đó).
*
Tăng phông chữ và một số yếu tố khác
Phương pháp số 1: sử dụng phím nóng
Phương pháp này hoạt động trong trình duyệt, trên màn hình nền Windows, trong nhiều ứng dụng.
Để bắt đầu, tôi muốn chỉ ra cách dễ nhất, linh hoạt nhất và giá cả phải chăng để tăng NHANH kích thước văn bản (và một số yếu tố) chỉ bằng cách nhấn một vài nút!
Tổ hợp nút:
- nhón "Ctrl"và hãy nhấn"+"- tăng 10% phông chữ và mọi thứ đang mở trong cửa sổ trình duyệt (hoặc, ví dụ: trên màn hình Windows hoặc trong một ứng dụng khác);
- nhón "Ctrl"và hãy nhấn"-”- giảm 10% (tương tự như trước);
- nhón "Ctrl"và xoắn bánh xe chuột - một hiệu ứng tương tự;
- nhón "Ctrl"và hãy nhấn"0"- trả lại tỷ lệ về giá trị mặc định (đặt lại tăng / giảm).
Những sự kết hợp này rất thuận tiện để sử dụng. Giả sử bạn vừa mở một trang web nào đó (ví dụ: bạn đang làm việc và bạn cần đọc nhiều), bạn cảm thấy rằng phông chữ trên màn hình quá nhỏ so với bạn - hãy nhấn nút "Ctrl"và xoắn bánh xe chuột. Vì vậy, bạn có thể nhanh chóng điều chỉnh phông chữ theo kích thước mong muốn và đọc nó một cách bình tĩnh (ví dụ bên dưới).

Cùng một màn hình nhưng kích thước biểu tượng khác nhau

Chrome - Xem trang web (phóng to: biểu tượng kính lúp)
*
Phương pháp số 2: Thay đổi độ phân giải và tỷ lệ màn hình
Mọi thứ hiển thị trên màn hình phụ thuộc vào độ phân giải màn hình! Độ phân giải càng cao - tất cả các phần tử trên màn hình càng nhỏ (tuy nhiên, bạn càng có nhiều không gian), độ phân giải càng thấp - càng ít không gian trên màn hình, nhưng tất cả các phần tử đều lớn hơn.
Nói chung, bạn cần phải tìm kiếm một điểm trung bình, và không phải lúc nào cũng giải pháp đề nghị trình điều khiển hoặc Windows - là tối ưu.
Quan trọng!
Một số người dùng đặt độ phân giải cao trên màn hình có đường chéo nhỏ (cao hơn độ phân giải được Windows khuyến nghị cho đường chéo này). Điều này không tốt bởi vì các chi tiết và yếu tố trên màn hình quá nhỏ và đôi mắt của bạn nhanh chóng mệt mỏi vì liên tục căng thẳng ...

Full HD và Ultra HD (4k) - Một ví dụ về sự khác biệt về độ phân giải
Và do đó, để thay đổi độ phân giải, hãy nhấp chuột phải vào bất kỳ vị trí nào không có biểu tượng trên màn hình. Trong menu xuất hiện, bạn nên mở liên kết đến cài đặt của bộ điều hợp đồ họa của bạn (trong trường hợp của tôi, đây là IntelHD, trong trường hợp của bạn, nó cũng có thể là AMD, hoặc NVIDIA).

Thông số kỹ thuật đồ họa - Cài đặt trình điều khiển cạc đồ họa
Quan trọng!
Nếu không có liên kết nào trong menu này để định cấu hình bộ điều hợp đồ họa của bạn, hãy thử mở phần Bảng điều khiển Windows: "Phần cứng và Âm thanh" (cũng nhìn vào các biểu tượng khay bên cạnh đồng hồ).

Liên kết với IntelHD (trong khay bên cạnh đồng hồ)
Nếu không có liên kết nào ở bất kỳ đâu - rất có thể, bạn chưa cài đặt (chưa cập nhật) trình điều khiển trên thẻ video. Trong một trong những bài viết của tôi, tôi đã nói với bạn cách tốt nhất để cập nhật chúng, tôi cung cấp liên kết bên dưới:
//ocomp.info/kak-obnovit-drayver-na-videokartu.html
Tiếp theo, bạn cần mở tab có cài đặt hiển thị cơ bản: thường thì nó luôn chứa tùy chọn mong muốn để đặt độ phân giải. Tôi khuyên bạn nên chọn độ phân giải thấp hơn và thử xem nó có thoải mái không. Thực nghiệm xác định độ phân giải tối ưu.

Bảng điều khiển đồ họa Intel (R) - Lựa chọn độ phân giải
♦
Nhân tiện, nếu trình điều khiển không được cài đặt trên card màn hình, bạn có thể thay đổi độ phân giải bằng các công cụ của Windows (thông thường).
Để thực hiện việc này, hãy nhấp chuột phải vào không gian trống trên màn hình và chọn tùy chọn "Tùy chọn màn hình" (điều này liên quan đến Windows 10, trong Windows 7 - bạn có thể mở ngay tùy chọn để chọn độ phân giải).

Cài đặt hiển thị // Windows 10
Tiếp theo, trong phần "Hiển thị", nhấp vào tab "Độ phân giải" (dành cho Windows 10) và đặt giá trị mong muốn (xem mũi tên-2 trong ảnh chụp màn hình bên dưới).

Chia tỷ lệ và độ phân giải / Windows 10
Sau đó, tôi cũng khuyên bạn nên "thử nghiệm" với các tùy chọn tỷ lệ bổ sung (chúng cho phép bạn điều chỉnh kích thước hình ảnh, ví dụ, bạn có thể tăng tất cả các yếu tố trên màn hình lên 20%).

Tỷ lệ tùy chỉnh / Windows 10
*
Phương pháp số 3: Điều chỉnh kích thước và độ rõ ràng của phông chữ trong Windows
Nếu bạn có Windows 10 hiện đại, thì kích thước phông chữ trong đó có thể được thay đổi bằng cách sử dụng đặc biệt. ứng dụng (tùy chọn trong bảng điều khiển đã bị xóa) - //ocomp.info/kak-izmenit-razmer-shrifta-windows-10.html
Để biết cài đặt phông chữ chi tiết trong Windows - hãy mở bảng điều khiển, sau đó mở phần "Thiết kế và cá nhân hóa" và tiểu mục "Màn" (xem ảnh chụp màn hình bên dưới).

Thiết kế và cá nhân hóa
Trong tab mở ra, tôi khuyên bạn nên kiểm tra từng tab. Ví dụ: điều đầu tiên bạn có thể làm là đặt kích thước của tiêu đề cửa sổ, kích thước của biểu tượng, phụ đề, v.v. (xem ảnh chụp màn hình bên dưới, có chữ ký).
Ngoài ra, tôi khuyên bạn nên mở tất cả các liên kết bên trái trong menu lần lượt, ở đó cũng có các thông số rất quan trọng!

Màn
*
Trong cài đặt thông số màn hình (đây là tab đầu tiên trong menu bên trái trong ảnh chụp màn hình ở trên) bạn có thể thay đổi kích thước của văn bản, tăng tỷ lệ của các phần tử khác nhau, v.v. Di chuyển thanh trượt sang bên phải và kiểm tra, chọn tùy chọn tốt nhất cho bạn .

Thay đổi kích thước văn bản trong Windows
*
Trong cài đặt hiệu chỉnh độ sáng và màu sắc - Điều chỉnh các thông số cũng cho chính bạn. Nói chung, độ sáng tối ưu phụ thuộc vào căn phòng bạn làm việc: nếu trời tối và không có ánh sáng ban ngày, thì cần giảm độ sáng (đôi khi ở mức tối thiểu), nếu trời sáng thì phải tăng độ sáng lên. . Hãy nhớ rằng quá nhiều độ sáng sẽ làm mỏi mắt của bạn nhanh hơn!

Thay đổi cài đặt sơ đồ nguồn - Điều chỉnh độ sáng màn hình
*
Điều chỉnh độ rõ của văn bản (ClearType).
Tôi nghĩ rằng họ sẽ không tranh luận với tôi rằng sự dễ đọc không chỉ phụ thuộc vào kích thước của phông chữ mà còn phụ thuộc vào chất lượng của nó: độ rõ ràng, độ sáng, độ mịn và đường viền của các chữ cái, v.v. Công nghệ ClearType được phát triển đặc biệt cho màn hình LCD để làm cho phông chữ dễ đọc nhất có thể (nói cách khác, hãy điều chỉnh khử răng cưa cho chính bạn!).
Hơn nữa, do hiệu chuẩn chính xác - chất lượng của phông chữ (khử răng cưa, độ sáng, độ rõ nét, v.v.) được điều chỉnh cho từng màn hình cụ thể và người dùng cụ thể! Đó là lý do tại sao tôi chắc chắn khuyên bạn nên đặt thông số này.
Để bắt đầu với ClearType :
- nhấn Thắng + R ;
- trong cửa sổ xuất hiện "Chạy" đi vào cttune ;
- sau đó đánh dấu vào ô "Bật ClearType" và nhấp vào Tiếp theo.

Bộ chỉnh văn bản ClearType
Sau đó, bạn sẽ được cung cấp một số lựa chọn trong số các bài kiểm tra: các ô vuông có văn bản sẽ xuất hiện trên màn hình: chọn một bài kiểm tra mà văn bản dễ đọc nhất trên màn hình của bạn.

Màn hình - chọn một phông chữ dễ đọc hơn
Sau một số lựa chọn như vậy, quá trình kiểm tra sẽ hoàn tất và phông chữ sẽ được tối ưu hóa chính xác nhất có thể cho phần cứng và yêu cầu của bạn.

Hoàn thành cài đặt hiển thị phông chữ (ClearType Text)
*
Đó là tất cả đối với tôi ngày hôm nay.
Đối với các bổ sung về chủ đề - một merci riêng biệt!
Chúc may mắn!
👋
Bài viết sửa đổi: 1.03.2019