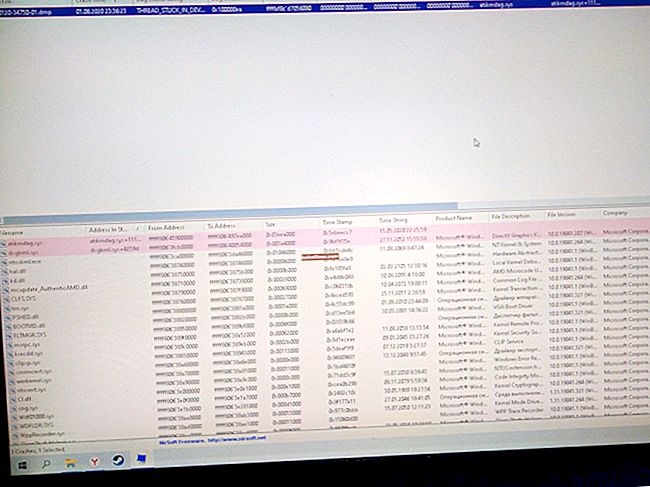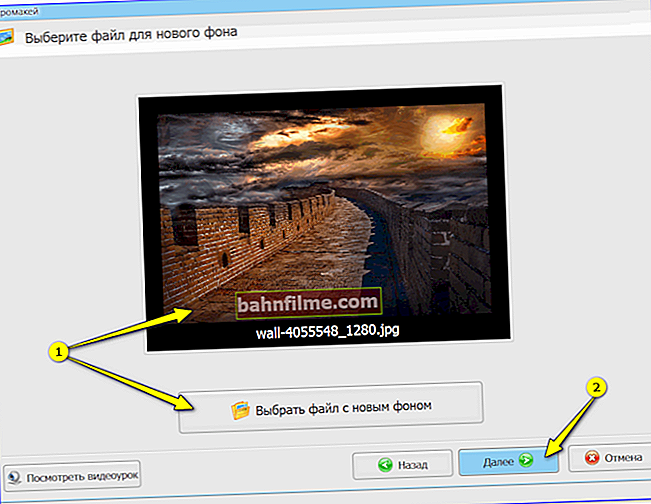Câu hỏi của người dùng
Xin chào.
Giúp tôi với, tôi không hiểu theo cách nào, tôi có một số trò chơi không vừa trên màn hình. một phần của hình ảnh bên phải vượt ra ngoài đường viền của màn hình ... (và vì điều này, tôi thậm chí không thể thay đổi độ phân giải trong trò chơi, vì tôi không thể nhìn thấy liên kết đến cài đặt).
Cho tôi hỏi tôi phải làm gì, làm thế nào để điều chỉnh độ phân giải mà không cần vào game? Chà, hoặc ít nhất là đặt lại nó bằng cách nào đó ...
Xin chào!
Vấn đề bạn mô tả có thể không chỉ liên quan đến sự phân giải , nhưng cũng mở rộng quy mô (đặc biệt là gần đây, khi máy tính xách tay nhỏ 13-14 inch đi kèm với màn hình độ phân giải cao và trong Windows bạn phải thay đổi tỷ lệ).
Nói chung, dưới đây tôi sẽ đưa ra một số biến thể của một vấn đề tương tự và bạn có thể làm gì với nó. Và vì vậy ... 👌
👉 Về chủ đề này!
Cách tìm và thay đổi độ phân giải màn hình trong Windows - hướng dẫn từng bước
*
Đặt độ phân giải thoải mái
👉 Tùy chọn 1: trong cài đặt của ứng dụng 3D (nếu trò chơi đang chạy và hiển thị thứ gì đó)
Nếu trò chơi bắt đầu và hiển thị một thứ gì đó khác, thì không có ích gì khi phát minh lại "bánh xe", việc mở các thông số video của nó và thay đổi độ phân giải sẽ dễ dàng hơn (nhân tiện, trong phiên bản tiếng Anh, cài đặt này được gọi là "Độ phân giải" , một phần ví dụ để xem: "Tùy chọn / Hiển thị Video" )

Thay đổi các thông số của video trong trò chơi
Chẳng đáng gìrằng trong hầu hết các trường hợp, tốt hơn là nên đặt độ phân giải thành độ phân giải được Windows khuyến nghị (tức là độ phân giải gốc cho màn hình của bạn: hiện nay thường là 1920 x 1080).
Để tìm hiểu điều đó: trong Windows 10, chỉ cần mở các tùy chọn (Win + i) của hệ điều hành và nhìn vào tab hệ thống / màn hình . 👇

Độ phân giải được đề xuất
*
Giới thiệu về quy mô
Do định nghĩa lại không chính xác về tỷ lệ của ứng dụng 3D đã khởi chạy (trò chơi), một vấn đề khá khó chịu có thể xuất hiện: hình ảnh không vừa với màn hình (xem ví dụ bên dưới 👇).

Hình ảnh không vừa với màn hình (hai ảnh trên cùng một màn hình). Trò chơi Civilization IV (2004)
Nếu bạn thấy một cái gì đó như thế này: mở thuộc tính ứng dụng đang được khởi chạy (bạn có thể nhấp chuột phải vào biểu tượng trên màn hình nền).
Trong tab "khả năng tương thích" nhấn nút "Thay đổi cài đặt DPI cao" .

Tab tương thích
Tiếp theo, chọn hộp bên cạnh mục "Ghi đè tỷ lệ ..." và chỉ định cho "Các ứng dụng" , bấm OK. Xem ví dụ bên dưới. 👇

Ghi đè chế độ chia tỷ lệ (dành cho ứng dụng)
Sau đó, trò chơi "có vấn đề" (ứng dụng 3D) sẽ bắt đầu hoạt động bình thường. chế độ! 👌
👉 Thêm về chủ đề!
Tại sao hình ảnh trò chơi không vừa trên màn hình điều khiển (một phần của hình ảnh không hiển thị, một số loại tỷ lệ không chính xác)
*
👉 Lựa chọn 2: không vào game (nếu lỗi bị treo hoặc bạn không thấy gì khi khởi động)
Trong một số trò chơi, bạn có thể vô tình đặt độ phân giải quá thấp / cao và do đó, sau này rất khó để quay lại cài đặt (vì một phần của màn hình không còn hiển thị nữa 👀 và bạn không thể di chuyển chuột qua các mục menu) .
Trong những trường hợp này, tôi khuyên bạn nên làm như sau 👇 ...
*
Cài đặt lại trò chơi
Phương pháp này là triệt để, nhưng nó thực sự hữu ích. May mắn thay, bây giờ với sự giúp đỡ của đặc biệt. tài nguyên, bạn có thể tìm thấy hầu hết mọi trò chơi (nhân tiệncó thể vấn đề độ phân giải liên quan đến các tệp trò chơi bị hỏng và cài đặt lại là một cách tốt).
👉 Giúp đỡ!

Nơi tải xuống trò chơi trên máy tính: lãnh thổ dành cho người chơi

Cài đặt trò chơi
Một điểm quan trọng!
Khi xóa một trò chơi, điều quan trọng là đảm bảo rằng không còn "đuôi" nào khỏi trò chơi đó (các mục nhập khác nhau trong sổ đăng ký, tệp cấu hình, v.v.). Tiện ích Uninstaller giúp loại bỏ tất cả những điều này một cách sạch sẽ.

Cách gỡ cài đặt chương trình trong IObit Uninstaller - chỉ cần chọn ứng dụng cần thiết và nhấp vào biểu tượng thùng rác
*
Qua thuộc tính phím tắt
Một số trò chơi có thể dễ dàng bị "ép" chạy ở độ phân giải mong muốn bằng phím tắt của chúng trên màn hình ... 👌
Để làm điều này, trước tiên bạn phải mở tính chất trò chơi mong muốn (trong ví dụ của tôi, tôi đã lấy CS 1.6).

Thuộc tính phím tắt
Trong tab "Nhãn" xếp hàng "Một đối tượng" bạn cần thêm một chữ viết tắt đơn giản (👇) vào cuối: -w 1920 -h 1080
trong đó "-w 1920" là chiều rộng tính bằng pixel;
"-h 1080" là chiều cao.

Thêm các thông số chúng ta cần vào dòng
Sau đó, nó vẫn để lưu cài đặt và cố gắng chạy ứng dụng ...
*
Nhân tiện, trong tính chất phím tắt cũng có một tab "Khả năng tương thích" : trong đó, bạn có thể buộc độ phân giải khi khởi chạy là 640 x 480 (mặc dù hầu hết các trò chơi đều ghi đè nó sau khi khởi chạy).

Sử dụng độ phân giải 640 x 480
*
Trên hơi nước
Trên Steam, bạn cũng có thể (như với một phím tắt trên màn hình nền ☝) chỉ định các thông số cần thiết của bạn để khởi chạy. Để làm điều này: mở tính chất trò chơi bạn muốn từ thư viện và cài đặt Khởi chạy các thông số :
-w 800 -h 600 (chiều rộng và chiều cao tương ứng)
-autoconfig (đặt lại cài đặt đồ họa và hiệu suất)

Cài đặt Steam - Khởi chạy Cài đặt thông số
Tiếp theo, trò chơi sẽ được khởi chạy ở độ phân giải quy định (xem 2 bức ảnh dưới đây, sự khác biệt có thể nhìn thấy bằng mắt thường).

Đã thay đổi quyền trên Steam
Lưu ý: phương pháp này không hoạt động với tất cả các trò chơi ...
*
Qua trình điều khiển video (GeForce Experience)
Nếu bạn là chủ sở hữu của một card màn hình từ nVidia, thì bạn có cơ hội cài đặt tiện ích 👉 GeForce Experience (liên kết đến trang web chính thức) và điều chỉnh một số thông số trò chơi (bao gồm cả độ phân giải) trong đó.
Điều này được thực hiện khá đơn giản: sau khi khởi chạy GeForce Experience, bạn cần (👇):
- đi đến tab "Trò chơi" ;
- chọn một trong các trò chơi đã cài đặt từ cột;
- bấm vào biểu tượng có "chìa khóa";
- chỉ ra sự phân giải và chế độ hiển thị (tức là có chạy trò chơi ở chế độ toàn màn hình hay không);
- ấn nút "Ứng dụng" .

GeForce Experience - Ảnh chụp màn hình cài đặt - Độ phân giải
👉 Giúp đỡ!
Cách mở cài đặt card đồ họa: AMD, nVidia, Intel (không tìm thấy bảng điều khiển đồ họa)
*
Bằng cách sửa đổi tệp cấu hình
Dữ liệu trò chơi thường được lưu trữ trong các tệp cấu hình (ví dụ: định dạng "ini"). Và nếu bạn tìm thấy tệp cấu hình này nằm ở đâu cho một trò chơi cụ thể (ví dụ: sử dụng các diễn đàn chuyên đề), bạn có thể thay đổi nhiều thông số đồ họa của nó.
Ví dụ, tôi đã chơi trò chơi Fortnite phổ biến. Tệp cài đặt trò chơi nằm ở đây:
C: \ Users \ alex \ AppData \ Local \ FortniteGame \ Saved \ Config \ WindowsClient
Ở đâu,alex - tên tài khoản
Tất nhiên, nó có thể được mở bằng notepad thông thường.

Mở bằng notepad
Hơn nữa trong tài liệu, bạn cần tìm các dòng có "Phân giải..." (dịch từ tiếng Anh - "sự cho phép") và đặt số của bạn. 👇

Tệp cấu hình Fortnite "ini"
Trên thực tế, sau khi lưu tài liệu, bạn có thể bắt đầu trò chơi với các thông số mới (quan trọng: nếu bạn đặt độ phân giải không được hỗ trợ, trò chơi có thể tự động ghi đè nó ...).
*
Với sự giúp đỡ của những người đặc biệt. tiện ích (cho các trò chơi cũ)
Nếu bạn phải đối mặt với độ phân giải thấp trong một số trò chơi cũ (Civilization, Doom, Call of Duty, v.v.) - Tôi khuyên bạn nên thử tiện ích 👉 Game WideScreener.
Cô ấy "biết" về sự tồn tại của nhiều trò chơi phổ biến cũ và giúp thiết lập độ phân giải mới trong 2 lần nhấp chuột (xem ví dụ bên dưới).

Trước và sau - so sánh sự khác biệt trong hình // game "Civilization 3"

Game WideScreener - một ví dụ về cách nó hoạt động
Nhân tiện, nếu bạn đang xử lý các trò chơi cũ, có lẽ bạn cũng nên cài đặt một máy ảo (với hệ điều hành bắt buộc) trên PC của mình và chạy các ứng dụng 3D này trong đó. Xem link bên dưới để được trợ giúp ... 👇
*
👉 Hướng dẫn!
Cách khởi động Windows cũ trên hệ điều hành mới: thiết lập máy ảo VirtualBox
*
Nếu bạn đã quyết định câu hỏi theo cách khác - hãy viết vài dòng trong phần bình luận! (cảm ơn bạn trước)
Chúc một ngày tốt lành!
👣