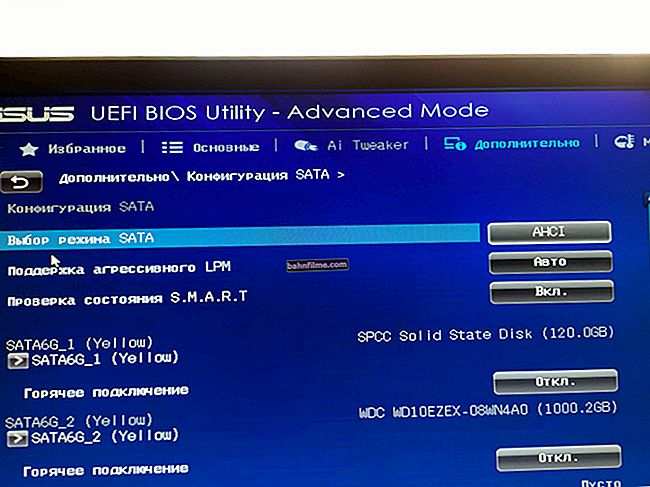Câu hỏi của người dùng
Xin chào.
Hãy cho tôi biết, tôi chỉ không thể vào Chế độ an toàn trên máy tính xách tay HP của mình.
Đã cài đặt Windows 10. Tôi đã thử nút F8 - nó không hoạt động, tôi đã cố gắng tạo ổ đĩa flash USB có thể khởi động, nhưng máy tính xách tay không khởi động từ đó. Có thể chỉ ra nếu có một cách làm việc 100%?
Michael.
Ngày tốt!
Nói chung, đối với các vấn đề khác nhau với Windows, thường cần phải tải nó vào chế độ an toàn ... Ví dụ: hệ điều hành của bạn đã ngừng hoạt động bình thường, màn hình đen định kỳ xuất hiện trước mặt bạn, một số lỗi nghiêm trọng xuất hiện, xung đột trình điều khiển, v.v.
Nhưng không phải lúc nào bạn cũng có thể vào được. (giống như người dùng đã đặt câu hỏi) - thường máy tính / máy tính xách tay chỉ đơn giản là không phản hồi với các lần nhấn nút của bạn F8 (nó từng là một nút cơ bản để hiển thị menu lựa chọn khởi động).
Bài viết này sẽ xem xét một số cách để bạn có thể vào Chế độ An toàn trong các phiên bản Windows khác nhau.
Vì thế...
*
-> Chế độ an toàn
Trong Windows 10 (8, 8.1)
Nếu Windows khởi động
👉 Phương pháp số 1: sử dụng msconfig
Để thay đổi kiểu tải xuống - hãy mở cấu hình hệ thông : để thực hiện việc này, hãy nhấn tổ hợp các nút Thắng + R, sau đó vào dòng "Mở" nhập lệnh msconfig và nhấn Enter.

msconfig - mở cấu hình hệ điều hành
Tiếp theo, bạn cần chuyển đến tab "Đang tải" và đánh dấu vào trước mục "Chế độ an toàn" ... Nhân tiện, xin lưu ý rằng có một số tùy chọn khởi động: tối thiểu, trình bao khác, có hỗ trợ mạng, v.v.

Tùy chọn khởi động - Chế độ an toàn
Lưu cài đặt và khởi động lại PC, laptop của bạn. Windows sẽ khởi động ở Chế độ An toàn.
Để làm cho Windows bắt đầu khởi động lại ở chế độ bình thường, hãy sử dụng quy trình ngược lại (bỏ chọn hộp trong "Đang tải" trong cấu hình hệ thống).
👉 Phương pháp số 2: khởi động lại bằng phím Shift
Phương pháp này hoạt động cả trong Windows 8 và Windows 10. Chỉ cần giữ phím Shift và khởi động lại máy tính bằng nút trong menu BẮT ĐẦU (trong Windows 8 - trên màn hình).

Khởi động lại trong khi giữ phím Shift
Tiếp theo, máy tính sẽ bắt đầu khởi động lại và một cửa sổ sẽ xuất hiện trước mặt bạn nhắc bạn chọn một trong các tùy chọn để hành động: trong trường hợp của chúng tôi, hãy chọn "Xử lý sự cố" sau đó trong "Chẩn đoán" chọn "Tham số bổ sung" (xem ảnh bên dưới).

Lựa chọn hành động - chẩn đoán
Sau đó, bạn cần mở phần "Tùy chọn khởi động" .

Tùy chọn khởi động
Và khởi động lại máy tính của bạn.

Để khởi động lại máy tính
Trên thực tế, sau khi khởi động lại, bạn sẽ được cung cấp một số tùy chọn cho chế độ an toàn: tải trình điều khiển mạng, hỗ trợ dòng lệnh. Các nút lựa chọn: F4, F5, F6.
👉 Ghi chú!
Trên máy tính xách tay, các phím chức năng (F1, F2, v.v.) thường cần được nhấn cùng với Fn!

F4, F5, F6 để khởi động PC mà không cần. chế độ
👉 Phương pháp số 3: sử dụng F8 (dành cho Windows 8)
Nói chung, theo các nhà phát triển trong Windows 8, bạn có thể vào chế độ an toàn bằng cách sử dụng cùng một phím "cũ" F8 (trên một phần của PC / máy tính xách tay - Sfift + F8).
Nhưng vấn đề là Windows 8 tải nhanh hơn các hệ điều hành cũ. Do đó, đơn giản là người dùng không có thời gian để bấm phím đúng lúc.
Khuyên bảo!
Trước khi bật PC / máy tính xách tay - giữ phím F8 (trong một số trường hợp, có thể khởi chạy Chế độ An toàn 100%).
Đặc biệt nếu bạn có một PC hiện đại với ổ SSD và UEFI thay vì BIOS. Trên các PC cũ có ổ cứng HDD và BIOS cổ điển - bạn có thể có thời gian để nhấn phím F8 và phương pháp này khá hiệu quả!
*
Nếu Windows không khởi động
Nếu thay vì màn hình nền thông thường, bạn thấy màn hình đen hoặc xuất hiện một số lỗi nghiêm trọng hoặc PC ngay lập tức bị đóng băng và "chết" (ngay sau khi màn hình xuất hiện và bạn không có thời gian để làm bất cứ điều gì), thì bạn phải có một trong hai khởi động Đĩa CD / DVD hoặc thẻ USB.
Nếu bạn không có ổ đĩa flash cài đặt, ngay bên dưới tôi đưa ra một liên kết đến bài viết hiện tại.Nếu ổ đĩa flash của bạn không được ghi trước thời hạn và bạn không có PC thứ hai hoạt động, bạn sẽ phải nhờ hàng xóm / bạn bè giúp đỡ 👌.
👉 Giúp đỡ!

1) Tạo ổ đĩa flash USB có thể khởi động Windows 10 - hướng dẫn cho người mới bắt đầu
2) Hướng dẫn tạo ổ đĩa flash có khả năng khởi động để cài đặt Windows XP, 7, 8, 10 (UEFI và Legacy).
Sau khi, bạn cần khởi động từ phương tiện này. Để thực hiện việc này, bạn cần vào và cấu hình BIOS cho phù hợp, hoặc gọiBOOT-menu (lưu ý: menu khởi động với lựa chọn phương tiện).
Những chủ đề này rất rộng và tôi không đề cập đến chúng trong bài viết này, dưới đây tôi sẽ đưa ra các liên kết đến các hướng dẫn của tôi.
👉 Giúp đỡ!
1) Cách cấu hình BIOS để khởi động từ ổ đĩa flash USB hoặc đĩa (CD / DVD / USB).
2) Các phím nóng để vào menu BIOS, Menu khởi động, khôi phục từ một phân vùng ẩn.
Thêm nữakhi cửa sổ cài đặt Windows đầu tiên xuất hiện - nhấp vào liên kết "Khôi phục hệ thống" (góc dưới bên trái).

Khôi phục hệ thống (khi cài đặt hệ điều hành)
Sau đó, hãy làm theo con đường tiếp theo:
Chọn hành động / Chẩn đoán / Tùy chọn nâng cao / Dòng lệnh

Thêm vào. tham số - dòng lệnh
Sau đó, bạn cần nhập lệnh bên dưới (👇) và nhấn Enter.
bcdedit / set {default} khởi động tối thiểu an toàn
Sau đó, đóng dòng lệnh và nhấp vào nút "Tiến hành" ... Máy tính sẽ khởi động vào Chế độ An toàn - nhiệm vụ đã hoàn thành! 👌
Ghi chú!
Nếu bạn cần khởi động Windows ở Chế độ An toàn với Mạng, hãy sử dụng lệnh:
bcdedit / set {default} mạng safeboot
*
Trên Windows 7
Cũng hợp lệ cho Windows XP
Trong Windows 7, để mở menu có các tùy chọn khởi động, sau khi bật máy tính / laptop, hãy nhấn liên tiếp vài lần Phím F8 (cho đến khi bạn nhìn thấy màn hình Tùy chọn khởi động nâng cao của Windows, ví dụ bên dưới 👇).

Chọn tùy chọn khởi động // Windows 7
Nếu phím F8 không hoạt động với bạn hoặc bạn vẫn không thể nhập vì lý do "không xác định", bạn có thể sử dụng một phương pháp ...
Chờ đợicho đến khi Windows bắt đầu tải và tại thời điểm này nhấn nút đặt lại trên đơn vị hệ thống - ĐẶT LẠI (trên máy tính xách tay, bạn cần giữ nút nguồn trong 5-10 giây).
Kết quả là PC sẽ được khởi động lại và bạn sẽ thấy menu chế độ an toàn (nó tự động xuất hiện).
Nhưng nói chung, sử dụng phương pháp này để vào chế độ an toàn không được khuyến khích (để tránh các vấn đề khác 👀).
*
Trên máy tính xách tay (Asus, Acer, Lenovo, HP)
Nói chung, trên máy tính xách tay, bạn vào Chế độ an toàn theo cách tương tự như mô tả ở trên (sử dụng phương pháp tùy thuộc vào hệ điều hành Windows của bạn).
Máy tính xách tay của Asus : các khuyến nghị thực tế ở trên (F8 hoặc Shift + F8).
Máy tính xách tay Acer : mọi thứ ở trên đều có liên quan. Đúng, có một số mô hình (cũ), trong đó phương pháp này khá bất thường:Ctrl + F9.
Máy tính xách tay Lenovo : Theo quy định, khi khởi động, chỉ cần nhấn nút F8 (đối với Windows 7). Nếu bạn có Windows 8, 10 - sử dụng tùy chọn với lệnh msconfig .
Máy tính xách tay HP (Vào Chế độ An toàn từ bên ngoài Windows)
Nếu các tùy chọn trên không hoạt động, hãy thử các cách sau:
- bật máy tính xách tay;
- nhấn Esc ngay lập tức cho đến khi menu khởi động mở ra;
- nhấn phím F11 (khôi phục hệ thống sẽ bắt đầu);
- sau đó khởi động Windows ở chế độ an toàn (tương tự như phương pháp thứ hai ở đầu bài viết này).
👉 Quan trọng!
Lưu ý rằng trên máy tính xách tay các phím chức năng F1-F12 có lẽ tàn tật trong BIOS (hoặc chúng có thể được sử dụng bằng cách nhấn đồng thời phím Fn (phím F)).
Đó là về chế độChế độ HotKey (và những người khác như anh ta). Đó là lý do tại sao, đôi khi trên máy tính xách tay không thể vào Chế độ an toàn trong Windows 7 bằng cách nhấn nút F8 ...
👉 Giúp đỡ!
Thiết lập BIOS của máy tính xách tay bằng hình ảnh (hướng dẫn).
*
Đối với các bổ sung - cảm ơn trước.
Chúc may mắn!
👋
Lần xuất bản đầu tiên: 07.05.2017
Chỉnh sửa: 30/01/2020