
Câu hỏi của người dùng
Xin chào.
Gần đây tôi nhận thấy rằng bằng cách nhấp chuột phải vào START, menu thông thường không còn xuất hiện nữa: không có liên kết đến dòng lệnh và bảng điều khiển (đó là điều đầu tiên bạn cần!). Trong chính menu START - cũng không có liên kết đến nó. Làm thế nào tôi có thể mở nó? Có lẽ tôi bị nhiễm vi-rút?
PS Windows 10 đã được cài đặt, phiên bản cập nhật mới nhất cho đến nay (tức là vào ngày 20 tháng 5 năm 2018).
Ngày tốt!
Có, có vẻ như các nhà phát triển Windows muốn từ bỏ hoàn toàn bảng điều khiển cổ điển này ...

Các tùy chọn mới trong Windows 10 và Control Panel / Clickable cổ điển
Nhưng ngày nay, vẫn thường xuyên phải nhập nó để thay đổi nhiều thông số và cài đặt. Trong bài viết trợ giúp này, tôi sẽ chỉ cho bạn một số cách để mở nó (một số phương pháp phổ biến và hoạt động trong các hệ điều hành Windows khác nhau).
Vì thế...
*
Cách vào Control Panel / Bảng điều khiển
Phương pháp 1: Universal (dành cho Windows 7, 8, 10)
- nhấn tổ hợp các nút Win + R (cửa sổ "Run" sẽ xuất hiện ở góc màn hình);
- nhập lệnh "Control" (không có dấu ngoặc kép, xem ảnh chụp màn hình bên dưới);
- nhấn OK hoặc Enter. Thực ra chỉ có 3 thao tác thôi!
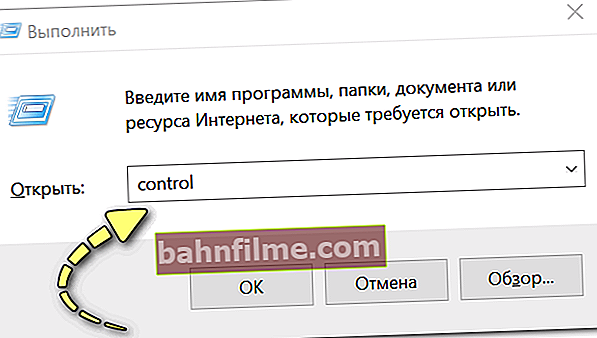
Win + R - mở bảng điều khiển (lệnh điều khiển)
Nhân tiện, tôi muốn thu hút sự chú ý của bạn đến thực tế là thay vì lệnh " Điều khiển "bạn có thể sử dụng và" Bảng điều khiển "(phiên bản đầy đủ).

Bảng điều khiển - điều này cũng được phép
Ngoài ra còn có một tùy chọn thay thế khác:
- nhấn phím tắt Ctrl + Shift + Esc (hoặc là Ctrl + Alt + Del ) - chúng ta cần mở trình quản lý tác vụ;
- sau đó nhấp vào menu "Tệp / Tác vụ mới";
- nhập lệnh "Control Panel" vào dòng "Open" (xem ví dụ bên dưới).

Mở Bảng điều khiển thông qua trình quản lý tác vụ
Phương pháp 2: thông qua Power Shell / Dòng lệnh (phổ quát)
Bảng điều khiển cũng có thể được mở thông qua dòng lệnh. Để làm điều này, bạn chỉ cần nhập một lệnh trong đó " Điều khiển "và nhấn Enter.

Mở bảng điều khiển thông qua dòng lệnh
Nhân tiện, đối với Windows 10 - trong các phiên bản cập nhật, khi bạn nhấp vào Thắng + X(hoặc nhấp chuột phải vào BẮT ĐẦU) - không có dòng lệnh trong menu lối tắt, nhưng có Vỏ điện... Bạn cũng có thể sử dụng nó để mở bảng điều khiển.

Win + X - menu phím tắt
Trong Power Shell, chỉ cần nhập cùng một lệnh Điều khiển và nhấn Enter. Một ví dụ đã được biểu diễn ở dưới.

Power Shell là một thay thế dòng lệnh mạnh mẽ ...
Phương pháp 3: Sử dụng phím tắt đã tạo trên màn hình
Một cách khác rất tiện lợi là tạo sự đặc biệt. một biểu tượng trên màn hình nền mà bạn luôn có thể truy cập vào bảng điều khiển bằng 1 cú nhấp chuột.
Để thực hiện: nhấp chuột phải vào bất kỳ đâu trên màn hình, trong menu xuất hiện, chọn "Tạo -> phím tắt" (xem ví dụ bên dưới).

Tạo một lối tắt
Tiếp theo, trong dòng vị trí, chỉ định thay vì đường dẫn chỉ là lệnh Bảng điều khiển (như ví dụ bên dưới). Nhân tiện, bạn có thể đặt bất kỳ tên nào cho phím tắt.

trong đường dẫn của phím tắt, hãy viết lệnh Control
Do đó, một phím tắt sẽ xuất hiện trên màn hình nền (như trong ảnh chụp màn hình bên dưới) để khởi động nhanh bảng điều khiển.

Nhãn đã sẵn sàng
Phương pháp 4: Sử dụng tìm kiếm Windows
Nhân tiện, trong Windows 10, có một thanh tìm kiếm rất "thông minh" bên cạnh menu BẮT ĐẦU. (ít nhất biểu tượng kính lúp ở đó trong cài đặt mặc định) .
Vì vậy, chỉ cần nhấp vào biểu tượng này (1) và nhập vào thanh tìm kiếm "bảng điều khiển" (2) cách Windows sẽ cung cấp cho bạn tùy chọn thích hợp nhất (3) - nghĩa là trong trường hợp này "Bảng điều khiển"... Như thể hiện trong ảnh chụp màn hình bên dưới.
Thuận tiện!

Thanh tìm kiếm trong Windows 10
Nhân tiện, để không phải tìm kiếm mọi lúc Bảng điều khiển , nó có thể được sửa chữa khi hát các nhiệm vụ. Để làm điều này, chỉ cần nhấp chuột phải vào biểu tượng bảng điều khiển đang mở và chọn chức năng "Sửa chữa" (như thể hiện trong ảnh chụp màn hình bên dưới).

Ghim bảng điều khiển vào thanh tác vụ (xin lỗi vì sự căng thẳng)
Bạn có thể thấy nó sẽ trông như thế nào cuối cùng từ ví dụ của tôi. (1 cú nhấp chuột - và bạn đã ở trong Bảng điều khiển) .

Trang tổng quan của tôi: Máy tính + Thuộc tính cơ bản của bảng điều khiển
Phương pháp 5: Thông qua các tùy chọn để hiển thị các biểu tượng trên màn hình (Windows 10)
Trước tiên, bạn cần mở cài đặt Windows (bạn có thể sử dụng START, bạn có thể sử dụng kết hợp Win + i) và chuyển đến phần:"Cá nhân hóa / Chủ đề / Tùy chọn biểu tượng trên màn hình" (xem ảnh chụp màn hình bên dưới).

Chủ đề - tùy chọn
Tiếp theo, chọn hộp bên cạnh màn hình của biểu tượng "Bảng điều khiển" và lưu cài đặt.

Bảng điều khiển
Trên thực tế, gần như ngay lập tức một bảng điều khiển sẽ xuất hiện trên màn hình của bạn - bây giờ bạn có thể nhanh chóng mở nó mà không cần bất kỳ lệnh bổ sung nào ...

Máy tính để bàn
*
Tôi nghĩ rằng các phương pháp được đề xuất phải đủ ...
Chúc may mắn!
✌









