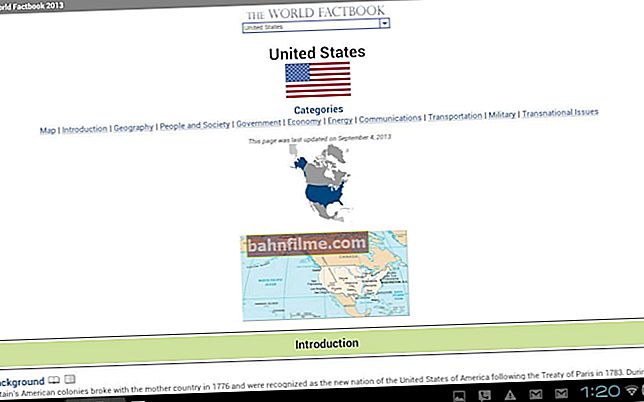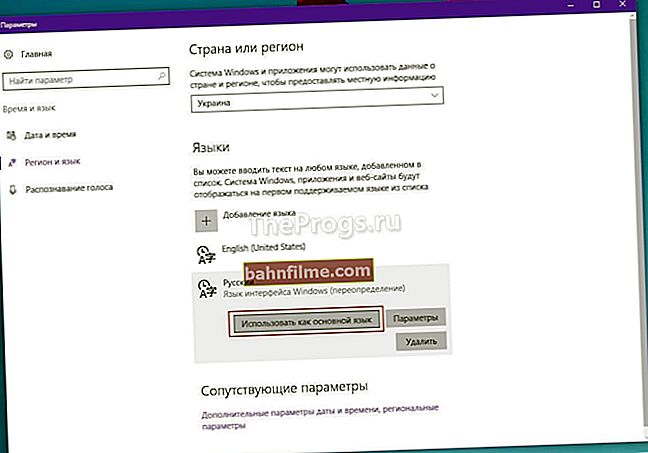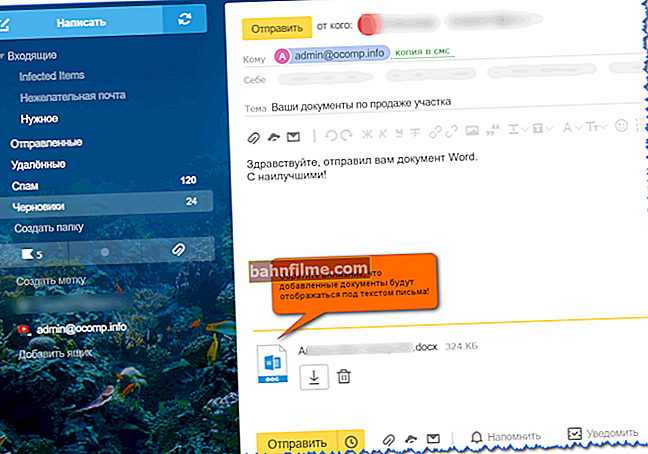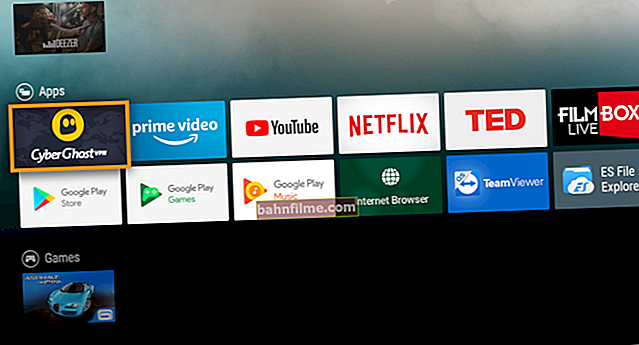Câu hỏi điển hình từ một người dùng
Ngày tốt.
Nhiều bậc thầy khuyên bạn nên mua ổ SSD để PC hoạt động nhanh hơn (thậm chí họ còn nói rằng máy tính sẽ bật trong 7-8 giây). Liệu tốc độ làm việc có thực sự tăng lên rất nhiều? Tôi đã xem xét các trang web có đĩa SSD, tốc độ đọc và ghi của chúng được chỉ ra trên chúng: ví dụ: 535/545 MB / s và giao diện kết nối SATA 6Gbit / s.
Và làm thế nào tôi có thể tìm ra tốc độ hiện tại của ổ cứng HDD của mình để ước tính sơ bộ tốc độ sẽ tăng lên bao nhiêu và nói chung, ổ SSD có ý nghĩa gì không? Xin cảm ơn trước vì sự phản hồi của bạn.
Ngày tốt.
Đúng là sau khi lắp ổ SSD, khả năng phản hồi và tốc độ khởi động của máy tính (laptop) sẽ tăng lên. Tôi sẽ chia câu hỏi "lớn" của bạn thành những câu hỏi nhỏ và trả lời từng câu hỏi đó. Tôi nghĩ rằng nó sẽ thuận tiện hơn cho nhận thức (cho cả bạn và cho những người dùng khác).
Và vì vậy, hãy bắt đầu ...
Giúp đỡ!

Nếu đĩa của bạn chạy chậm, nó đã được tải 100%, tôi khuyên bạn nên đọc bài viết này: //ocomp.info/zhestkiy-disk-zagruzhen-na-100-protsentov.html
*
Câu hỏi về tốc độ của SSD, HDD
Câu hỏi 1: Những tiện ích và chương trình cần thiết để kiểm tra tốc độ của ổ cứng HDD, SSD?
Câu trả lời:
Có lẽ đây là điều đầu tiên để bắt đầu. Có rất nhiều tiện ích như vậy, sự lựa chọn đa dạng. Cá nhân tôi khuyên bạn nên chọn một vài tiện ích từ cùng một nhà sản xuất mà chúng ta đang nói đến: CrystalDiskMark và CrystalDiskInfo. Đó là trong chúng mà tôi sẽ chỉ ra làm thế nào, cái gì và ở đâu để nhấp vào thêm trong bài viết.
---
CrystalDiskMark / CrystalDiskInfo
Trang mạng : //crystalmark.info/download/index-e.html

CrystalDiskMark
Các tiện ích có thể được tải xuống trên một trang. Cho phép bạn kiểm tra tốc độ của đĩa, xem nhiệt độ đĩa, giao diện kết nối, số đọc SMART và hơn thế nữa. Hỗ trợ cả ổ cứng HDD và SSD trạng thái rắn mới. Hoạt động trên tất cả các phiên bản Windows: XP, Vista, 7, 8, 8.1, 10 (32 | 64 bit).
Nhân tiện, có sẵn các phiên bản di động không cần cài đặt (tức là bạn chỉ cần khởi động và có thể làm việc). Cũng đáng chú ý là sự hỗ trợ của ngôn ngữ Nga. Nói chung, chúng là những tiện ích không thể thay thế để làm việc với đĩa.
Câu hỏi 2: làm thế nào để kiểm tra tốc độ đĩa trong CrystalDiskMark?
Câu trả lời:
Tôi bỏ qua việc tải xuống và cài đặt tiện ích. Hơn nữa, nó là cần thiết:
- đóng tất cả các chương trình tải ổ cứng (torrent, trình quản lý tải xuống, trình chỉnh sửa đồ họa, v.v.);
- trong cửa sổ cài đặt, chọn số chu kỳ ghi và đọc (số tối ưu là 5, và nó là giá trị mặc định trong tiện ích ở lần khởi động đầu tiên, xem ảnh chụp màn hình bên dưới);
- chỉ định kích thước tệp cho bài kiểm tra (số lượng tối ưu trong 1GiB cũng được đặt trong tiện ích);
- chọn một ổ đĩa để kiểm tra (họ thường nhìn vào ổ đĩa hệ thống "C: \", vì khả năng đáp ứng của Windows phụ thuộc vào nó);
- chạm cuối cùng là nhấn nút TẤT CẢ và chờ đợi kết quả. Không làm việc với PC trong quá trình thử nghiệm!

Kết quả kiểm tra ổ cứng
Kết luận:
- Cột Đọc là tốc độ đọc từ đĩa;
- Cột Ghi là tốc độ ghi đĩa;
- Trong hầu hết các trường hợp, họ nhìn và điều hướng theo dòng "SeqQ32T1" (dòng đầu tiên) - đây là tốc độ ghi / đọc tuần tự. Những, cái đó. tốc độ của đĩa HDD trong ảnh chụp màn hình ở trên là khoảng 100 MB \ s;
- Nhân tiện, đối với ổ SSD hiện đại, tốc độ đọc tuần tự tối thiểu phải là 500 MB (với điều kiện là bạn được kết nối qua SATA-3.0, một vài lời về vấn đề này bên dưới);
- Nếu tốc độ thấp của bạn không hợp lý (ví dụ: sau khi mua ổ SSD - bằng mắt thường nó vẫn giống như với ổ cứng HDD) - hãy kiểm tra chế độ hoạt động của ổ SATA (xem câu hỏi 3 bên dưới).
Câu hỏi 3: Làm thế nào để xác định chế độ hoạt động của ổ cứng SATA? Giao diện kết nối ...
Câu trả lời:
Để biết thông tin chi tiết về ổ đĩa của bạn và chế độ hoạt động của nó, chỉ cần chạy tiện ích CrystalDiskInfo (tôi đã đề xuất ở đầu bài viết).
Đối với chế độ hoạt động SATA - chỉ cần nhìn vào dòng "Chế độ truyền". Tôi sẽ giải mã một vài điểm:
- SATA / 600 | SATA / 600: trái - chế độ hiện tại, phải - hỗ trợ;
- SATA / 600 - điều này có nghĩa là ổ đĩa hoạt động ở chế độ SATA 3.0, tối đa. của ông. tốc độ 600 MB / s (lưu ý: SATA 6Gbit / s - điều này thường được ghi trên đĩa);
- SATA / 300 - điều này có nghĩa là đĩa hoạt động ở chế độ SATA 2.0, tối đa. tốc độ 300 MB / s (SATA 3Gbit / s);
- Ví dụ: nếu bạn kết nối ổ SSD với PC cũ có hỗ trợ SATA 2.0, trong dòng "Chế độ truyền", bạn sẽ thấy "SATA / 300 | SATA / 600" - I E. chế độ hiện tại là 300MB / s, nhưng ổ có thể chạy ở tốc độ 600MB / s (nếu được kết nối với một PC khác).

Chế độ truyền
Câu hỏi 4: Sự khác biệt về tốc độ giữa SSD và HDD là gì?
Câu trả lời:
Nó phụ thuộc vào máy tính nào ... Nếu bạn có một PC cũ không hỗ trợ SATA 3.0, thì bạn sẽ không thể đạt được hiệu suất tối đa từ ổ SSD ...
Nhìn chung, trung bình, tốc độ đọc / ghi tuần tự của đĩa SSD cao gấp 5 lần so với HDD (xem ảnh chụp màn hình bên dưới, về các chỉ số khác, bạn có thể im lặng ☺). Tôi nghĩ rằng ảnh chụp màn hình này là đủ để ước tính gần đúng: ví dụ: nếu PC của bạn từng khởi động trong 60 giây trước đây. - sau đó sau khi cài đặt SSD: nó sẽ trở nên khoảng 12-15 giây ...

SSD VS HDD - sự khác biệt về tốc độ
Câu hỏi 5: Có thật là ổ cứng SSD không "sống" được lâu?
Câu trả lời:
Theo tôi, tin đồn rằng SSD nhanh hỏng và không tồn tại được lâu là một loại "hoang đường". Thực tế là ổ SSD có một số chu kỳ ghi-ghi lại nhất định. Khi chúng cạn kiệt, không thể ghi thêm gì vào đĩa (chỉ đọc). Nếu bạn đặc biệt chạy các tiện ích "được phát minh một cách thông minh" để "buộc" đĩa (ghi vĩnh viễn), thì bạn hoàn toàn có thể nhanh chóng vô hiệu hóa nó.
Nếu không, nó không phải là. Ví dụ: ảnh chụp màn hình bên dưới hiển thị dữ liệu chính thức từ nhà sản xuất SSD Kingston. Đối với đĩa 240 GB, bạn có thể ghi khoảng 80 TB (tức là khoảng 80.000 GB!).

Số byte đã viết, SSD Kingston Dòng A-400
Đổi lại, thông qua các phép tính đơn giản, bạn có thể nhận được điều đó khi ghi 20 GB mỗi ngày (ví dụ: một vài trò chơi, phim) - đĩa sẽ tồn tại khoảng 10 năm! Trong 10 năm nữa, rất có thể, máy tính (máy tính xách tay) mà bạn đang làm việc sẽ trở nên hiếm hoi và có thể đĩa SSD sẽ được thay thế bằng các thiết bị thậm chí còn mới hơn. Theo ý kiến khiêm tốn của tôi, một thời hạn làm việc rất tốt.
| Sự miêu tả | Giá trị | Giá trị-2 | Giá trị-3 |
|---|---|---|---|
| Dung lượng ổ đĩa, tính bằng GB | 240 | 240 | 120 |
| Bạn có thể viết ra bao nhiêu (không thành công, từ trang web của nhà sản xuất), tính bằng GB | 80000 | 80000 | 40000 |
| Bao nhiêu được ghi lại mỗi ngày, tính bằng GB | 20 | 30 | 9 |
| Đĩa sẽ tồn tại trong bao nhiêu ngày | 4000 | 2666,6 | 4444,4 |
| Đĩa sẽ tồn tại được bao nhiêu năm? | 10,95 | 7,30 | 12,17 |
Do đó, quan điểm cá nhân của tôi là ổ SSD sẽ có tuổi thọ không thua kém gì ổ cứng cùng loại (lưu ý: đối với một "người dùng bình thường").
Câu hỏi 6: Thời gian khởi động Windows sẽ là 8 giây, phải không?
Câu trả lời:
Có và không. Thực tế là rất khó để nói rằng bạn sẽ mất bao nhiêu thời gian để khởi động hệ điều hành Windows của mình. điều này bị ảnh hưởng bởi nhiều yếu tố: tốc độ thực của ổ SSD mới sẽ như thế nào, bạn có bao nhiêu và chương trình nào khi khởi động, phiên bản Windows, nó có được tối ưu hóa không, v.v.
Nhân tiện, về tối ưu hóa Windows, tôi khuyên bạn nên đọc bài viết này: //ocomp.info/super-optimizatsiya-windows-10.html
Đây là một ví dụ trong bức ảnh dưới đây: sau khi cài đặt ổ SSD, hệ thống (Windows 7) bắt đầu khởi động trong 15 giây, thay vì 49. Theo tôi, một khả năng tăng tốc rất tốt.

Sự khác biệt khởi động Windows
Cũng là một ví dụ rất tiết lộ: trong khi một người chơi WOW đang đợi trò chơi tải, một người khác đã bắt đầu chơi và đang bay ...

SSD VS HDD - trên ví dụ về trò chơi WOW
Câu hỏi 7: Bạn có nên nâng cấp lên SSD không? Những ưu điểm chính của nó ...
Câu trả lời:
Có lẽ, ở đây mỗi người tự quyết định. Theo tôi, nếu có tiền thì tất nhiên là có (ít nhất là đối với đĩa hệ thống với Windows). Tôi sẽ đưa ra những ưu điểm chính, và tôi sẽ nhận xét về chúng, sau đó sẽ tự quyết định. ☺
- Im lặng. Nhiều ổ cứng bị nứt trong quá trình hoạt động, điều này rất khó chịu (đặc biệt là vào ban đêm). Ổ cứng SSD là ưu tiên im lặng!
- Tốc độ làm việc cao hơn (đây là toàn bộ bài viết, tôi không bình luận nữa);
- Trọng lượng thấp: đặc biệt quan trọng đối với máy tính xách tay cần mang theo bên mình;
- Tiêu thụ điện năng thấp hơn: cũng phù hợp với máy tính xách tay, pin sẽ kéo dài hơn trung bình 10-15% sau khi thay thế ổ cứng HDD bằng ổ SSD;
- Không sợ rung và rung;
- Không bị quá nhiệt;
- Không cần chống phân mảnh.
Câu hỏi 8: Bây giờ ổ SSD M2 đã bắt đầu xuất hiện (nhanh hơn nhiều lần so với ổ SATA). Tôi có nên chuyển sang chúng không?
Câu trả lời:
Thứ nhất, ổ SSD M2 có thể khác nhau: cả SATA và PCI-E (biến thể SATA hoạt động chính xác ở cùng tốc độ với SSD cổ điển).Nếu chúng ta nói về SSD M2 (NVMe) hiện đại, thì đúng vậy, trong các thử nghiệm tổng hợp, chúng cho thấy hiệu suất gấp 5 lần so với SSD (SATA III). Màn hình kiểm tra được đưa ra bên dưới.

Kiểm tra tốc độ SSD (NVMe, SATA), HDD | Có thể nhấp (Crystal DiskMark - tiện ích thử nghiệm)
Giúp đỡ!
SSD M2 - cách chọn ổ (sự tinh tế với SATA và PCI-E, 2242, 2260, 2280 và các phím) - //ocomp.info/ssd-m2-kak-vyibrat-nakopitel.html
Tuy nhiên, trong thực tế (trong các tác vụ thực tế), sự khác biệt về tốc độ không quá rõ ràng. Ví dụ, các tài liệu khác nhau Word, Excel, v.v. "trifle" sẽ mở trên SSD (NVMe) ngay lập tức như trên SSD SATA. Khi tải Windows - bạn có thể giành chiến thắng 3-5 giây, một số cấp độ trò chơi sẽ tải nhanh hơn (ví dụ: WOW trên ảnh chụp màn hình bên dưới: 15 giây so với 13 giây; nhưng điều này không quá quan trọng (theo ý kiến của tôi)).

Tốc độ tải game - 15 giây. chống lại 13 giây. (SSD M2 NVMe và SSD SATA)
Nói chung, tóm lại: sau khi chuyển từ ổ cứng HDD sang SSD (SATA), bạn sẽ nhận thấy máy tính của mình tăng tốc đáng kể; sau khi chuyển từ SSD (SATA) sang SSD M2 (NVMe) - khả năng tăng tốc không quá rõ ràng (và chỉ đáng chú ý khi thực hiện một số tác vụ nhất định).
*
👉 Đưa ra bên dưới một video nhỏ cho thấy rõ ràng tốc độ hoạt động của cùng một máy tính, các ổ SSD và ổ cứng khác nhau được kết nối với nhau (chênh lệch 2,5 lần!).
*
Về lưu ý này, tôi kết thúc bài báo.
Chúc mọi người may mắn!
✌