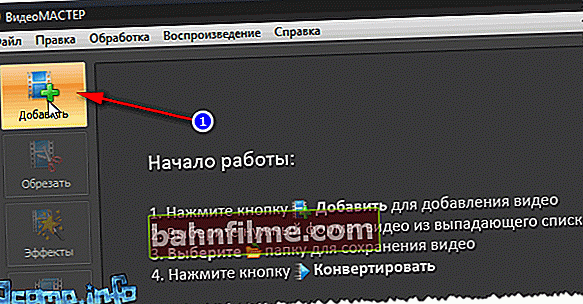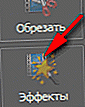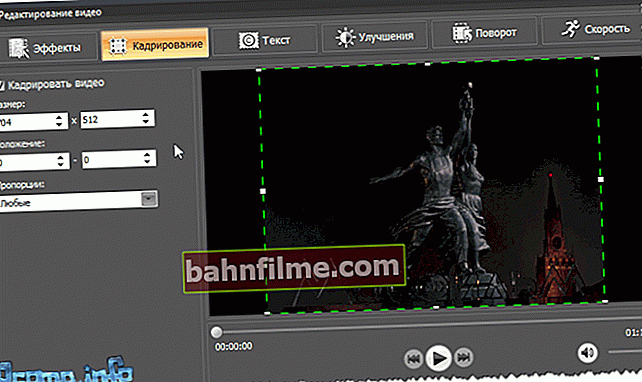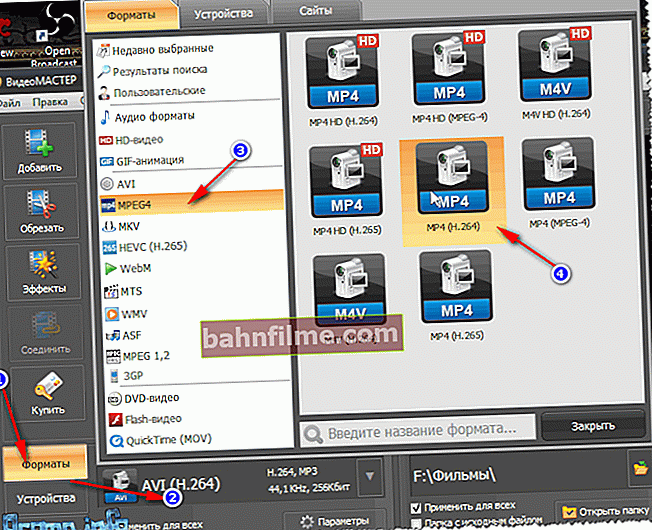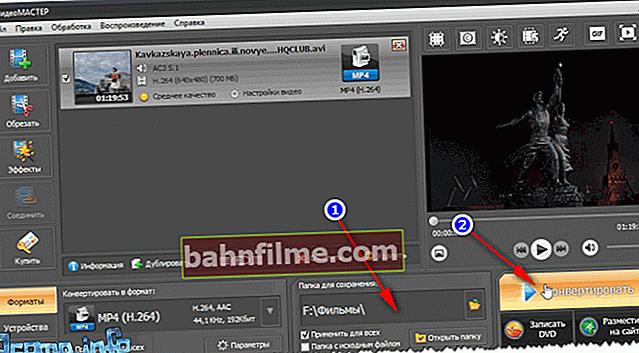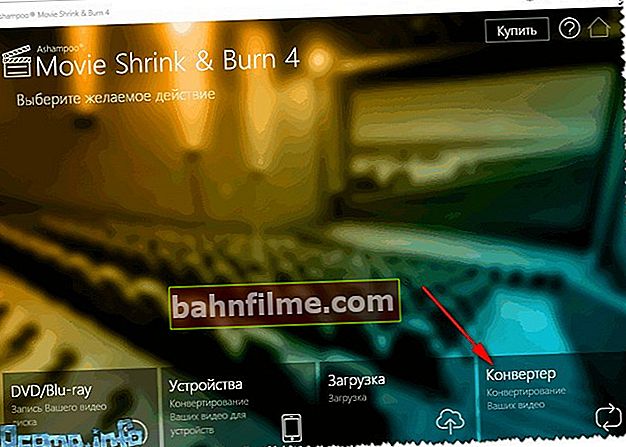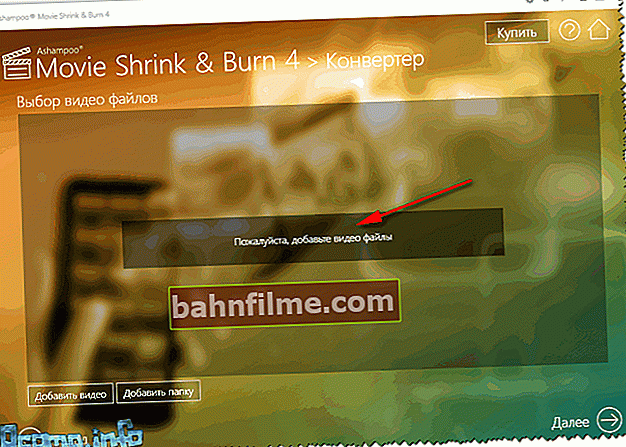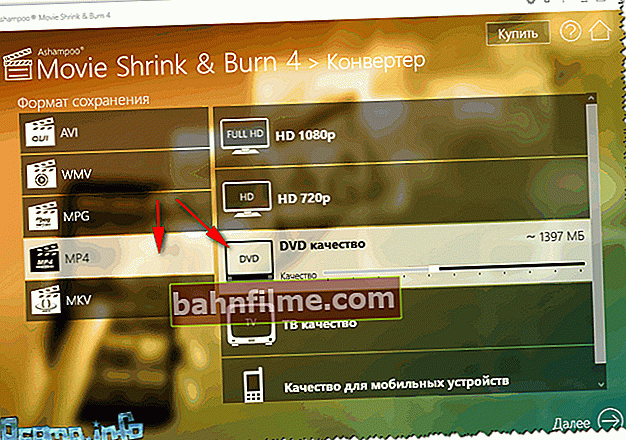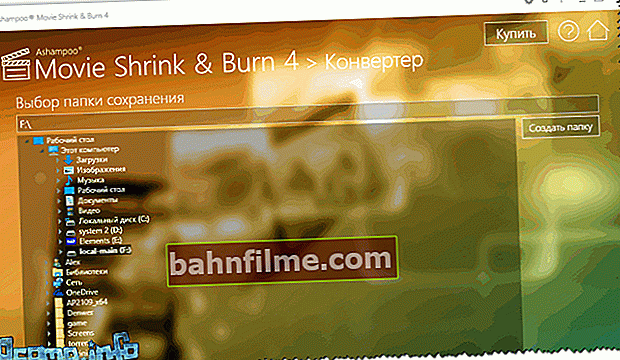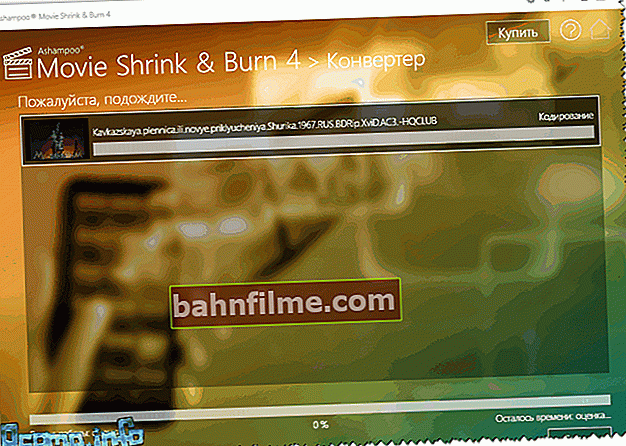Câu hỏi của người dùng
Xin chào, Alexander.
Có cách nào để nén video mà không làm giảm chất lượng không? Cách đây không lâu, tôi đã tải xuống một chương trình (mà họ đã viết một chương trình tương tự) và thử nó - video trông vẫn tệ hơn, chất lượng giảm đáng kể ...
Xin chào!
Nói chung, đây là một câu hỏi khá phổ biến và thường những người mới bắt đầu làm video nghiệp dư sẽ mắc phải "mồi nhử" này - bạn có thể nén bất kỳ video nào, chỉ có điều hầu như sẽ luôn bị giảm chất lượng!
Một điều nữa là trong một số trường hợp - có thể nhận thấy bằng mắt, ở những trường hợp khác - ngay cả ánh mắt kinh nghiệm của người xem phim cũng không thể thấy được sự khác biệt!
Trong bài viết này, tôi muốn nói chi tiết hơn về cách nén video, cách và trong những trường hợp nào, để làm điều đó "mà không làm giảm chất lượng" (lưu ý, cụm từ được đặt trong dấu ngoặc kép).
Chương trình giáo dục về nén video - giảm kích thước của tệp video
Một chút lý thuyết: những điều bạn cần biết để nén đúng cách
Các thuật ngữ phức tạp về xử lý video được cố tình xóa khỏi bài viết. Bài viết được đơn giản hóa hết mức có thể để những người dùng bình thường nhất đang gặp phải vấn đề chuyển đổi và nén video có thể hiểu được.
Nói chung, hầu hết tất cả các video (99,9%) mà bạn tìm thấy trên mạng (xem, tải xuống, v.v.) đều đã được nén bằng một số loại codec. Video không nén - có kích thước khá lớn trên đĩa (ví dụ: một bộ phim chất lượng cao có thể có dung lượng vài terabyte!).
Vì vậy, mấu chốt ở đây là các codec khác nhau hoạt động theo các thuật toán khác nhau và cung cấp tốc độ nén tệp khác nhau. Đương nhiên, điều này cũng ảnh hưởng đến cách tệp của bạn sẽ được hiển thị sau này, sau khi nén và dung lượng đĩa mà tệp sẽ chiếm.
Vì vậy, để có thể nén video mà không làm giảm chất lượng, bạn cần tiến hành từ 2 điểm:
- nếu video được nén bằng codec "yếu" (cung cấp cách nén tối đa), thì bạn có thể nén nó và giảm kích thước của tệp video mà không làm giảm chất lượng hình ảnh (nhân tiện, như một quy luật, trong điều này trường hợp, bạn cần một PC mạnh hơn để xem. Ví dụ: video MPEG2 có thể được xem trên PC yếu hơn (không bị giật và chậm) so với MP4, tôi sẽ nói thêm một vài từ về điều đó bên dưới);
- từ thiết bị mà bạn muốn xem video. Ví dụ: nếu bạn xem video trên màn hình nhỏ với độ phân giải thấp, thì sự khác biệt về chất lượng của video (có thể là 1 GB hoặc 300 MB) - bạn sẽ không nhận thấy! Để thấy sự khác biệt, bạn cần mở video trên một số màn hình TV lớn.
Đó là, tôi nghĩ thông điệp của tôi rất rõ ràng: nếu bạn xem video trên màn hình có độ phân giải 1024x768 (hoặc trong "cửa sổ" như vậy trong Windows và hoạt động trong cửa sổ tiếp theo ...) và chất lượng video của bạn là 1920x1080 , video này có thể được nén. xuống độ phân giải thấp hơn và codec tốt hơn.
Nhân tiện, ở đây chúng ta không được quên về một tham số nữa - tốc độ bit (để biết số bit được sử dụng để lưu trữ một giây nội dung đa phương tiện, xem Wikipedia).
Độ phân giải video càng cao, tốc độ bit càng cao. Nếu tốc độ bit rất cao, thì có thể giảm xuống giới hạn hợp lý khi nén tệp.
Ví dụ: tốc độ bit tối đa để tạo đĩa Blu-ray là 35 mbps. Vì vậy, sự khác biệt giữa 30 và 35 không dễ nhận thấy, nhưng giữa 5 và 35 là đáng chú ý ...
Lưu ý: Hiện nay việc tải video xuống điện thoại / máy tính bảng của bạn và xem chúng ở đâu đó trên đường rất phổ biến. Vì vậy, một video như vậy không chỉ có thể thực hiện được mà thậm chí còn được khuyến nghị nén lại rồi tải xuống thiết bị di động của bạn.
Đây là vấn đề: thứ nhất, video nén sẽ chiếm ít dung lượng hơn trên ổ đĩa flash của bạn (và các thiết bị di động không có nhiều bộ nhớ như vậy); và thứ hai, video sẽ không bị chậm lại (như thường xảy ra với video không được chuẩn bị để tải xuống thiết bị di động).
*
Trên codec và vùng chứa: những gì nên thử và những gì không nên nén
Có hàng chục (nếu không phải hàng trăm) định dạng video mà nó được phân phối.Mỗi định dạng đều có những nhược điểm và ưu điểm riêng, một số định dạng đã lỗi thời, một số khác thì ngược lại, mới xuất hiện.
Trong tiểu mục nhỏ này, tôi muốn tập trung vào các định dạng phổ biến nhất mà tôi phải xử lý và cũng nói một vài lời về khả năng cố vấn của việc nén định dạng này hay định dạng khác.
Lưu ý: Nhân tiện, bạn nên phân biệt giữa codec và vùng chứa. Ví dụ: định dạng tệp là AVI (đây là vùng chứa) và nó có thể được nén bằng các codec khác nhau: Microsoft VC-1 hoặc x.264 (ví dụ).
Giới thiệu về Codec
👉 Nhiều lựa chọn codec cho Windows - được trình bày trong lựa chọn của tôi ->
x.264 / MPEG-4 AVC có lẽ là codec được sử dụng rộng rãi nhất. Nó được sử dụng trong hầu hết các máy quay video và ảnh, trong đó các khung hình đã chụp được lưu trữ trên ổ cứng, thẻ nhớ, v.v. x.264 có lẽ đang trở thành codec phổ biến nhất. Adobe hỗ trợ nó trong phim Flash, x.264 có thể được sử dụng với hình ảnh trong HTML 5.
MJPEG (JPEG chuyển động). Một codec nén video cũ. Ngày nay nó đã lỗi thời, chúng ta ít sử dụng.
MPEG-2. Có codec MPEG-2 (được gọi là x.262) và cũng có định dạng vùng chứa MPEG-2. MPEG-2 được sử dụng cho video DVD và tín hiệu truyền hình qua sóng. Nói chung, nó cung cấp tỷ lệ chất lượng / kích thước tệp tối ưu. Được hầu hết tất cả người chơi ủng hộ.
Microsoft VC-1. Microsoft VC-1 được sử dụng thay thế cho công nghệ Adobe Flash và được sử dụng trong nền tảng Microsoft Silverlight Internet. Cung cấp chất lượng nén trung bình.
MPEG-1. Codec nén video lỗi thời (được thay thế bằng MPEG2). Trước đây, một video như vậy có thể được tìm thấy trên đĩa CD-ROM. Bây giờ nó ngày càng ít phổ biến hơn, mặc dù nếu bạn thích xem các video cũ - bạn có thể gặp anh ta.
WMV. Có một codec Windows Media Video và có một vùng chứa cùng tên. Cung cấp chất lượng nén video rất cao, với hình ảnh khá tốt. Rất phổ biến và rộng rãi.
DivX là một codec video, các phiên bản khác nhau tuân theo các tiêu chuẩn MPEG-4 phần 2, MPEG-4 phần 10 (MPEG-4 AVC, H.264).
Xvid (trước đây là "XviD") là một thư viện nén video MPEG-4 Phần 2. Nhân tiện, các phương pháp nén được sử dụng trong MPEG-4 đã được cấp bằng sáng chế, vì vậy việc sử dụng Xvid ở một số quốc gia có thể là bất hợp pháp.
Giới thiệu về vùng chứa
Hiện nay có hàng chục container, mỗi loại đều có ưu và nhược điểm riêng. Vùng chứa, ngoài video được nén với bất kỳ codec nào, cũng chứa âm thanh (cũng được nén. Âm thanh, theo quy luật, chiếm khá nhiều dung lượng, vì vậy tôi không coi là codec âm thanh, ảnh hưởng của chúng đối với kích thước tệp là không đáng kể).
AVI (hay Audio Video Interleave) là một trong những vùng chứa phổ biến nhất của Microsoft. Thông thường, video trên PC được tìm thấy ở định dạng này. Nhân tiện, nhiều người vì lý do nào đó không khuyên bạn nên nén video hiện đại thành định dạng này.
MP4. Định dạng vùng chứa này được phát triển bởi Nhóm chuyên gia Motion Pictures. Nhiều người dùng gọi nó là MPEG-4. Thông thường, video trong tệp MP4 được mã hóa bằng codec x.264 và âm thanh bằng codec AAC. Đôi khi, có thể có các codec khác trong vùng chứa này ...
VOB và BDAV MPEG-2. Được sử dụng để đóng gói video trên đĩa DVD và Blu-ray. Đĩa Blu-ray (.m2ts) có thể chứa video được nén bằng codec x.264 và VC-1.
ASF (Định dạng Hệ thống Nâng cao) - Được tìm thấy trong một số phần mở rộng .asf, .wma và .wmv. Nhân tiện, rất có thể tệp .wmv được nén bằng codec WMV (Windows Media Video), nhưng bản thân tệp được đặt trong tệp vùng chứa ASF.
Thời gian nhanh chóng. Đứa con tinh thần của Apple. Bộ chứa hỗ trợ nhiều codec âm thanh và video. Apple là người ủng hộ x.264, do đó, các tệp QuickTime (định dạng: .mov, .qt) thường chứa video được nén bằng codec x.264.
Tốc biến. Nhân tiện, định dạng vùng chứa Flash của Adobe khá phổ biến.
Matroska (.mkv, .mk3d, .mka, .mks) là một container rất phổ biến và được yêu cầu hiện nay. Miễn phí, mở - đây có lẽ là lý do tại sao nó trở nên phổ biến. Nhiều video chất lượng cao được phân phối trong vùng chứa này.
DiVX. Cả codec và vùng chứa đều rất phổ biến. Định dạng cũng có cùng tên - ".divx". Nhân tiện, codec có nguồn gốc "cướp biển", cho phép bạn có được video chất lượng cao với độ nén mạnh.
Trong một thời gian, Divx không được các nhà sản xuất thiết bị "lớn" công nhận, tuy nhiên, ngày nay nhiều người đã nhúng codec phần cứng DiVX vào hầu hết các thiết bị (nếu không nhờ sự phổ biến của các tệp video định dạng này, có lẽ sẽ không có chuyện gì xảy ra ... ).
Chọn codec và vùng chứa nào
- Nếu bạn muốn nén video tối đa, hợp lý là chọn codec x.264, cung cấp khả năng nén tuyệt vời với chất lượng tốt.Tuy nhiên, hãy nhớ rằng không phải tất cả phần cứng (đặc biệt không phải phần cứng mới nhất) đều cho phép bạn xem các tệp như vậy. Nếu video ở độ phân giải rất cao - ngay cả những máy tính hiện đại có công suất thấp sẽ không thể phát và hiển thị nó mà không bị trễ và đơ. Nhân tiện, nếu video không được nén bởi bất kỳ biến thể nào của codec x.264 (ví dụ: ở định dạng MPEG1, 2 hoặc một số định dạng khác) - nó có thể được nén mà không làm giảm chất lượng thành codec "nhỏ gọn" hơn (giả sử, Divx) .
- Nếu bạn định xem các tệp trên đầu đĩa DVD, các thiết bị khác nhau, v.v. - bạn nên chọn codec và bộ chứa MPEG2 - nó được hỗ trợ bởi hầu hết các thiết bị;
- Đối với các bộ phim, clip, đoạn cắt khác nhau từ video đã hoàn thành - bộ chứa MP4 là tuyệt vời, là sự dung hòa tốt giữa tỷ lệ nén và chất lượng.
*
Nén video từng bước: 2 cách
Cách đầu tiên
Video Master 👍
Trang web: //video-converter.ru/ (lưu ý: bao gồm trong gói "Video Studio")

Một chương trình tuyệt vời để nén và chuyển đổi các video khác nhau: cả phim bạn muốn vừa trên đĩa hoặc ổ đĩa flash và video gia đình mà bạn cần nén. Hỗ trợ tất cả các định dạng và codec phổ biến nhất chỉ được tìm thấy: AVI, MP4, MPEG, MKV, DIVX, MP3, v.v.
Điều tuyệt vời hơn nữa: video có thể được cải thiện khi chuyển đổi: thay đổi độ sáng, loại bỏ nhiễu, cắt các cạnh và cắt bỏ các đoạn không cần thiết khỏi nó.
Nhân tiện, tôi muốn lưu ý điều gì nữa: chương trình cho phép bạn chỉ định trước kích thước tệp bạn cần (rất tiện lợi). Hoàn toàn bằng tiếng Nga, tương thích với Windows 7, 8, 10.
👉 Giúp đỡ!

Nâng cao video: ví dụ và hiệu ứng cho người mới bắt đầu!
Dưới đây là ví dụ về cách chuyển đổi phim hoặc phim:
- Đầu tiên, tải xuống và cài đặt chương trình (liên kết được đưa ra ở trên). Tiếp theo, chạy nó và thêm tệp bạn muốn nén (màn hình bên dưới, nút "Thêm" 👇);
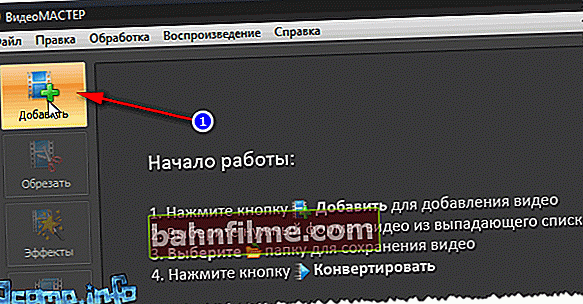
để thêm một tập tin
- Tiếp theo, tôi khuyên bạn nên nhấn ngay nút "Cắt" và cắt bỏ bất cứ thứ gì bạn không cần. Về nguyên tắc, không có gì phức tạp về bản thân hoạt động: chỉ cần tìm một phần trong video mà bạn không cần, sau đó đánh dấu nó bằng các thanh trượt và cắt nó ra. Có thể có nhiều đoạn như vậy (ví dụ trên màn hình).

Cắt phần thừa ra khỏi nó
- Sau đó nhấn nút tiếp theo - hiệu ứng.
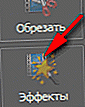
Các hiệu ứng
Một cửa sổ sẽ mở ra, trong đó bạn có thể giảm / thêm độ sáng, độ bão hòa, v.v. Các tab cũng sẽ có sẵn cho bạn:
- cắt xén (để thay đổi kích thước độ phân giải video, vị trí của hình ảnh và thay đổi tỷ lệ khung hình);
- bản văn (bạn có thể thêm các trường kiểm tra vào video);
- cải tiến (ví dụ, tự động tương phản, giảm nhiễu, loại bỏ khuyết tật);
- xoay (sẽ hữu ích nếu bạn cần xoay video 90 độ, điều này thường xảy ra khi quay video trên điện thoại của bạn);
- tốc độ (bạn có thể tăng / giảm tốc độ phát lại của tệp).
Nói chung, hãy thiết lập cài đặt cho chính bạn!
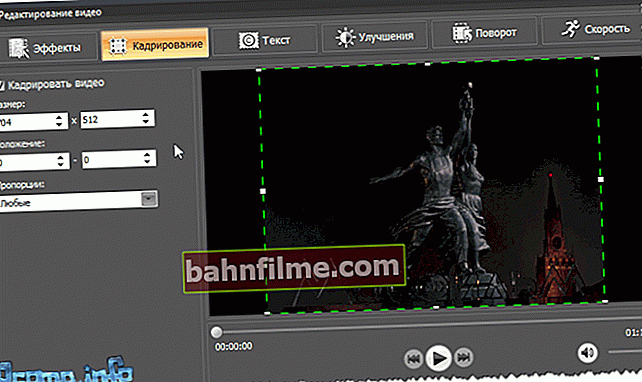
Chỉnh sửa video
- Sau đó, bạn cần chỉ định vùng chứa và định dạng (đã được thảo luận nhiều ở đầu bài viết). Để làm điều này, hãy nhấp vào nút Định dạng / AVI (theo mặc định, đây là định dạng được chọn). Video Master cung cấp lưu video trong nhiều vùng chứa và codec: AVI, MPEG4, MTS, WMV, ASF, MPEG 1, 2, v.v. Tôi đã chọn định dạng MP4 cho video của mình.
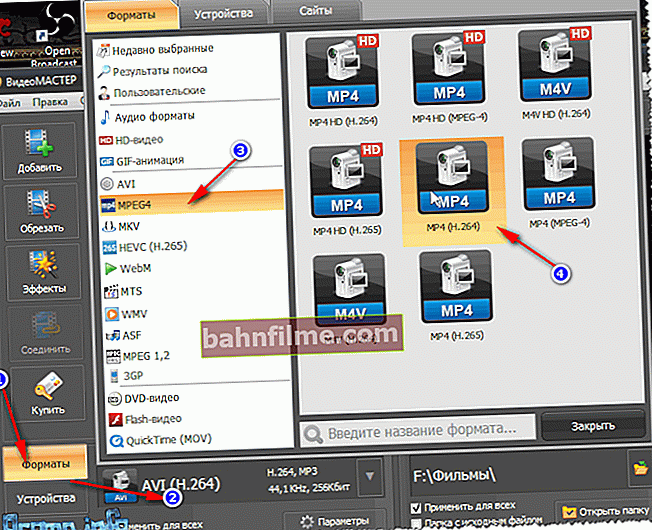
Chọn một vùng chứa và codec
- Tiếp theo chỉ định độ phân giải và chất lượng video (tốc độ bit). Nói chung, về mặt này, chương trình rất tuyệt vời: nó cho phép bạn đặt kích thước của tệp kết quả theo cách thủ công: bằng cách này bạn có thể xác định ngay xem nó có chất lượng tốt hay xấu, nó sẽ hoạt động. quyết định điều chỉnh video vừa với kích thước của đĩa CD, vì vậy đã chỉ định kích thước 701 MB theo cách thủ công.

Lựa chọn kích thước và độ phân giải
- Bước tiếp theo: chỉ định nơi tệp kết quả sẽ được lưu và bắt đầu, trên thực tế, sự hoán cải ... Không có gì phức tạp ở đây, nó được hiển thị trong ảnh chụp màn hình bên dưới (nút "Chuyển đổi").
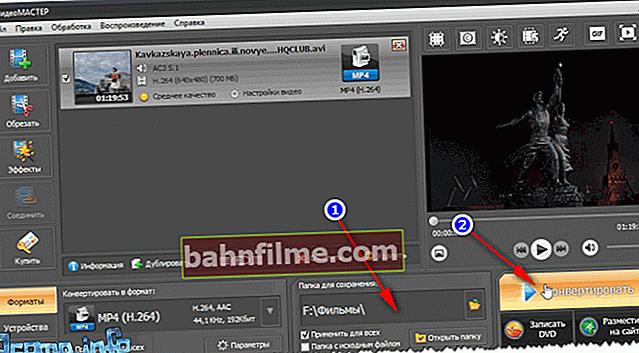
Chọn một nơi để lưu và khởi chạy phong bì
- Quá trình chuyển đổi khá dài và phụ thuộc vào nhiều thông số: vào sức mạnh của PC, codec và vùng chứa mà bạn đã chọn, video nguồn, v.v. Nói chung, nhiệm vụ này đã hoàn thành!

Quá trình chuyển đổi
*
Cách thứ hai
Phim Shrink & Burn (Ashampoo)
Trang web: //www.ashampoo.com/

Tôi không thể không nhắc đến chương trình này từ Ashampoo - một công cụ chuyển đổi tuyệt vời và nhanh chóng các tệp video khác nhau (hỗ trợ hơn vài trăm định dạng). Điều hấp dẫn khác: không có gì thừa trong chương trình, chương trình rất dễ sử dụng, mọi thứ được thực hiện theo từng bước (tuy nhiên, điều này hầu như có trong tất cả các chương trình từ nhà sản xuất này).
Movie Shrink & Burn cho phép bạn ghi đĩa DVD / Blu-ray, ghi video cho nhiều thiết bị khác nhau, tải tệp lên đám mây.
Các thiết bị di động được hỗ trợ: Apple, Sony, Android, Microsoft, video có thể được lưu với nhiều chất lượng: 720p, SD (cao, thấp).

Bạn có thể chuẩn bị video cho những thiết bị nào
Chương trình hỗ trợ đầy đủ ngôn ngữ tiếng Nga, tương thích với tất cả các phiên bản của Windows.
Có lẽ, nó kém hơn cái đầu tiên ở một điều: không có khả năng cắt video, cắt bỏ thứ gì đó không cần thiết khỏi nó, dán một thứ gì đó, xoay nó (tức là không có trình chỉnh sửa nhỏ).
Tôi sẽ xem xét một ví dụ về chuyển đổi một tệp video thông thường theo từng bước:
- Điều đầu tiên chúng tôi làm là chạy "bộ chuyển đổi" .
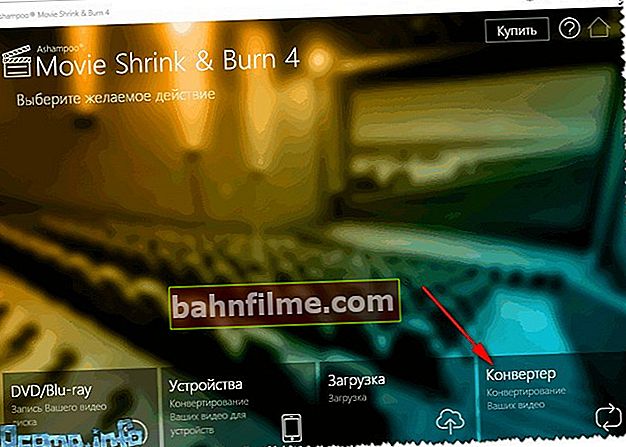
Khởi chạy trình chuyển đổi
- Sau đó, thêm một số tệp (hoặc thậm chí một thư mục có tệp).
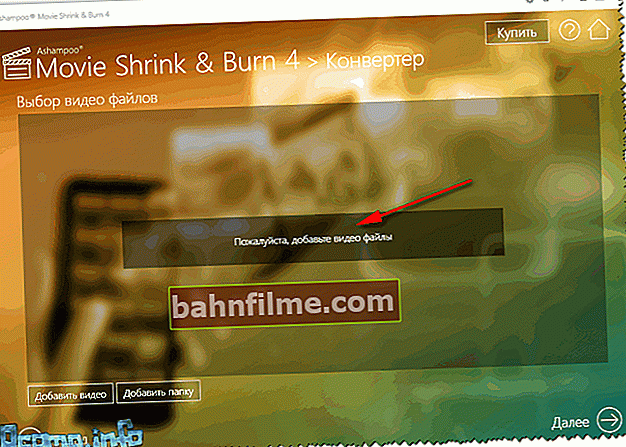
Thêm một tập tin
- Sau đó, chúng tôi chỉ ra vùng chứa và codec. Nhân tiện, không có quá nhiều vùng chứa trong chương trình - nhưng tất cả các vùng chứa phổ biến đều được trình bày: AVI, WMV, MPG, MP4, MKV (Tôi nghĩ rằng những cái được trình bày ở trên mái nhà 👌).
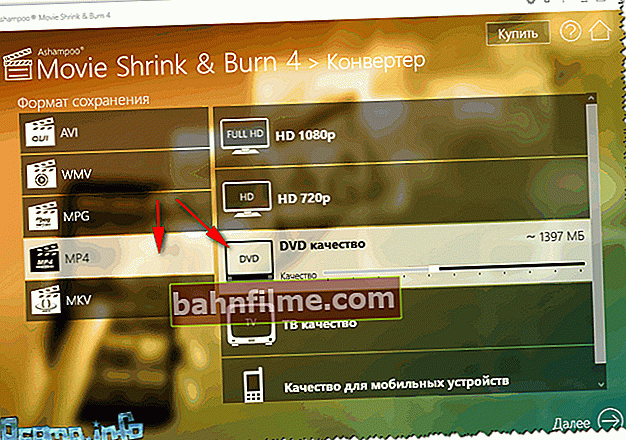
Lựa chọn định dạng và codec
- Tiếp theo, chỉ định thư mục (đĩa) nơi video kết quả sẽ được lưu sau khi chuyển đổi.
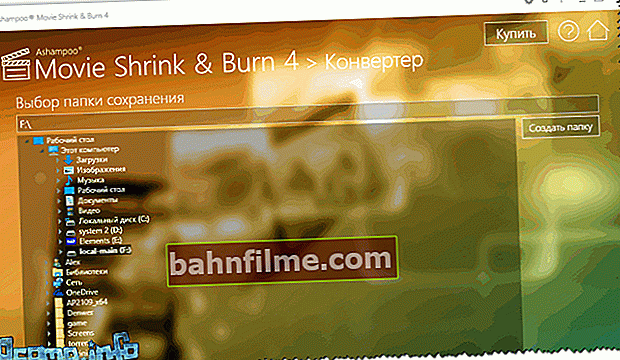
Nơi lưu tệp
- Lần chạm cuối cùng - quá trình chuyển đổi sẽ bắt đầu, bạn chỉ cần đợi cho đến khi quá trình hoàn tất.
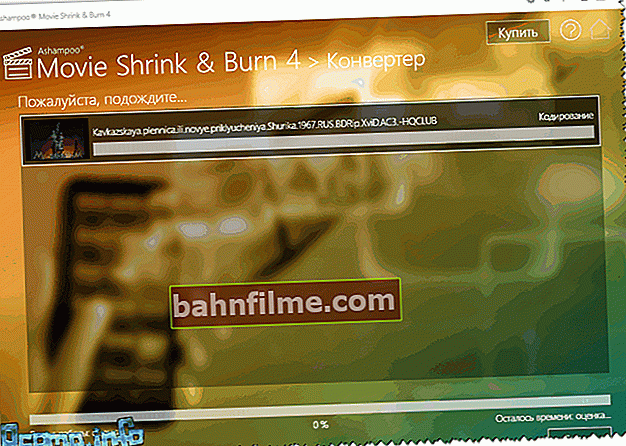
Quá trình chuyển đổi tệp
*
Đối với tôi đó là tất cả những video nhỏ gọn và chất lượng cao.
Tiện ích bổ sung được chào đón!
Chúc may mắn!
👋
Lần xuất bản đầu tiên: 16.02.2017
Đính chính: 01/05/2020