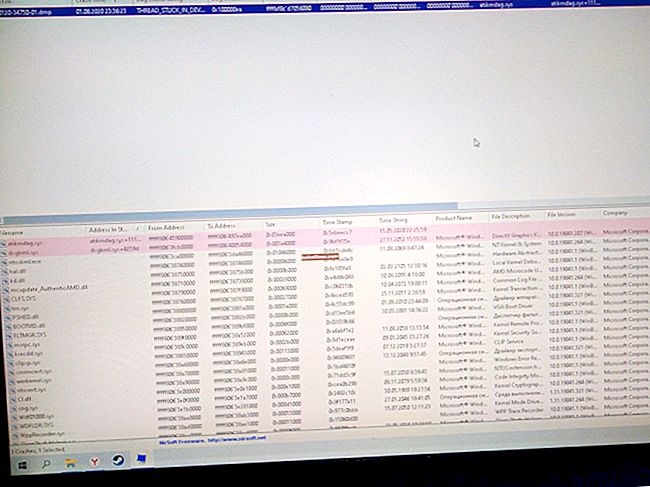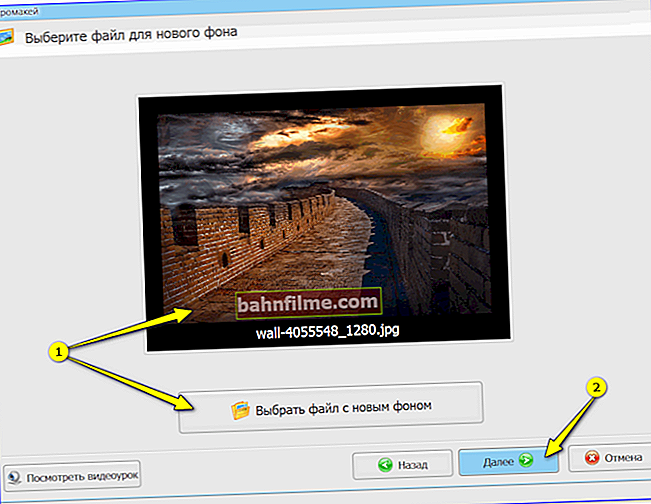Câu hỏi của người dùng
Xin chào.
Tôi có một máy tính xách tay trong khoảng 4-5 năm. Và phím "i / z" ngừng hoạt động (chính xác hơn là nếu bạn nhấn mạnh - chỉ khi đó nó mới hoạt động). Tôi muốn thay thế bàn phím, nhưng chính xác là không có bàn phím (lắp một bàn phím tương tự có nghĩa là làm hỏng máy tính xách tay).
Đừng cho tôi biết cách gán lại phím thay vì "I", hãy nói, ở bên trái "Ctrl" (tôi hầu như không bao giờ sử dụng nó, tôi đã quen với phím phải). Tôi đã thử các tiện ích KeyExtender, SharpKeys (và một số khác, tôi không nhớ tên nữa), nhưng họ vì một số lý do mà họ không hoạt động cho tôi (có thể bảo vệ hệ thống không hoạt động).
Tái bút, tôi đang sử dụng Windows 8 ...
Ngày tốt!
Tôi cũng sẽ nói thêm rằng một nhiệm vụ như vậy không chỉ phải đối mặt với những người không có một phím nào đó, mà còn cả những người muốn cải thiện khả năng điều khiển của nhân vật trong trò chơi, thiết lập một chuỗi các lần nhấn vào một phím cùng một lúc, những những người muốn tắt hoàn toàn các nút không cần thiết (ví dụ, như vậy có thể có trên bàn phím đa phương tiện).
Trong bài viết này, tôi sẽ xem xét một số tiện ích và hiển thị trên ảnh chụp màn hình cách thực hiện tác vụ này.
Bắt tay vào kinh doanh nào? ..
*
"Thay đổi" nút này thành nút khác
👉 MapKeyboard
Nhà phát triển: //www.inchwest.com
Nơi tải xuống: //download.cnet.com/

MapKeyboard: chỉ cần ba bước để thay thế một phím (có thể nhấp được!)
Một trong những tiện ích đáng tin cậy nhất về mặt công việc. Ít nhất thì nó hoạt động với tôi cả trong Windows 2000 / XP "cũ" và trong hệ điều hành tương đối mới Windows 8/10.
Tiện ích rất nhỏ gọn và không cần cài đặt. Sau khi khởi động, để thay thế chìa khóa, bạn chỉ cần thực hiện 3 hành động (chúng được đánh dấu trong ảnh chụp màn hình ở trên):
- chọn một phím không hoạt động để thay thế (ví dụ: Ctrl trái);
- sau đó chỉ ra trong cột "Bản đồ lại khóa đã chọn thành" khóa không hoạt động (nghĩa là Ctrl bên trái sẽ được sử dụng thay thế);
- nhấn nút "Lưu bố cục" (hệ thống sẽ được khởi động lại). Sau khi khởi động lại - thay vì Ctrl, nút "Z" sẽ được kích hoạt.
Nếu bạn muốn đặt lại tất cả các thay đổi đã nhập: hãy sử dụng nút "Đặt lại bố cục bàn phím" .
Nhân tiện, bạn nên chạy tiện ích với tư cách quản trị viên. Để thực hiện việc này, sau khi giải nén nó từ kho lưu trữ, nhấp chuột phải vào tệp thực thi và chọn "Run as administrator ...". (xem ví dụ bên dưới).

Chạy như quản trị viên
*
👉 PowerToys
Liên kết tới GitHub: //github.com/microsoft/PowerToys/
Tiện ích này có khả năng tương thích tốt nhất với Windows 10 (hoạt động trên tất cả các phiên bản!). Thêm vào đó, việc vô hiệu hóa và sửa lại các phím trong đó nhanh chóng và dễ dàng!
Hãy lấy một ví dụ nhanh.
1) Sau khi cài đặt và chạy tiện ích - bạn sẽ cần mở phần "Trình quản lý bàn phím" và bấm vào nút "Remap a key" . 👇

PowerToys Utility - Tùy chỉnh phím
Chỉ ra thêm:
- chìa khóa mà chúng tôi sẽ thay đổi (hoặc vô hiệu hóa) - nó ở bên trái (trong ví dụ của tôi là "Numpad 0");
- và ở bên phải, cho biết những gì chúng tôi đang thay đổi nó thành - ví dụ: "Không xác định" (nếu chúng tôi vô hiệu hóa hoàn toàn) hoặc chỉ định một khóa cụ thể (kết hợp).

Không xác định - Khóa sẽ bị vô hiệu hóa (Tiện ích PowerToys).
Nó đơn giản mà! 👌
*
👉 KeyTweak
Trang web của nhà phát triển: //webpages.charter.net/krumsick/
Nơi tải xuống: //keytweak.en.softonic.com/

Cửa sổ chính của KeyTweak: action # 1
Một chương trình đơn giản nhưng đáng tin cậy cho phép bạn thay đổi việc gán các phím trên bàn phím. Cho phép bạn thay đổi mã quét của các khóa lẫn nhau hoặc thậm chí tắt hoàn toàn các khóa riêng lẻ.
Lưu ý rằng việc sử dụng chương trình cực kỳ đơn giản (mặc dù thực tế là nó không có bản dịch sang tiếng Nga). Đầu tiên, chọn khóa không hoạt động tốt cho bạn, sau đó trong cột "Chọn bản đồ mới", hãy chỉ định khóa thay thế và nhấn nút "Phím sửa lại" (xem màn hình ở trên).
Sau đó chấp nhận các thay đổi (nút "Áp dụng" ở góc dưới bên phải màn hình) và đồng ý khởi động lại máy.

Áp dụng các thay đổi
Trên thực tế, sau khi khởi động lại, các phím của bạn sẽ thực hiện các hành động được chỉ định "mới". Công cụ tiện lợi, đơn giản và hiệu quả!
*
👉 Key Remapper
Trang web chính thức: //atnsoft.ru/keyremapper/

Cửa sổ chính của chương trình (sau khi cài đặt và khởi chạy chương trình).
Chương trình này đơn giản không thể không nhắc đến trong bài viết này. Nó không chỉ cho phép bạn gán lại các phím bàn phím riêng lẻ mà còn cho phép bạn thiết lập toàn bộ các tổ hợp phím: làm thế nào để bạn treo Alt + Shift + Esc trên con lăn chuột (chuyển đổi chương trình nhanh) ?!
Ngoài ra, bằng cách sử dụng các nút trên bàn phím, bạn có thể mô phỏng hoạt động của chuột.
Và một chi tiết quan trọng nữa: bạn có thể thiết lập thay thế chỉ trong một số ứng dụng nhất định (điều này chắc chắn sẽ làm hài lòng những người yêu thích trò chơi: sau cùng, bạn có thể có được một số lợi thế và tăng tốc phản ứng của mình nếu toàn bộ sự kết hợp được thực hiện bằng cách nhấn một nút!). 👌
Chương trình hỗ trợ một số cấu hình (ví dụ: bạn có thể tạo một bộ thay thế cho từng trò chơi riêng biệt).
Quan trọng: chương trình không thực hiện bất kỳ thay đổi nào trong sổ đăng ký hệ thống, không yêu cầu khởi động lại PC để các thay đổi có hiệu lực.
Đối với việc sử dụng: mọi thứ đều đơn giản ở đây:
- đầu tiên chỉ ra khóa mà bạn muốn thay đổi;
- và sau đó, trong cột thứ hai, khóa sẽ thay thế nó. Xem ảnh chụp màn hình bên dưới.

Xin lưu ý rằng bạn có thể đặt toàn bộ kết hợp
Lưu ý rằng phiên bản đầy đủ của chương trình phải trả phí. Tuy nhiên, bạn có thể dễ dàng bắt đầu làm quen với một sản phẩm miễn phí. Giới thiệu!
👉 Giúp đỡ!

Nếu các chương trình trên không giúp bạn theo bất kỳ cách nào, hãy thử tắt khóa không cần thiết. Ví dụ, các trò chơi thường can thiệp vào Win hoặc Shift - việc tắt chúng đi sẽ không khiến bạn mất quá 30 giây!
*
Tiện ích bổ sung được chào đón ...
Tất cả những gì tốt nhất!
👋
Xuất bản lần đầu: 16.05.2018
Sửa: 24/05/2020