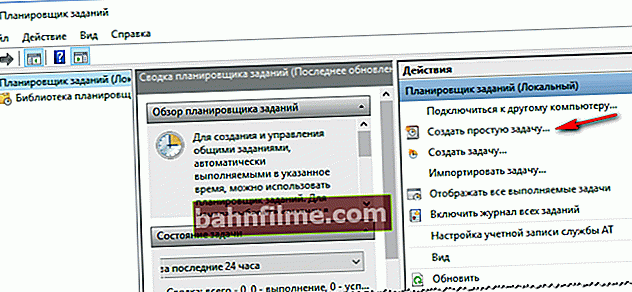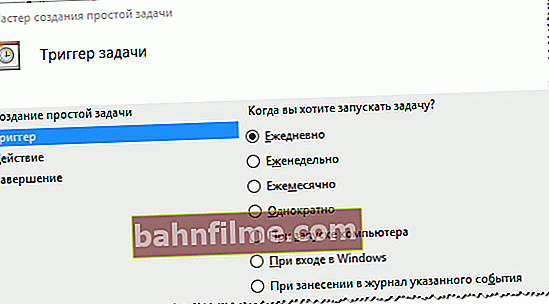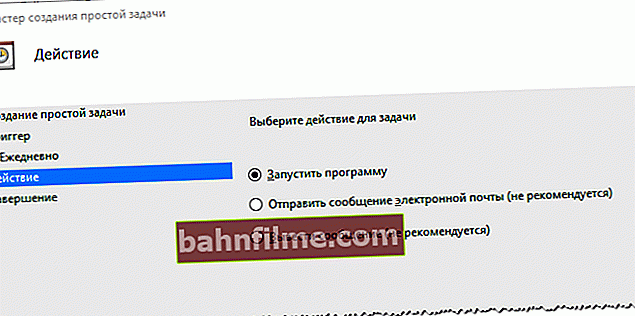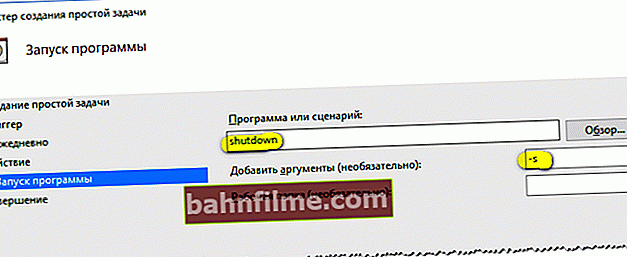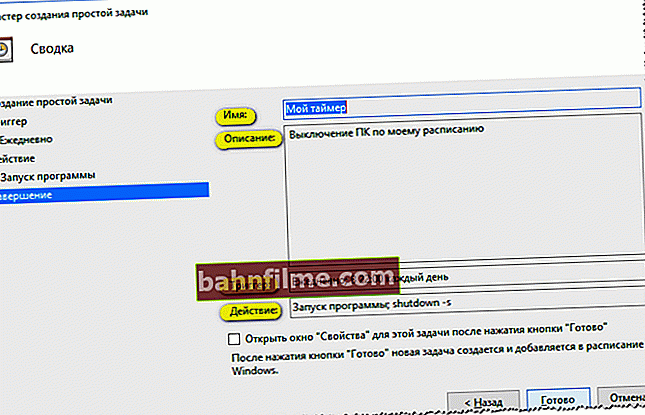Câu hỏi của người dùng
Ngày tốt.
Hãy cho tôi biết làm thế nào bạn có thể tắt máy tính của mình cùng một lúc (vào buổi tối). Nó chỉ thường xảy ra khi xem một bộ phim, tôi ngủ gật và máy tính vẫn bật cho đến sáng (vì lý do nào đó, cài đặt chuyển sang chế độ ngủ không hoạt động (được định cấu hình trong bảng điều khiển Windows, trong phần nguồn)) .
Anastasia, Kemerovo.
Xin chào.
Chế độ ngủ rất có thể không hoạt động do trình phát đang mở: khi đang phát tệp, Windows cho rằng bạn đang xem tệp đó ...
Trong trường hợp này, nó là cần thiết để sử dụng hẹn giờ (hoặc là một tiện ích đặc biệt riêng biệt hoặc được tích hợp sẵn trong Windows), để tự động tắt máy tính sau một thời gian nhất định, chẳng hạn như sau 2 giờ (hoặc vào một thời điểm cụ thể: hàng ngày, chẳng hạn như lúc 12:00).
Dưới đây tôi sẽ xem xét làm thế nào điều này có thể được thực hiện (mà không cần phải phiền phức 👌). Vì thế...
*
Hẹn giờ tắt máy: Cách làm việc
Đặt hẹn giờ trên dòng lệnh (chỉ một lệnh đơn giản!)
Trong Windows, bạn có thể đặt hẹn giờ rất nhanh chóng mà không cần bất kỳ tiện ích nào, chỉ đơn giản thông qua dòng lệnh 👉 (nhiều người dùng mới bắt đầu không thích phương pháp này, tuy nhiên ...).
Ghi chú!
1) Cách mở dấu nhắc lệnh trong các phiên bản Windows khác nhau.
2) Nhân tiện, thay vì dòng lệnh, bạn có thể sử dụng cửa sổ "Run" (nghĩa là nhập các lệnh cần thiết trực tiếp vào đó! Xem màn hình bên dưới).
👉 Sau đó bạn phải nhập một trong các lệnh sau và bấm OK:
- shutdown -s -t 600 - tắt máy sau 10 phút ("600" là thời gian tính bằng giây);
- shutdown -s -t 1800 - tắt trong 30 phút;
- shutdown -s -t 3600 - tắt Sau 1 giờ;
- shutdown -s -t 3600 -f - tắt PC sau 1 giờ, tất cả các chương trình sẽ bị đóng cưỡng bức (nhờ công tắc "-f").

shutdown -s -t 3600 (tắt PC sau một giờ)
Sau khi nhập lệnh, trong khu vực thông báo, bạn sẽ thấy thông báo rằng Windows sẽ bị tắt sau một khoảng thời gian nhất định (ví dụ trong ảnh chụp màn hình bên dưới 👇).

Windows sẽ tắt sau 60 phút nữa
👉 Nếu bạn muốn hủy hẹn giờ - mở lại cửa sổ Run và nhập lệnh shutdown -a.

Đang hủy (hủy kích hoạt) bộ hẹn giờ
Tiếp theo, trong khu vực thông báo, bạn sẽ thấy rằng đăng xuất đã bị hủy bỏ.

Đã hủy đăng xuất
*
Chúng tôi sử dụng đặc biệt. chương trình
Tùy chọn này có phần thuận tiện hơn nếu bạn cần liên tục tắt máy tính của mình vào một thời điểm nhất định. Sau khi tôi thiết lập tiện ích, mọi thứ đều hoạt động. 👌 Đây là một số chương trình tốt nhất theo hướng này (theo ý kiến khiêm tốn của tôi ...).
#
Tắt nguồn
Nhà phát triển: //www.videozona.ru
Cổng thông tin mềm: //www.softportal.com/software-1036-poweroff.html

Ảnh chụp màn hình cửa sổ PowerOff
Có lẽ là một trong những công tắc tự động phức tạp nhất trên máy tính của bạn. Ngoài nhiệm vụ chính, nó có thể đưa PC vào chế độ ngủ, ngủ đông, hoàn tất kết nối mạng, tắt từ xa một PC khác trong mạng, v.v.
Ưu điểm chính:
- Một số lượng lớn các cài đặt: Bộ hẹn giờ tắt Windows cho cả thời gian cụ thể và bộ đếm ngược (ví dụ: "Còn 2 giờ, 10 phút"). Nhân tiện, bạn có thể đặt hành động liên quan đến tải bộ xử lý và nhiều hơn nữa;
- Có một nhật ký cài sẵn;
- Tất cả các hành động được ghi lại;
- Khả năng tùy chỉnh các phím nóng;
- Có bộ lập lịch tác vụ riêng;
- Tự động khởi động chương trình cùng với việc tải Windows;
- Hỗ trợ tất cả các phiên bản Windows phổ biến: 7, 8, 10.
#
Tăt
Trang web của nhà phát triển: //www.airytec.com/
Cổng thông tin mềm: //www.softportal.com/software-586-switch-off.html

Ảnh chụp màn hình cài đặt
Một tiện ích rất đơn giản và đáng tin cậy để đặt hẹn giờ tự động tắt máy tính của bạn.
Sau khi cài đặt tiện ích, một biểu tượng sẽ xuất hiện trong khay (bên cạnh đồng hồ), nơi bạn có thể đặt tất cả các cài đặt cơ bản (ngoại trừ tắt máy, bạn có thể đặt lịch đặt PC ở chế độ ngủ, khởi động lại, chặn tất cả các kết nối , Vân vân.).
Chương trình hỗ trợ ngôn ngữ tiếng Nga, không yêu cầu bất kỳ thư viện bổ sung nào, hoạt động trên tất cả các phiên bản Windows: 2000, XP, 7, 8, 10 (32 | 64 bit).
#
hẹn giờ ngủ
Trang web của nhà phát triển: //anvidelabs.org/programms/toff/
Cổng mềm: //www.softportal.com/software-31268-tajmer-viklyucheniya.html

Tùy chọn chương trình
Tiện ích thuận tiện, đơn giản và miễn phí để tự động tắt máy tính / máy tính xách tay vào một thời điểm xác định (hoặc trong một khoảng thời gian nhất định). Nó hoạt động trên một nguyên tắc tương tự như nguyên tắc đầu tiên. Nhân tiện, chương trình không cần cài đặt và không cần bất kỳ tính năng bổ sung nào. các thư viện trong hệ thống.
Tôi cũng muốn lưu ý rằng tiện ích này khác với nhiều đối tác của nó ở một chi tiết: nó có mật khẩu bảo vệ bộ đếm thời gian. Những, cái đó. không ai ngoại trừ bạn có thể hủy bỏ hoặc thay đổi nó. Tùy chọn này hữu ích hơn cho PC công việc hơn là cho gia đình (theo ý kiến của tôi).
#
Tắt PC sau tất cả các lần tải xuống
(nếu bạn không biết thời gian PC sẽ tải xuống tất cả các tệp)
Nhiều người dùng để máy tính qua đêm để tải xuống danh sách các tệp cụ thể (nhạc, phim, v.v.).
Vào ban đêm, như một quy luật, tốc độ truy cập Internet cao hơn, tải xuống không làm phiền ai. Ngoài ra, không phải ở tất cả các thành phố của nước ta đều có lưu lượng truy cập Internet không giới hạn (do đó, không tải ban đêm - không ở đâu cả).
Nếu bạn tải xuống các chương trình bằng uTorrent, thì bạn thậm chí không cần tải xuống và cài đặt thêm bất kỳ thứ gì.
Chỉ cần mở menu "Cài đặt / Tắt Windows" , sau đó kê chọn hành động bạn cần: ngủ đông, chờ, thoát hoặc tắt đơn giản (ví dụ trong ảnh chụp màn hình bên dưới)

uTorrent - tự động tắt khi hoàn thành tải xuống
Tùy chọn tương tự có sẵn trong hầu hết các trình quản lý tải xuống (Tải xuống Master, Flashget, v.v.). Ảnh chụp màn hình bên dưới cho thấy các khả năng của chương trình Download Master - bạn cũng có thể đặt thời điểm tắt PC bằng hai cú nhấp chuột (và tự đi ngủ 👀 ...).

Tải xuống Master - tắt PC sau khi tất cả quá trình tải xuống hoàn tất
*
Sử dụng bộ hẹn giờ trong bộ lập lịch tác vụ
Điều tốt về bộ lập lịch tác vụ là trong đó bạn không chỉ có thể đặt bộ hẹn giờ mà còn có thể thực hiện bất kỳ tác vụ nào khác: ví dụ: khởi chạy một chương trình trong một số trường hợp nhất định. Nó là rất thuận tiện để không quên một cái gì đó.
Và như vậy, tất cả các hành động làm việc với bộ lập lịch tác vụ theo thứ tự:
- Đầu tiên, chúng tôi mở nó. Để thực hiện, hãy nhấn tổ hợp phím Win + R và nhập vào dòng "Mở" taskchd.msc, bấm OK;

Trình lập lịch tác vụ (taskchd.msc)
- Sau đó nhấp vào nút để tạo một tác vụ đơn giản, ở bên phải trong menu;
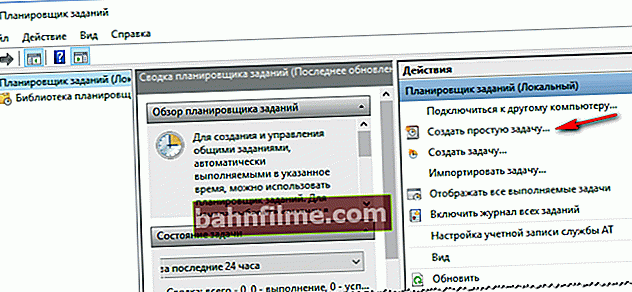
Tạo một nhiệm vụ đơn giản
- Tiếp theo, nhập tên và mô tả - chúng có thể là bất kỳ thứ gì. Tôi vẫn khuyên bạn nên đặt những thứ cho phép bạn dễ dàng và nhanh chóng tìm thấy nó, và nhớ nó nói về cái gì (nếu bạn cần tìm nó trong danh sách của người lập kế hoạch, chẳng hạn như sau một tháng);

Tên và Mô tả
- Bước tiếp theo: chỉ định tần suất bạn cần tác vụ: hàng ngày, một lần, mỗi khi Windows khởi động, v.v.;
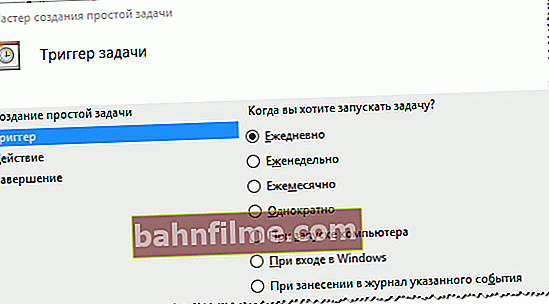
Tính thường xuyên của việc khởi chạy tác vụ
- Tiếp theo, xác định ngày và thời gian cụ thể;

Thời gian bắt đầu tác vụ
- Sau đó chỉ định hành động: ví dụ: khởi động chương trình hoặc gửi e-mail (lưu ý: trong trường hợp của chúng tôi, hãy chọn khởi động chương trình);
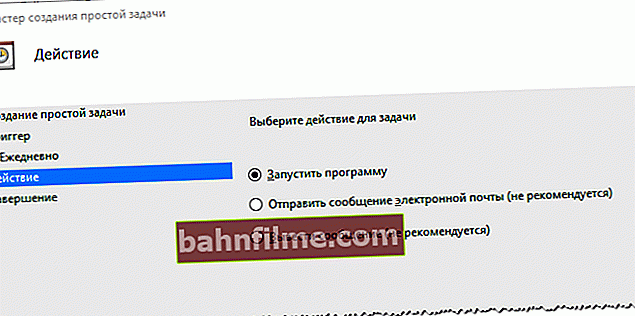
Làm gì
- Sau đó viết "shutdown" vào dòng của chương trình hoặc script và viết switch "-s" vào dòng có các đối số;
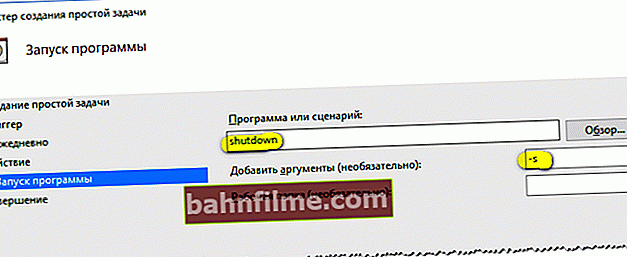
Chỉ định chương trình tắt bằng công tắc -s
- Trên thực tế, điều duy nhất cần làm là kiểm tra cài đặt và lưu tác vụ của bạn. Bây giờ máy tính sẽ tắt vào lúc 22:00 hàng ngày (như trong ảnh chụp màn hình bên dưới).
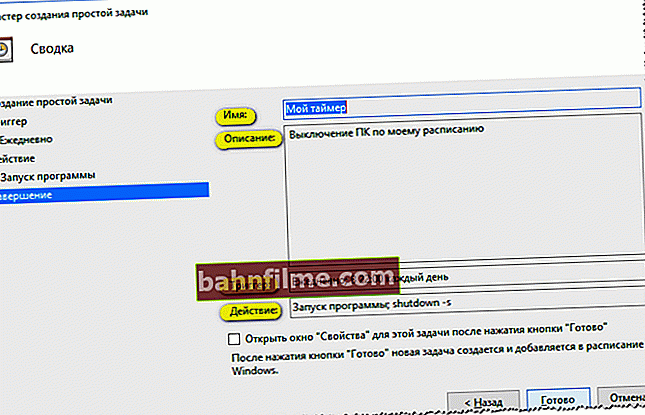
Chúng tôi kiểm tra và lưu lại. Nhiệm vụ được lên kế hoạch!
PS
Hmm ... Thật kỳ lạ: máy tính xuất bản bài báo này và tắt. Và mọi thứ đều hẹn giờ. Thuận tiện, tuy nhiên ...
*
Trên sim này, tôi có mọi thứ cho bây giờ ...
Công việc vui vẻ!
👋
Lần xuất bản đầu tiên: 31.05.2017
Chỉnh sửa: 30/01/2020