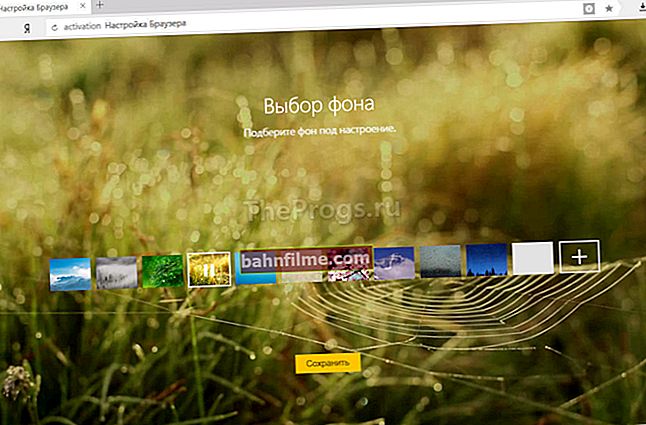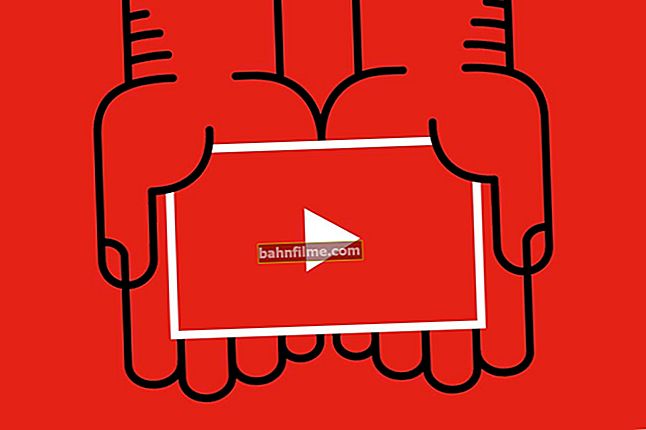Xin chào.
Xin chào.
Lưu ý này sẽ dành cho những người muốn độc lập tìm và loại bỏ nguyên nhân gây ra tình trạng đóng băng máy tính xách tay. Tôi lưu ý ngay rằng điều này không phải lúc nào cũng dễ dàng và nhanh chóng: nói chung, có nhiều lý do, và không phải tất cả chúng đều rõ ràng ...
Một điểm khác mà tôi muốn thu hút sự chú ý của bạn: việc đóng băng có thể được gây ra bởi cả lỗi phần mềm (thường có thể được sửa miễn phí) và do trục trặc phần cứng, có thể yêu cầu bổ sung. chi phí (ví dụ, nếu một ổ cứng bắt đầu "vỡ vụn" - chỉ thay thế nó bằng một cái mới sẽ giúp ích ...).
Và vì vậy, bây giờ trực tiếp vào chủ đề ...
👉 Trợ giúp!

Các tiện ích tốt nhất để khắc phục sự cố và dọn dẹp toàn diện hệ thống - //ocomp.info/programmyi-dlya-ochistki-musora.html#i
*
Phải làm gì nếu máy tính xách tay của bạn bị treo
Trong khi Windows đang chạy
Bài viết này (theo ý kiến khiêm tốn của tôi) được chia thành hai phần (theo thời gian treo) một cách hợp lý:
- loại đầu tiên: nếu đóng băng xảy ra sau khi Windows được tải, trong quá trình hoạt động của nó (ví dụ: trong khi chơi game, sao chép tệp, v.v.);
- loại thứ hai: ở giai đoạn tải Windows, tức là bạn thậm chí không thể vào màn hình để chạy một cái gì đó từ phần mềm (đây là phần thứ hai của bài viết 👇) ...
BƯỚC 1: những gì trình quản lý tác vụ hiển thị
Và do đó, nếu máy bị treo không phải là "chết" (khi không có gì khác hoạt động ngoại trừ nút Đặt lại), hãy thử khởi động trình quản lý tác vụ (phím tắt: Ctrl + Alt + Del) và xem có ứng dụng nào không phản hồi trong đó không.
Nếu có các ứng dụng như trong ảnh chụp màn hình của tôi bên dưới (notepad không phản hồi) - chỉ cần nhấp chuột phải vào nó và chọn "Kết thúc tác vụ" trong menu xuất hiện.

Ctrl + Alt + Del - gọi trình quản lý tác vụ
Nhân tiện, bạn cũng nên đóng các ứng dụng mà từ đó có tải trọng cao bất hợp lý trên CPU và đĩa cứng (dưới 90% +).
Tôi lưu ý rằng rất thường tải cao được tạo bởi torrent, trình chỉnh sửa video, trò chơi, trình duyệt (khi mở một tá hoặc hai tab). Sau khi khởi động lại các ứng dụng, tải từ chúng thường giảm xuống và máy tính ngừng đóng băng và chạy chậm lại.
👉 Trợ giúp!
1) Bộ xử lý được tải ở 100% mà không có lý do rõ ràng, nó chậm lại - phải làm gì - //ocomp.info/protsessor-zagruzhen-na-100-i-tormozit.html
2) Đĩa được tải 100% trong Windows 10. Có thể làm gì - //ocomp.info/zhestkiy-disk-zagruzhen-na-100-protsentov.html
BƯỚC 2: chẩn đoán tình trạng đĩa
Hơn nữa, tôi khuyên bạn nên sử dụng các sản phẩm đặc biệt. tiện ích để kiểm tra trạng thái của đĩa (HDD / SSD) và xem các chỉ số SMART * (rất thường xảy ra tình trạng đóng băng "chết" khi đĩa bắt đầu vỡ vụn). Điều này có thể được thực hiện bằng cách sử dụng các tiện ích: Hard Disk Sentinel, HDDlife, CrystalDiskInfo, v.v.
SMART - đặc biệt công nghệ tự chẩn đoán của đĩa (được thiết kế để ngăn chặn sự cố đột ngột của đĩa và thông báo kịp thời cho người dùng về sự hiện diện của các vấn đề).
Nói chung, về mặt này, tôi thích tiện ích HDDLife nhất (nó tự động phân tích tất cả các bài đọc SMART và đưa ra kết luận dựa trên chúng dựa trên trạng thái "sức khỏe" của đĩa và đưa ra dự báo gần đúng về thời gian hoạt động của nó. Cuối cùng). Xem ảnh chụp màn hình bên dưới.

Ở bên trái - mọi thứ đều theo thứ tự với đĩa, ở bên phải - độ tin cậy và hiệu suất được đề cập
Tất nhiên, nếu các tiện ích để kiểm tra đĩa cho thấy có vấn đề với nó, để chẩn đoán, bạn nên thay thế nó bằng một ổ đĩa khác và kiểm tra hoạt động của máy tính xách tay với nó. Nếu quá trình đóng băng dừng lại, bạn cần phải mua một đĩa mới ... ☝
👉 Giúp đỡ!

Cách tìm ra trạng thái và sức khỏe của đĩa cứng, cách xem các chỉ số SMART (HDD, SSD) và ước tính thời gian hoạt động của đĩa - //ocomp.info/kak-uznat-sostoyanie-hdd-ssd.html
BƯỚC 3: chẩn đoán các dải RAM
Theo quy luật, nếu có vấn đề với các thanh RAM, hiện tượng đóng băng xảy ra đột ngột ở bất kỳ giai đoạn nào của hệ điều hành Windows, chương trình. Hơn nữa, trong một số trường hợp, có những lỗi nghiêm trọng, xuất hiện màn hình xanh, v.v.
Trong mọi trường hợp, khi nguyên nhân của vấn đề không rõ ràng - kiểm tra RAM chết là một trong những bước đầu tiên.Một điểm quan trọng: nếu bạn có một vài trong số chúng, bạn nên tháo rời máy tính xách tay và chỉ để lại một trong số chúng (tức là kiểm tra một tấm cụ thể - nếu mọi thứ ổn với nó, hãy lắp một tấm khác và bắt đầu kiểm tra lại).
Cách kiểm tra thanh RAM
Windows đã có một công cụ để kiểm tra bộ nhớ (và nói chung, nó không đủ tệ). Để chạy nó: nhấn tổ hợp Thắng + R, và ngoài cửa sổ "Chạy" nhập lệnhmdsched, nhấn nút Enter.

mdsched - lệnh kiểm tra RAM (Win + R)
Tiếp theo, chọn tùy chọn kiểm tra (ví dụ: để thực hiện nó vào lần tiếp theo bạn bật PC) và khởi động lại thiết bị.

Trình kiểm tra bộ nhớ Windows
Việc kiểm tra diễn ra đủ nhanh, nếu mọi thứ đều ổn với thanh, bạn sẽ thấy thông báo không tìm thấy vấn đề (not found).

Công cụ chẩn đoán bộ nhớ Windows
Nếu lỗi được tìm thấy:
- cố gắng lấy thanh ra khỏi khe và làm sạch các điểm tiếp xúc của nó bằng dây thun và bàn chải (xem ảnh bên dưới);

Làm sạch các điểm tiếp xúc trong bộ nhớ bằng công cụ tẩy và bàn chải
- nếu bạn có nhiều khe cắm trong máy tính xách tay, hãy lắp tấm vào một khe khác;
- sau đó thử kiểm tra lại bộ nhớ: nếu lỗi được xác nhận thì không nên sử dụng tấm này nữa, có thể là do nó (rất có thể) đã xảy ra hiện tượng đóng băng ...
👉 Giúp đỡ!

Kiểm tra RAM: kiểm tra lỗi RAM - //ocomp.info/testirovanie-operativnoy-pamyati-test-ozu-ram.html
BƯỚC 4: kiểm tra nhiệt độ (cũng dưới tải)
Rất thường lý do khiến máy tính xách tay bị đơ và đơ là do nhiệt độ của CPU (bộ vi xử lý) quá cao. Tại sao?
👉 Thực tế là đây là cách hoạt động của đặc biệt. "bảo vệ" (hai cấp) - khi đạt đến ngưỡng nhiệt độ nhất định (mỗi CPU có dữ liệu riêng) - CPU bắt đầu thiết lập lại tần số hoạt động và hiệu suất của nó giảm xuống (để giảm nhiệt độ).
Nếu nhiệt độ tiếp tục tăng và đạt đến một giá trị quan trọng, máy tính xách tay chỉ cần khởi động lại hoặc tắt ... Đó là lý do tại sao các bộ vi xử lý hiện đại hiếm khi bị cháy.
Bạn có thể tìm hiểu nhiệt độ của CPU và các thành phần khác của máy tính xách tay bằng cách sử dụng đặc biệt. các tiện ích. Tôi ấn tượng hơn về AIDA 64 (xem ảnh chụp màn hình bên dưới).

Aida 64 - cảm biến
Đối với phạm vi nhiệt độ và những gì được coi là quá nhiệt
Tất nhiên, phần lớn ở đây phụ thuộc vào kiểu CPU. Ví dụ: hiện nay bộ vi xử lý phổ biến nhất i3, i5, i7 (thế hệ thứ 8, thứ 9) - phạm vi hoạt động bình thường đối với chúng được coi là 30 ÷ 65 ° C ... Nếu nhiệt độ biến mất trên 70 ° C - cần xem xét kỹ hơn hệ thống làm mát (độ bẩn của nó), keo tản nhiệt, v.v.
👉 Giúp đỡ!
Nhiệt độ bộ xử lý Intel: cách tìm nó; cái nào được coi là bình thường và cái nào đang quá nóng - //ocomp.info/temperatura-protsessora-intel.html
Nói chung, để giảm nhiệt độ, tôi khuyên bạn nên làm như sau:
- làm sạch máy tính xách tay khỏi bụi;
- Undervolting và tắt Turbo Boost (điều này rất có thể làm giảm nhiệt độ xuống 20 ° C. Vì lời khuyên này có thể làm giảm một chút hiệu suất - nó nên được sử dụng khi mọi thứ khác không giúp được gì);
- mua một tấm làm mát;
- Chỉ sử dụng thiết bị trên bề mặt sạch, bằng phẳng, khô ráo (lưu ý: khi sử dụng máy tính xách tay trên đùi - các lỗ thông gió thường bị chặn).
👉 Giúp đỡ!

Máy tính xách tay nóng lên: phải làm gì? Nhiệt độ luôn cao: 85 ° C + - //ocomp.info/greetsya-noutbuk.html
BƯỚC 5: Kiểm tra và cập nhật trình điều khiển
Nếu laptop bị đơ ngay sau khi khởi động trò chơi, một số trình chỉnh sửa, thì rất có thể bạn chưa cập nhật trình điều khiển cho card màn hình (chẳng hạn). Nhìn chung, nói chung, việc thiếu trình điều khiển (hoặc sử dụng những trình điều khiển đã "nhặt" Windows) thường dẫn đến hệ thống hoạt động không ổn định.
Nhân tiện, để xem bạn có bất kỳ thiết bị nào chưa được cài đặt trình điều khiển hay không, bạn có thể sử dụng trình quản lý thiết bị.
Lưu ý: đối với những thiết bị đó, bên cạnh dấu chấm than màu vàng sẽ sáng (xem ảnh chụp màn hình bên dưới) - trình điều khiển chưa được cài đặt!

Trình quản lý Thiết bị - kiểm tra xem trình điều khiển đã được cài đặt chưa
Để cập nhật trình điều khiển: Tôi khuyên bạn nên xác định chính xác kiểu máy tính xách tay của mình, sau đó tải xuống trình điều khiển gốc trên trang web của nhà sản xuất (cụ thể cho HĐH Windows của bạn).
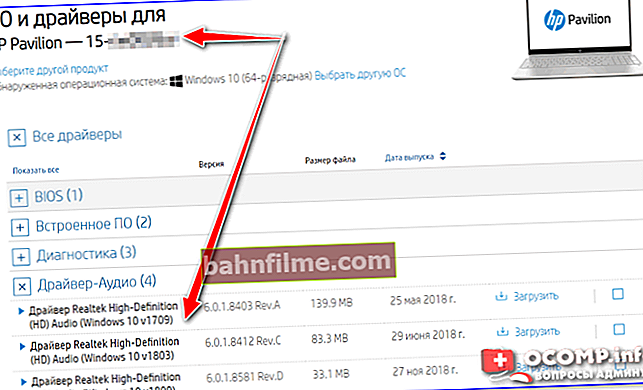
Trình điều khiển - ảnh chụp màn hình từ trang web HP
Tuy nhiên, có một lựa chọn dễ dàng hơn - sử dụng tiện ích chuyên biệt Driver Booster. Nhân tiện, nó không chỉ tìm và cập nhật trình điều khiển ở chế độ tự động mà còn kiểm tra các thành phần bị thiếu: Visual C ++, NET FrameWork, DirectX, v.v.

Driver Booster - tìm thấy 9 trình điều khiển lỗi thời và 4 thành phần trò chơi
BƯỚC 6: Khởi động Windows, tối ưu hóa và dọn dẹp hệ thống
Phiên bản mới nhất của Windows 10 tải rất nặng ổ cứng (đặc biệt là lúc khởi động), và nhiều người dùng gặp phải tình trạng phanh và thậm chí đóng băng ngay sau khi màn hình xuất hiện (sau khi hệ điều hành khởi động). Quá trình này có thể kéo dài khoảng 2-3 phút, sau đó hệ thống bắt đầu hoạt động tương đối ổn định.
Nhìn chung, các triệu chứng tương tự có thể được quan sát thấy với một số lượng lớn các chương trình khởi động Windows, hệ thống bị "rải rác" với các tệp tạm thời, v.v.
Vì thế, để bắt đầu, tôi khuyên bạn nên nhìn tận mắt những gì có trong startup 👀. Để thực hiện việc này, hãy sử dụng Trình quản lý tác vụ (Ctrl + Alt + Del) hoặc tiện ích AIDA 64.

Trình quản lý tác vụ - Khởi động
sự giới thiệu: tất cả các chương trình không quen thuộc đều được khuyến nghị tắt! (Nhân tiện, vì mục đích chẩn đoán, bạn có thể vô hiệu hóa mọi thứ đang khởi động - Windows sẽ vẫn được tải).

AIDA 64 - chương trình, khởi động
Đối với việc dọn dẹp Windows khỏi rác và sửa lỗi, tôi khuyên bạn nên sử dụng tiện ích System Care. Điều khiến nó trở nên đặc biệt: tất cả những gì bạn cần làm là nhấn một nút "KHỞI ĐẦU" ... 👇

Rõ ràng và tối ưu hóa việc chăm sóc hệ thống
Hơn nữa, tiện ích ở chế độ tự động sẽ tìm thấy lỗi trong sổ đăng ký, tệp rác và tạm thời, thư mục trống và phím tắt bị hỏng (v.v.) - bạn chỉ cần xác nhận sửa ...

Các vấn đề được tìm thấy sau khi quét trong System Care
👉 Thêm vào!
Cách dọn dẹp máy tính khỏi rác để tăng tốc công việc - //ocomp.info/kak-pochistit-kompyuter-ot-musora.html
Ở giai đoạn khởi động Windows
BƯỚC 1: Cố gắng khởi động hệ thống ở Chế độ An toàn
Nếu Windows không khởi động ở chế độ bình thường, hãy thử sử dụng Chế độ An toàn (bạn có thể khởi động nó ngay cả khi Hệ điều hành không khởi động).
Thông thường, một cửa sổ với gợi ý khởi động ở chế độ an toàn sẽ tự động xuất hiện sau 1-2 lần cố gắng khởi động hệ thống không thành công (ví dụ trong ảnh chụp màn hình bên dưới).
👉 Trợ giúp! Cách vào chế độ an toàn (kể cả khi Windows không khởi động) - //ocomp.info/kak-zayti-v-bez-rezh-windows.html

Chế độ an toàn
Nếu có thể khởi động ở chế độ an toàn và máy tính xách tay ngừng đóng băng: hãy gỡ bỏ tất cả các ứng dụng đã cài đặt ngày hôm trước, tắt tất cả những gì không cần thiết khỏi khởi động. Có thể hợp lý khi cài đặt lại hệ thống ...
👉 Nhân tiện!
Cũng không cần thiết phải khởi động từ đĩa LiveCD và kiểm tra phần cứng cho mục đích chẩn đoán ...
Nếu hệ thống khởi động từ LiveCD và mọi thứ hoạt động bình thường, rất có thể vấn đề đóng băng liên quan đến đĩa cứng (hoặc nó bắt đầu "vỡ vụn" hoặc hệ thống được cài đặt trên đó có lỗi nghiêm trọng)
BƯỚC 2: Kiểm tra đĩa, RAM
Nếu các khuyến nghị trước đó không giúp được gì, thông thường, họ sẽ ngắt kết nối mọi thứ không cần thiết khỏi máy tính xách tay (chuột, cần điều khiển, tai nghe, ổ đĩa (bao gồm cả ổ cứng chạy Windows), để lại 1 thanh RAM) và bắt đầu thử nghiệm ...
Để bắt đầu:
- nó là cần thiết để kiểm tra các dải RAM. Điều này có thể được thực hiện với sự trợ giúp của một máy tính xách tay khác hoặc với sự trợ giúp của một người đặc biệt. tiện ích (nó hoạt động mà không cần tải hệ điều hành);
- kiểm tra trạng thái của đĩa (tốt nhất là trên một PC khác);
- đặt lại cài đặt BIOS (sau khi tắt mọi thứ bạn có thể) và cố gắng tải những cài đặt tối ưu.
Tiếp theo, họ thường chuyển sang kiểm tra người kiểm tra. bo mạch, kiểm tra dòng đầu ra đầu vào, trạng thái của card màn hình, CPU, v.v. Nhưng những câu hỏi này đã khá phức tạp, và không có ý nghĩa gì nếu tháo rời chúng trong khuôn khổ của bài viết này ...
*
Các bổ sung về chủ đề - chào mừng ...
Tất cả những gì tốt nhất!
👋