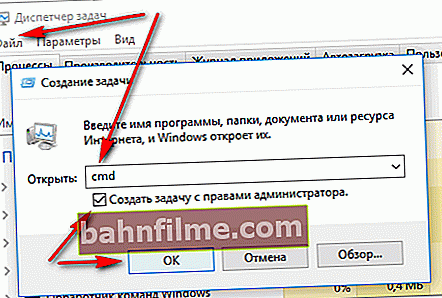Câu hỏi của người dùng
Xin chào.
Tôi muốn xóa hoàn toàn tất cả nội dung trên đĩa, sau đó cài đặt lại hệ thống. Tôi có hai ổ ("C:" và "D:") - Tôi đã có thể định dạng một ổ, nhưng vấn đề với ổ "C:". Bạn có thể cho tôi biết làm thế nào bạn có thể định dạng ổ cứng hệ thống (trên Windows 8 được cài đặt)?
Ngày tốt!
Nói chung, trên hệ thống hiện đại ngày nay, việc khởi động định dạng đĩa không phải là một thao tác khó, tôi thậm chí có thể nói là đơn giản (không phải như cách đây 20 năm).
Có lẽ, câu hỏi chỉ nảy sinh trong trường hợp Windows không nhìn thấy đĩa, lỗi xuất hiện trong quá trình định dạng hoặc khi bạn cố định dạng đĩa hệ thống (như trong trường hợp của bạn).
Trong bài viết dưới đây, tôi sẽ phân tích một số phương pháp định dạng - tùy thuộc vào nhiệm vụ của bạn và vấn đề cụ thể, hãy chọn một phương pháp bạn cần.
Vì thế...
👉 Quan trọng!
Sau khi định dạng ổ đĩa, tất cả thông tin trên đó sẽ bị xóa! Tạo trước một bản sao của các tệp cần thiết từ đĩa sang phương tiện của bên thứ ba.
*
Các cách định dạng ổ cứng
Từ trong Windows
Qua máy tính của tôi
Có lẽ cách cổ điển và dễ dàng nhất để định dạng đĩa là vào "Máy tính của tôi" (hoặc "Máy tính này", tùy thuộc vào phiên bản hệ điều hành của bạn), tìm phân vùng đĩa mong muốn trong đó. Sau đó chọn phần này, nhấp chuột phải vào phần đó và chọn phần bắt buộc trong menu ngữ cảnh (tức là định dạng, xem ảnh chụp màn hình bên dưới).
Lưu ý: nếu biểu tượng "Máy tính của tôi" không có trên màn hình và bạn không biết cách mở nó - hãy nhấn tổ hợp các nút THẮNG + E - trình thám hiểm sẽ mở ra: ở bên trái trong menu, chọn liên kết đến "Máy tính của tôi / Máy tính này".

Định dạng đĩa // Máy tính này // Windows 10
Tiếp theo, một cửa sổ sẽ mở ra trong đó các cài đặt cơ bản được đặt:
- hệ thống tệp: FAT 32, NTFS, exFAT, v.v. Trong hầu hết các trường hợp, lựa chọn tốt nhất cho đĩa cứng là sử dụng NTFS;
- kích thước đơn vị phân bổ: 4096 byte (tùy chọn tốt nhất);
- volume label: tên của đĩa, bạn có thể nhập bất kỳ (Tôi khuyên bạn nên sử dụng bảng chữ cái Latinh, vì một số chương trình không đọc đúng font tiếng Nga).

Cài đặt khi định dạng ổ đĩa
Nói chung, cài đặt mặc định thường phù hợp với hầu hết người dùng - bạn có thể nhấp ngay vào nút "Để bắt đầu" ... Trong một vài phút, bạn sẽ nhận được một đĩa "trống" ...
*
Thông qua quản lý đĩa
Trong những trường hợp bạn truy cập "Máy tính của tôi" và nó chỉ đơn giản là không thấy đĩa được kết nối của bạn (điều này thường xảy ra với các đĩa mới chưa được định dạng), thì bạn cần phải sử dụng các tiện ích đặc biệt hoặc sử dụng công cụ "quản lý đĩa" được tích hợp sẵn trong Windows.
Để mở Disk Management, bạn cần:
- nhấn một tổ hợp các nút THẮNG + Rmở cửa sổ "Chạy" ;
- nhập lệnh diskmgmt.msc và nhấn Enter. Ứng dụng sẽ mở "Quản lý đĩa" .
Thêm nữa bạn sẽ không chỉ thấy tất cả các đĩa được kết nối, ổ đĩa flash, thẻ nhớ, v.v., mà còn cả những phân vùng đã được tạo trên chúng - tức là toàn bộ cấu trúc. Chọn phần mong muốn và nhấp chuột phải vào phần đó - trong menu ngữ cảnh, nhấp vào mục "Định dạng..." (xem các mũi tên màu đỏ trong ảnh chụp màn hình bên dưới).

Quản lý đĩa - Chọn một phân vùng để định dạng
Tiếp theo, bạn sẽ cần chỉ định nhãn ổ đĩa (nghĩa là tên của đĩa), hệ thống tệp và kích thước cụm. Sau đó đồng ý với hoạt động đang được thực hiện. Mọi điều!

Lựa chọn hệ thống tệp, tên ổ đĩa
*
Thông qua dòng lệnh
Trong trường hợp trình thám hiểm bị đóng băng (ví dụ), cũng như trong các trường hợp lỗi khác nhau, bạn có thể thử định dạng đĩa thông qua dòng lệnh 👉.
Trước tiên, bạn cần mở nó với tư cách quản trị viên. Đối với điều này:
- mở trình quản lý tác vụ (sự kết hợp của các nút Ctrl + Shift + Esc );
- sau đó nhấn tệp / nhiệm vụ mới ;
- nhập vào dòng "Mở"CMD, chọn hộp kiểm để có tác vụ với quyền quản trị viên và nhấn Enter.Một dấu nhắc lệnh sẽ mở ra.
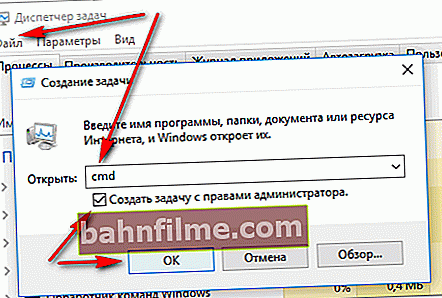
Dòng lệnh với tư cách quản trị viên
Thêm nữa bạn phải nhập lệnh:
định dạng G: / FS: NTFS / q
Ở ĐÂU:
G: - ký tự của đĩa được định dạng (chỉ định cẩn thận!);
/ FS: NTFS - chọn hệ thống tệp;
/ q - định dạng nhanh.

Định dạng ổ G trên dòng lệnh
Về cơ bản, đĩa cần được định dạng.
Nhân tiện, trong Windows 10, một "lỗi" nhỏ có thể xuất hiện - hệ thống sẽ yêu cầu bạn chỉ định nhãn ổ đĩa và sau đó nó sẽ ghi rằng "Đã chỉ định nhãn đĩa không hợp lệ" (mặc dù bạn dường như đã chỉ ra mọi thứ một cách chính xác, ví dụ bên dưới).

Nhập nhãn khối lượng - Đã chỉ định nhãn đĩa không hợp lệ
Trong trường hợp này, hãy làm như sau ...
Đầu tiên, mở trong dòng lệnh ổ đĩa bạn muốn định dạng, ví dụ: ổ đĩa G: (xem ảnh chụp màn hình bên dưới).

Chọn một ổ đĩa trên dòng lệnh
Tiếp theo, viết lệnh vol và nhấn Enter. Điều này sẽ cung cấp cho bạn nhãn đĩa và số sê-ri của ổ đĩa. (Trong trường hợp của tôi, nhãn đĩa là "Windows 8", không có dấu ngoặc kép).

Đội VOL - nhìn vào nhãn tập
Tiếp theo, nhập lại lệnh định dạng và trong trường nhãn đĩa - nhãn mà chúng ta đã nhận ra ở bước trước (trong trường hợp của tôi - Windows 8). Tiếp theo, bạn sẽ được cảnh báo rằng tất cả dữ liệu sẽ bị hủy trong quá trình định dạng (đồng ý bằng cách nhập y và nhấn Đi vào ).
Trong bước tiếp theo, bạn sẽ được nhắc nhập nhãn tập - bây giờ bạn có thể chỉ định bất kỳ tên nào (32 ký tự). Bạn chỉ có thể để trống trường này bằng cách nhấn Enter. Thực ra là vậy - đĩa sẽ được định dạng (màn hình bên dưới).

Định dạng xong
*
Với sự giúp đỡ của những người đặc biệt. tiện ích
👉 Giúp đỡ! Các chương trình và tiện ích tốt nhất để làm việc với ổ cứng của bạn.
Hiện nay có hàng trăm chương trình và tiện ích khác nhau để làm việc với ổ cứng. Các thao tác như định dạng, chia nhỏ, chống phân mảnh, v.v. có thể được thực hiện trong các chương trình tiện lợi hơn so với các chương trình được tích hợp sẵn trong Windows. Liên kết đến bài báo với những điều tốt nhất trong số họ được đưa ra ở trên.
Theo tôi, một trong những thứ đáng được quan tâm là AOMEI Partition Assistant.
Hỗ trợ phân vùng AOMEI
Trang web chính thức: //www.disk-partition.com/free-partition-manager.html
Nó cho phép bạn nhanh chóng, an toàn và dễ dàng thực hiện các thao tác cần thiết nhất với ổ đĩa:
- thay đổi kích thước phân vùng của chúng (bao gồm cả định dạng);
- di chuyển các phân vùng;
- hợp nhất các phần;
- định dạng ổ đĩa;
- thay đổi nhãn và hơn thế nữa!

Hỗ trợ phân vùng AOMEI - Có thể làm gì với phân vùng đĩa
Điều hấp dẫn khác là chương trình có nhiều trình hướng dẫn từng bước khác nhau - chúng sẽ giúp giải quyết vấn đề ngay cả đối với những người dùng mới làm quen với PC. Ví dụ: bạn có thể chuyển đổi hệ thống tệp FAT 32 sang NTFS mà không làm mất dữ liệu, chuyển Windows từ ổ cứng của bạn sang ổ SSD mới, v.v.
Nói chung, tôi khuyên bạn nên nó!
*
Qua BIOS
(để định dạng phân vùng hệ thống, ví dụ, trên đó Windows được cài đặt)
Nếu bạn muốn định dạng phân vùng mà Windows được cài đặt, thì bạn không thể thực hiện được. Điểm mấu chốt là bạn cần khởi động từ một phương tiện khác - ví dụ: từ một đĩa cứng khác (trên đó đã cài đặt Windows) hoặc từ ổ flash USB có thể khởi động 👉, rồi định dạng đĩa của bạn.
Đương nhiên, bạn cần chuẩn bị trước một phương tiện như vậy (ví dụ: ổ đĩa flash USB cài đặt Windows) - vì sau khi định dạng phân vùng hệ thống của ổ đĩa, Windows sẽ không khởi động từ nó nữa (cho đến khi bạn cài đặt lại ... .
Sử dụng ổ đĩa flash cài đặt Windows
Cách đơn giản nhất để định dạng phân vùng đĩa hệ thống là sử dụng ổ đĩa flash cài đặt Windows. Bạn có thể tìm hiểu cách tạo và chuẩn bị nó (nếu bạn chưa có) từ các bài viết trước của tôi (tôi cung cấp liên kết bên dưới).
👉 Giúp đỡ!

1) Các tiện ích để tạo ổ USB có khả năng khởi động với Windows.
2) Tạo thanh USB Windows 10 có thể khởi động.
3) Tạo ổ đĩa flash USB có khả năng khởi động để cài đặt Windows XP, 7, 8, 10 (UEFI và Legacy).
Cách dễ nhất để khởi động từ ổ đĩa flash USB là sử dụng menu khởi động đặc biệt -MENU BOOT, có thể được gọi ngay sau khi bật máy tính / máy tính xách tay (hoặc bằng cách thay đổi ưu tiên khởi động trong BIOS). Để không lặp lại chính mình ở đây, tôi sẽ đưa ra một vài liên kết đến các bài viết chi tiết về điều này.
👉 Giúp đỡ!
1) Các phím nóng để vào menu BIOS, Menu khởi động, khôi phục từ một phân vùng ẩn.
2) Cách cấu hình BIOS để khởi động từ ổ đĩa flash hoặc đĩa (CD / DVD / USB).
Thêm nữaSau khi khởi động từ ổ đĩa flash cài đặt, bạn cần phải chọn phân vùng để cài đặt Windows. Trong bước này, bạn có thể định dạng toàn bộ đĩa (xóa tất cả các phân vùng và tạo lại chúng) hoặc các phân vùng riêng lẻ.

Chọn phân vùng để cài đặt Windows
👉 Giúp đỡ!
Nếu có khó khăn và bạn không biết làm thế nào để thực hiện bước này khi cài đặt Windows, tôi khuyên bạn nên đọc bài viết này.
*
Với sự giúp đỡ của những người đặc biệt. chương trình
Sử dụng cùng một Hỗ trợ phân vùng AOMEI mà tôi đã khuyến nghị sử dụng khi làm việc từ trong Windows, ngay phía trên trong bài viết. Cô ấy có trong kho vũ khí của mình một công cụ tuyệt vời để tạo một ổ đĩa flash khẩn cấp đặc biệt, từ đó bạn có thể khởi động khi hệ thống của bạn bay (hoặc nó không được cài đặt trên đĩa).
👉 Trợ giúp!
Tôi có một bài viết về các chương trình làm việc với ổ cứng trên blog của mình (bao gồm cả AOMEI Partition Assistant).
Để tạo một ổ USB flash như vậy, bạn cần chạy "Master / Make Bootable CD-Master" trong chương trình trên PC đang hoạt động của mình.

Trình tạo phương tiện có thể khởi động
Sau đó, chỉ cần làm theo hướng dẫn của trình hướng dẫn. Thông thường, tất cả những gì bạn cần làm là cắm ổ đĩa flash USB vào cổng USB và chỉ định chính xác ký tự của nó. Sau đó cậu chủ sẽ tự mình làm mọi việc.

Chọn ổ đĩa flash
Để khởi động từ một ổ đĩa flash như vậy - cũng sử dụng Menu boot , các liên kết đến hướng dẫn được đưa ra ở trên trong bài viết, ở bước trước.
Khi bạn khởi động từ ổ đĩa flash khẩn cấp, trình đơn và chương trình sẽ tương tự như trình đơn hoạt động trong Windows. Ngoài ra, hãy nhấp vào đĩa mong muốn và thực hiện thao tác cần thiết (ảnh chụp màn hình bên dưới).

AOMEI Partition Assistant - định dạng phân vùng
*
Đó là tất cả, đối với các bổ sung một merci riêng biệt.
Chúc may mắn!
👋
Lần xuất bản đầu tiên: 03.12.2017
Sửa: 02/10/2020