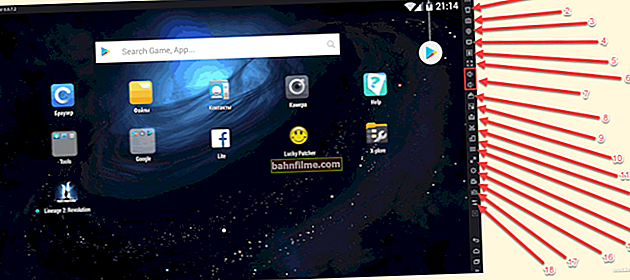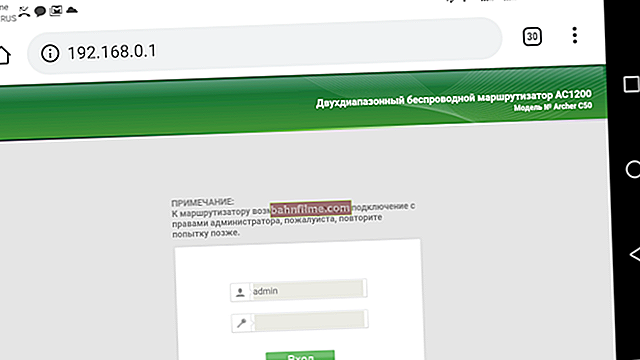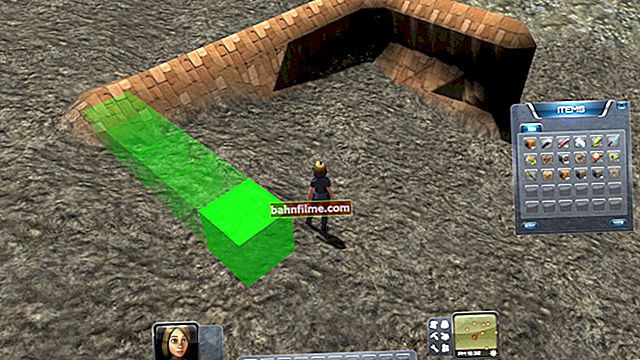Ngày tốt!
Ngày tốt!
Giao diện HDMI cho phép bạn hiển thị hình ảnh và âm thanh từ máy tính (laptop) lên TV, màn hình ngoài, set-top box và các thiết bị âm thanh-video khác một cách nhanh chóng và dễ dàng.
Theo quy tắc, chỉ cần kết nối các thiết bị bằng cáp và chỉ định trong cài đặt rằng cổng HDMI được sử dụng là đủ. Đồng ý, điều này rất thuận tiện và nhanh chóng (ít nhất là so với các giao diện "cũ").
Nhưng ngay cả các công nghệ hiện đại vẫn còn xa lý tưởng và khi làm việc với HDMI, một vấn đề điển hình xảy ra - khi có hình ảnh nhưng không có âm thanh (hoặc âm thanh tiếp tục phát trong loa PC / máy tính xách tay)! Điều này có thể xảy ra vì một số lý do, mà tôi sẽ đề cập đến hôm nay ...
Lưu ý: Tôi không thể không cảnh báo bạn về những lưu ý khi làm việc với HDMI. Với kết nối "nóng", cổng HDMI có thể bị cháy (tôi khuyên bạn nên tự làm quen với bài viết trước của tôi) - //ocomp.info/hot-hdmi-gorit.html
Giúp đỡ!

Hướng dẫn kết nối laptop với tivi [qua HDMI] - //ocomp.info/kak-podklyuchit-noutbuk-k-tv.html
*
Những lý do phổ biến nhất khiến không có âm thanh qua HDMI
❶
Nút Insidious Mute và một vài sắc thái khác
Điều đầu tiên tôi khuyên bạn nên bắt đầu là kiểm tra các cài đặt cơ bản của chính TV (vì nếu có hình ảnh, thì chắc chắn mọi thứ đều theo thứ tự với cáp và cổng).
Nếu TV (màn hình) hoàn toàn không phản hồi với kết nối cáp, tôi khuyên bạn nên đọc hướng dẫn này: //ocomp.info/kompyuter-ne-vidit-vtoroy-monitor.html
Trước hết, chúng ta đang nói về việc điều chỉnh âm lượng âm thanh và chế độ im lặng (được kích hoạt bằng nút "Mute"). Xem ảnh dưới đây.

Nút tắt tiếng để tắt âm thanh ...
Rất thường xuyên, nhiều người vô tình nhấn nút này (hoặc quên "bóp" nó sau khối quảng cáo).
Ngoài ra, hãy chú ý đến số lượng cổng HDMI mà TV (đầu thu kỹ thuật số) của bạn có. Nếu có một vài trong số chúng, hãy thử kết nối máy tính của bạn với cổng HDMI 1 (thực tế là nhiều thiết bị HDMI 1 kết hợp chức năng của giao diện HDMI và MicroUSB, điều này làm giảm đáng kể khả năng xảy ra "sự cố" như vậy).
❷
Âm thanh có thể được truyền sang thiết bị khác
Trong Windows, có một "đặc thù" khó chịu trong cài đặt âm thanh: khi thay đổi một số thông số, khởi động lại, cập nhật, kết nối thiết bị mới, v.v., thiết bị gửi âm thanh đến không phải lúc nào cũng được chọn chính xác.
Đó là, trong trường hợp có một số thiết bị có thể phát âm thanh - Windows "không biết" phải sử dụng thiết bị nào. Kết quả là, âm thanh tiếp tục phát trong loa máy tính, nhưng không phát trên TV ...
Để thay đổi cài đặt âm thanh: nhấp chuột phải vào biểu tượng âm thanh (loa) trong khay Windows và nhấp vào liên kết "Âm thanh" ... Sau đó chuyển đến tab "Phát lại" ... Xem ảnh chụp màn hình bên dưới.
Nếu không có biểu tượng âm thanh trong khay, hãy xem phần này - //ocomp.info/propal-znachok-gromkosti.html

Âm thanh - Phát / Có thể nhấp
Nhân tiện, bạn cũng có thể mở tab cài đặt âm thanh thông qua bảng điều khiển - chỉ cần mở phần "Phần cứng và Âm thanh" và nhấp vào liên kết "Âm thanh" ... Xem ví dụ bên dưới.

Phần cứng và Âm thanh - Âm thanh (Bảng điều khiển) / Phương pháp Thay thế
Sau đó, chọn từ danh sách thiết bị có tên TV / màn hình ngoài của bạn (có lẽ thiết bị sẽ được gọi là "Intel Audio ...", hoặc "AMD High Definition ...", hoặc "nVidia High Definition ..." ), nhấp chuột phải vào nó và chọn tùy chọn "Sử dụng làm mặc định" ... Xem ví dụ bên dưới.

Sử dụng làm mặc định
Sau đó, âm thanh sẽ bắt đầu phát trên TV.
Quan trọng!
Nếu biểu tượng TV (màn hình) của bạn chuyển sang màu xám (và nó không thể được chọn và sử dụng theo mặc định), hãy kiểm tra lại xem cáp HDMI của bạn đã được kết nối chặt chẽ chưa. Sau đó, khởi động lại máy tính / laptop của bạn và kiểm tra lại tab!
❸
Thiếu tài xế
Việc thiếu âm thanh có thể do bạn chưa cài đặt (chưa cập nhật) trình điều khiển card màn hình (thành phần chịu trách nhiệm xuất âm thanh qua HDMI).Hơn nữa, trong một số trình cài đặt, bạn có thể chọn thủ công các thành phần để cài đặt (và khi cập nhật, một số nhấn "Tiếp theo / Tiếp theo ..." và bỏ qua hộp kiểm yêu thích) ...
Nói chung, để kiểm tra sự hiện diện (vắng mặt) của trình điều khiển, bạn cần mở quản lý thiết bị ... Để thực hiện việc này, hãy nhấn tổ hợp các nút Thắng + R (cửa sổ "Run" sẽ xuất hiện), nhập lệnh devmgmt.msc và bấm OK.

Khởi chạy Trình quản lý Thiết bị - devmgmt.msc
Giúp đỡ!
Cách mở trình quản lý thiết bị (một số cách) - //ocomp.info/kak-otkryit-dispetcher-ustroystv.html
Sau đó, mở tab "Thiết bị âm thanh, trò chơi và video" và xem bạn có thiết bị nào có tên gần với "Thiết bị âm thanh độ nét cao AMD" không ("Âm thanh độ nét cao nVidia", v.v.) .

Thiết bị âm thanh độ nét cao AMD
Ngoài ra, hãy chú ý xem nó có bị tắt hay không (thiết bị đã tắt trông như thế nào - xem ảnh chụp màn hình bên dưới).

Thiết bị đã tắt ... (để ý biểu tượng)
Giúp đỡ!

Cập nhật trình điều khiển tự động - //ocomp.info/update-drivers.html
Ngoài ra, tôi khuyên bạn cũng nên xem bộ điều khiển đã được bật hay chưa. "Âm thanh độ nét cao" (tab "Thiết bị hệ thống"). Hãy thử khởi động lại nó: tắt / bật nó.

Bộ điều khiển âm thanh độ nét cao đang bật
Nhân tiện, trước khi cập nhật "thủ công" trình điều khiển cạc video - hãy gỡ bỏ hoàn toàn cái cũ và trong quá trình cài đặt, hãy xem xét cẩn thận những thành phần nào được bao gồm (xem ví dụ bên dưới).

Cài đặt nVidia / Xem kỹ tất cả các thành phần khi cài đặt trình điều khiển
❹
Âm thanh không được định cấu hình trong Trung tâm điều khiển trình điều khiển
Xin lưu ý rằng trung tâm điều khiển trình điều khiển video có thể có cài đặt riêng để làm việc với các thiết bị AV được kết nối.
Lưu ý: để mở cài đặt trình điều khiển video, hãy sử dụng biểu tượng của nó trong khay. Hoặc nhấp chuột phải vào bất kỳ không gian trống nào trên màn hình, liên kết thèm muốn sẽ xuất hiện trong menu xuất hiện ...

Mở cài đặt IntelHD
Tiếp theo, tìm phần / tab chịu trách nhiệm cho các màn hình được kết nối. Trong cài đặt Intel HD, nó được gọi trực tiếp như vậy "Trưng bày", các tab "Nhiều màn hình" và "Cài đặt âm thanh" (trong nVidia - "Hiển thị / Cài đặt âm thanh kỹ thuật số" ). Sau đó, hãy xem bạn đã chọn thiết bị nào để phát âm thanh, liệu thiết bị đó có được hiển thị hay không ...

Cài đặt hiển thị trong IntelHD

Cài đặt âm thanh kỹ thuật số
❺
Vài lời về bộ điều hợp và phiên bản cổng HDMI
Nếu bạn kết nối TV với máy tính xách tay (ví dụ) không trực tiếp HDMI-HDMI mà thông qua bộ chuyển đổi, thì trong một số trường hợp, âm thanh sẽ không được truyền đi! Đó là tất cả về các tính năng của giao diện (không phải mọi giao diện đều cho phép bạn truyền tín hiệu âm thanh song song với video). VGA, DVI phổ biến một thời - âm thanh không được truyền *, vì vậy khi sử dụng chúng - âm thanh phải được truyền qua cáp riêng ...

Giao diện VGA và DVI
*Ghi chú! Các cổng kết nối màn hình (VGA, DVI, HDMI, Display Port). Cần cáp và bộ chuyển đổi nào để kết nối màn hình với máy tính xách tay hoặc PC - //ocomp.info/razemyi-monitorov-dvi-display-port.html
Nhưng khi sử dụng bộ điều hợp Display Port-HDMI, sẽ không có vấn đề gì, cả hai giao diện đều hỗ trợ truyền đồng thời tín hiệu âm thanh-video.

Bộ chuyển đổi HDMI sang VGA
Một điều nữa về HDMI: TV tương đối cũ có thể có cổng HDMI (DVI) V1.3 (bên cạnh cổng, bạn có thể thấy nhãn “HDMI (DVI)”). Họ không hỗ trợ âm thanh, vì vậy nếu bạn kết nối với một cổng như vậy, bạn sẽ không thể truyền tải nó.
❻
Chẩn đoán sự cố âm thanh
Và điều cuối cùng tôi muốn lưu ý. Windows 10 có một công cụ khá tốt để tự động tìm ra nguyên nhân của các vấn đề về âm thanh và khắc phục chúng. Để khởi chạy nó, chỉ cần nhấp chuột phải vào biểu tượng âm lượng trong khay và chọn mục trong menu xuất hiện "Khắc phục sự cố âm thanh" .

Khắc phục sự cố âm thanh
Sau đó, Windows sẽ tự động kiểm tra trạng thái của thiết bị, trình điều khiển, khởi động lại dịch vụ và (có thể) khắc phục sự cố (hoặc cho bạn biết cách nào để "đào" ...).
*
Đó là tất cả cho bây giờ ...
Chúc may mắn!
👣