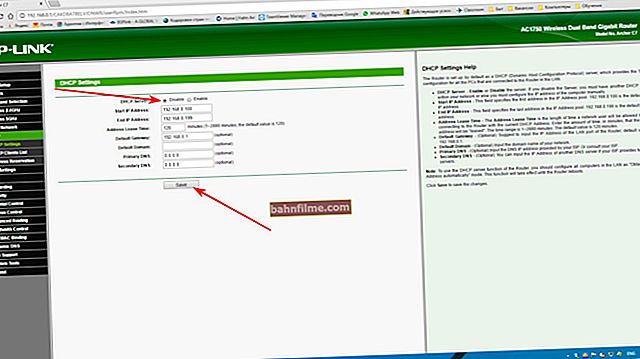Ngày tốt!
Ngày tốt!
Nhiều người dùng viết các phiên bản Windows khác nhau để tách các ổ đĩa flash (ổ đĩa), điều này không phải lúc nào cũng thuận tiện. Cho dù đó là, thay vì 4-5 ổ đĩa flash để có một ổ đĩa, nó sẽ có mọi thứ bạn cần.
Nhân tiện, các ổ đĩa flash như vậy, chứa một số hình ảnh khởi động từ Windows (và hệ điều hành khác), được gọi là multiboot .
Vì vậy, để tạo một ổ đĩa flash USB multiboot như vậy, không cần quá nhiều: nửa giờ rảnh rỗi, một lần đặc biệt. tiện ích và hình ảnh cài đặt ISO (sẽ được ghi ra). Dưới đây, trong ghi chú này, tôi sẽ xem xét vấn đề này một cách chi tiết hơn ✌ ...
Ghi chú:
1) phương pháp được mô tả trong bài viết phù hợp với các máy tính hiện đại (chạy dưới UEFI) và Windows 8/10;
2) nếu bạn cần một ổ flash USB có khả năng khởi động chung (Legacy + UEFI) - hãy xem tùy chọn này.
*
Ổ đĩa flash đa khởi động trong 3 bước
BƯỚC 1: chuẩn bị. Chọn ổ đĩa flash, phần mềm và hình ảnh ISO
1) Ổ đĩa flash USB Bạn nên sử dụng ít nhất 8-16 GB (8 GB trong một số trường hợp có thể không đủ) và rất mong muốn hỗ trợ USB 3.0 (tốc độ hoạt động của nó cao hơn đáng kể và việc cài đặt hệ điều hành từ nó sẽ đi nhanh hơn). Tất nhiên, điều này có liên quan nếu bạn làm việc với hệ điều hành Windows 8+ hiện đại.
Nhân tiệnnếu bạn muốn tạo một ổ đĩa ngoài multiboot - hãy làm theo hướng dẫn này, sau đó chuyển sang bước 3 trong bài viết này.

Chọn ổ đĩa flash (16 GB, USB 3.0)
2) Về chương trình ghi âm thì tôi khuyên bạn nên ở lạiWinSetupFromUSB (liên kết đến trang web chính thức). Tại sao:
- không cần cài đặt, giao diện nhẹ và đơn giản;
- hỗ trợ tất cả các hệ điều hành Windows hiện đại;
- nhìn thấy phần lớn ổ đĩa flash và ổ đĩa ngoài;
- cho phép bạn tạo cả ổ flash UEFI (GPT) (dành cho PC mới) và BIOS (MBR). Nếu bạn không hoàn toàn hiểu những gì đang bị đe dọa, tôi khuyên bạn nên đọc nó;
- nó chia hình ảnh ISO lớn (hơn 4 GB) thành nhiều phần và ghi chúng vào ổ đĩa flash được định dạng ở FAT 32 (không phải tất cả các tiện ích loại này đều làm được điều này).
3) Hình ảnh ISO của Windows
Trong ví dụ của tôi bên dưới, tôi sẽ viết một ổ đĩa flash USB với Windows 8 và Windows 10. Tôi khuyên bạn nên chụp ảnh ISO chính thức có chứa một phiên bản của hệ thống. Ví dụ:
- Windows 10 x64 home là một lựa chọn tốt;
- "Windows 10 x64 + x32 home + pro, 5 in 1" là một lựa chọn không tốt (nhiều lỗi khác nhau có thể xảy ra khi ghi và sau đó cài đặt HĐH).
Nhân tiện, bạn có thể tìm hiểu cách tải xuống Windows 10 từ trang web chính thức của Microsoft trong một trong các bài viết trước của tôi (liên kết đến nó bên dưới).
👉 Trợ giúp!

Cách tải xuống ảnh ISO từ Windows 10 [chính thức và hợp pháp]
BƯỚC 2: ghi hệ điều hành đầu tiên vào ổ đĩa flash USB
Và như vậy, có ổ đĩa flash, có chương trình, hình ảnh với Windows cũng có ở đó. Bây giờ bạn có thể trực tiếp vào quy trình ... 👌
1) Đầu tiên, chạy WinSetupFromUSB với tư cách quản trị viên - chỉ cần nhấp chuột phải vào tệp thực thi và chọn tệp thích hợp từ menu (ví dụ bên dưới).

Chạy như quản trị viên
2) Tiếp theo, cửa sổ cài đặt chương trình sẽ mở ra, bạn phải:
- ấn nút "Làm tươi" và chọn một ổ đĩa flash USB (Quan trọng! Tất cả dữ liệu trên đó sẽ bị xóa!);
- đặt chế độ "Tự động định dạng nó muốn FBinst" và chọn hệ thống tệp FAT 32;
- chỉ định hình ảnh ISO với hệ điều hành mong muốn;
- nhấn nút ĐI. Tất cả các hành động được ghi lại trong ảnh chụp màn hình bên dưới.

Cài đặt WinSetupFromUSB
3) Tiếp theo, chương trình sẽ cảnh báo bạn 2 lần rằng tất cả dữ liệu trên ổ đĩa flash sẽ bị xóa. Sau khi bạn đồng ý, quá trình ghi sẽ bắt đầu (trung bình, mất khoảng 5-15 phút để ghi một hệ điều hành).

Một lời cảnh báo
4) Nếu mọi thứ diễn ra tốt đẹp - sau khi hoàn thành thao tác, bạn sẽ thấy thông báo "Hoàn thành công việc". Nói chung, ổ đĩa flash đã sẵn sàng và bạn có thể sử dụng nó (hiện tại nó chỉ có một hệ thống).

Công việc đã hoàn thành
BƯỚC 3: viết HĐH thứ hai (và tiếp theo)
Sau khi hoàn thành bước 2, chỉ có 1 HĐH trên ổ đĩa flash (đĩa) của chúng ta. Bản ghi của hệ điều hành thứ hai (và hệ điều hành thứ 3, 4, v.v.) sẽ hơi khác một chút:
- trước tiên bạn cần chọn ổ USB flash mà trước đó chúng ta đã ghi HĐH ở bước 2;
- sau đó bỏ chọn ô "Auto Format it wish FBinst" (nói chung theo mặc định thì không nên đánh dấu chọn này!);
- chỉ định hình ảnh ISO từ hệ điều hành Windows khác (trong ví dụ của tôi, tôi thêm Windows 10 vào Windows 8 trên ổ đĩa flash);
- nhấn ĐI.

Chúng tôi thêm hệ điều hành thứ hai (hệ điều hành thứ ba giống nhau)
Tôi nhấn mạnh: chương trình không nên hỏi và cảnh báo bạn rằng dữ liệu trên ổ đĩa flash sẽ bị xóa (như ở bước 2). Tốt nhất, cô ấy sẽ bắt đầu ghi âm ngay lập tức ...
Nếu mọi thứ diễn ra tốt đẹp, thông báo tương tự sẽ xuất hiện. "Công việc hoàn thành" .

Công việc đã hoàn thành
Thử nghiệm
1) Chúng tôi kết nối ổ đĩa flash USB với máy tính xách tay (PC) mà bạn cần cài đặt lại HĐH (hoặc khôi phục do lỗi nào đó ...). Nếu bạn làm việc với Windows 8/10, tốt hơn nên kết nối nó với USB 3.0.

Kết nối thanh USB
2) Bật thiết bị và mở Menu boot * (menu / danh sách khởi động).
Nếu ổ flash USB được ghi đúng cách và khởi động từ USB không bị tắt trong BIOS, ổ flash của chúng tôi sẽ có trong danh sách. Xin lưu ý rằng tên của nó có thể hơi khác so với tên thông thường: trong trường hợp của tôi, tên của nó là "UEFI: 1.0, Partition 1".
* 👉 Trợ giúp!
1) Các phím nóng để vào menu BIOS, Menu Khởi động
2) Cách khởi động từ thẻ nhớ USB hoặc ổ cứng ngoài

Menu Boot - chọn ổ đĩa flash để khởi động
3) Nói chung, sau khi chọn khởi động từ ổ đĩa flash, một menu khác sẽ xuất hiện (đã có từ ổ đĩa flash của chúng tôi) với sự lựa chọn của hệ điều hành: trong ví dụ của tôi là Windows 8 và 10. Sau khi chỉ định hệ điều hành mong muốn, nó sẽ bắt đầu tải và một cửa sổ cổ điển với sự lựa chọn ngôn ngữ sẽ xuất hiện (bạn có thể tiến hành cài đặt Windows hoặc khôi phục nó ...).

Chọn một hệ điều hành để khởi động ... (ổ đĩa flash hoạt động)
Tất nhiên, bạn có thể thêm 3-4 tính năng bổ sung vào ổ đĩa flash như vậy. Các phiên bản hệ điều hành (nếu chỉ có đủ dung lượng trên ổ đĩa flash ...).
*
Công việc vui vẻ!
👋
Lần xuất bản đầu tiên: 12.07.2019
Sửa: 25/05/2020