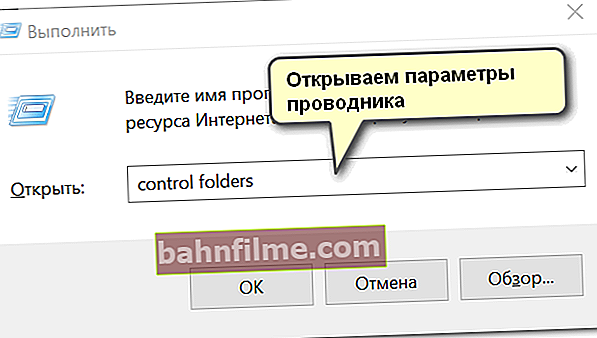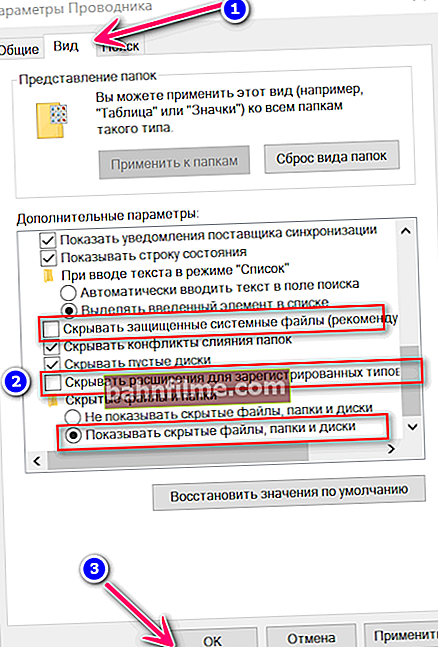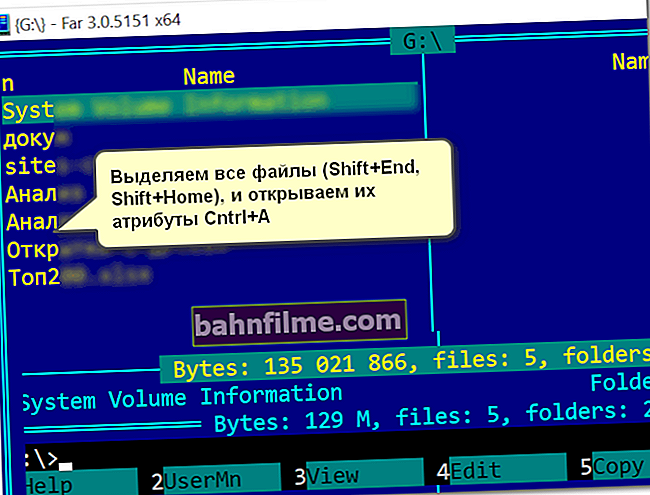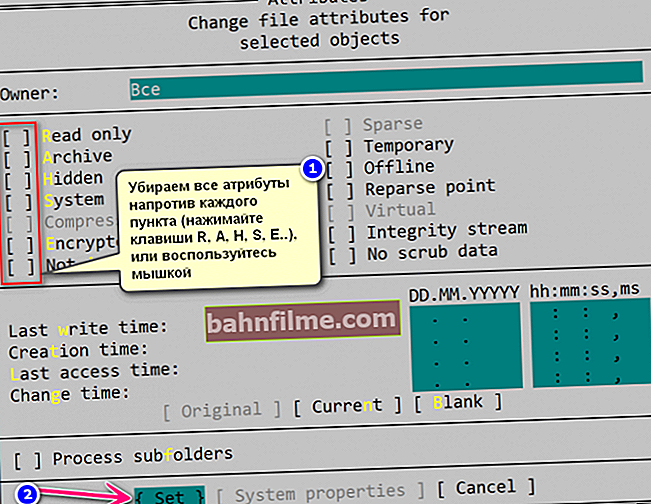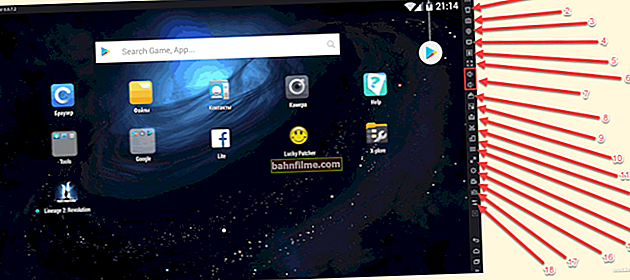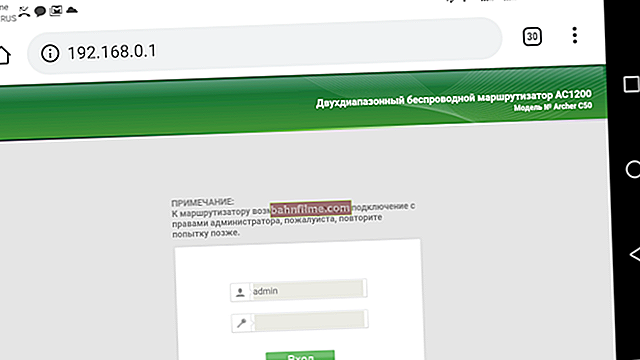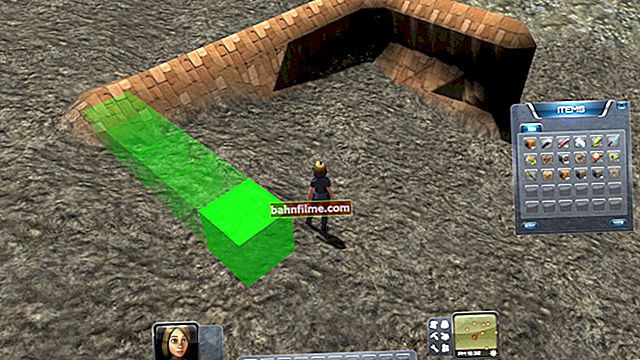Câu hỏi của người dùng
Xin chào.
Tôi có các tài liệu và thư mục khác nhau trên ổ đĩa flash của mình. Sau khi cài đặt lại hệ thống, tôi không tìm thấy bất kỳ tệp nào trên cùng một ổ đĩa flash, chúng hiện đã trở nên vô hình (mặc dù chúng chiếm dung lượng trên đó, tôi thấy nó trong thuộc tính của đĩa).
Làm thế nào để khôi phục chúng, tại sao chúng có thể trở nên vô hình ...?
Xin chào.
Ghm, một trong những lý do quan trọng nhất gây ra sự cố này: ổ đĩa flash (hoặc PC của bạn) bị nhiễm vi-rút, hệ thống tệp của ổ bị lỗi (mặc dù, thông thường, Windows đề xuất kiểm tra ổ đĩa để tìm lỗi), đối với một số lý do các thuộc tính của tệp và thư mục đã được thay đổi thành "ẩn" (và trình khám phá không hiển thị chúng theo mặc định).
Trên thực tế, trong bài viết, tôi sẽ xem xét cách bạn có thể giải quyết toàn bộ vấn đề này ... 😉
*
Phải làm gì với tính năng "tàng hình" của tệp
❶ Bật hiển thị các tệp ẩn
Và vì vậy, điều đầu tiên tôi khuyên bạn nên bắt đầu là thiết lập Nhạc trưởng để nó bắt đầu hiển thị tất cả các thư mục và tệp hệ thống và ẩn.
Làm thế nào để làm nó:
- nhấn tổ hợp nút Thắng + R (cửa sổ "Run" sẽ xuất hiện);
- nhập lệnh điều khiển các thư mục và bấm OK. Nếu lệnh này không phù hợp với bạn (nếu xảy ra thì sao?), Hãy sử dụng phương pháp thứ hai, nó được đưa ra ngay bên dưới.
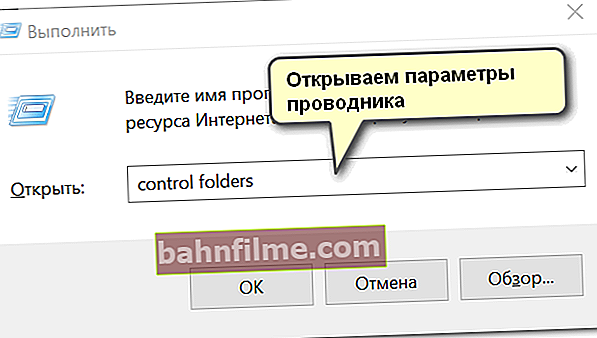
điều khiển các thư mục - mở các tùy chọn khám phá
- sau đó mở menu "Lượt xem" và trong các tham số bổ sung trong tiểu mục "Các tập tin và thư mục ẩn" di chuyển thanh trượt sang chế độ "Hiển thị các tệp, thư mục và ổ đĩa ẩn" ... Ngoài ra, hãy bỏ chọn các hộp ẩn các tệp hệ thống và tiện ích mở rộng được bảo vệ. Bấm OK.
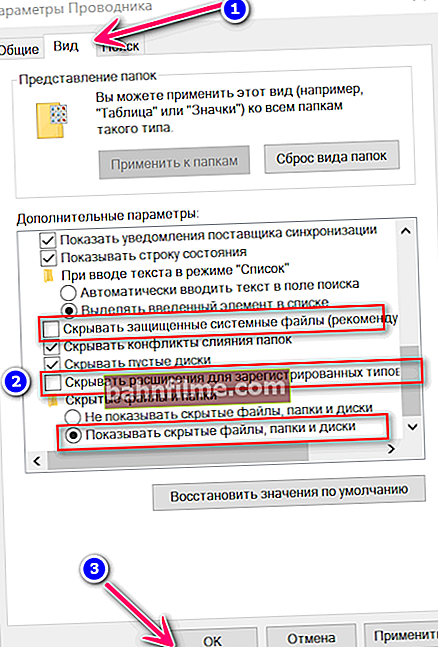
Tùy chọn trình khám phá - các thư mục ẩn bây giờ sẽ hiển thị
- Mọi điều! Bây giờ, nếu bạn vào ổ USB flash, bạn sẽ có thể xem tất cả thông tin có trên đó.
*
Nhân tiện, bạn cũng có thể mở cài đặt File Explorer bằng cách sử dụng 👉 Bảng điều khiển Windows: chuyển màn hình sang "biểu tượng nhỏ" và chọn "Tùy chọn Explorer" ... Xem ví dụ bên dưới.

Tham số Explorer (cách bạn vẫn có thể nhập chúng)
*
❷ Chọn một giải pháp thay thế cho trình thám hiểm (Far Manager)
Nói chung, tôi khuyên bạn nên có một số chỉ huy (người quản lý) tệp khác cho trình thám hiểm. Có khá nhiều người trong số họ, nhưng cá nhân tôi thích hai: Total Commander và Far Manager.
Thứ hai, theo ý kiến của tôi, là phù hợp nhất khi tất cả các loại vấn đề phát sinh, ví dụ:
- nếu có nhiều tệp trong thư mục và trình thám hiểm bị đóng băng, Far sẽ dễ dàng nhập tệp đó và giúp bạn tìm hoặc xóa các tệp không cần thiết;
- bạn có thể dễ dàng và nhanh chóng thay đổi các thuộc tính của bất kỳ tệp nào (Far thấy mọi thứ);
- khi chạy các chương trình cũ cần truyền một số tham số nhất định thông qua dòng lệnh ...
*
Quản lý FAR
Trang web chính thức: //www.farmanager.com/

Cửa sổ chính của FAR
Nhiều người dùng sợ hãi trước sự xuất hiện của trình quản lý tệp này (nhưng một lần nữa, về khả năng nó không thua kém gì Total Commander!).
Bạn nhanh chóng quen với những chiếc loa "màu xanh", và chúng trở nên giống như những "người thân" (tôi có thể sai, nhưng bây giờ nó có thể dễ dàng thay đổi diện mạo của nó).
*
👉 Bây giờ về những việc cần làm trong Far để hiển thị các tệp ẩn:
- mở Xa và nhấn tổ hợp các nút ALT + F1 - một cửa sổ nhỏ với sự lựa chọn đĩa sẽ xuất hiện;

Xa. Chọn một đĩa
- Sau đó, vào đĩa / ổ đĩa flash, bạn sẽ thấy tất cả các tệp trên đó (Far hiển thị hoàn toàn tất cả các thư mục, tệp hệ thống và ẩn). Bạn có thể chỉ cần sao chép tất cả các tệp cần thiết vào ổ cứng của mình (thậm chí bạn có thể sử dụng chuột cho việc này (không nhất thiết phải dùng bàn phím));
- hoặc bạn có thể thay đổi các thuộc tính của tệp trong Far để chúng hiển thị. Để thực hiện việc này, hãy chọn tất cả các tệp trên ổ đĩa flash (sự kết hợp của các nút Shift + Home và Shift + End, các tệp sẽ chuyển sang màu vàng). Sau khi chọn, nhấn tổ hợp các nút Ctrl + A.
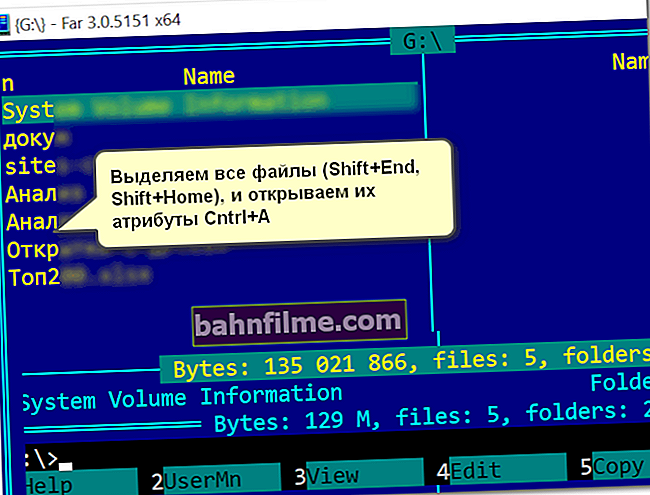
Chọn tệp
- sau đó loại bỏ tất cả các dấu gạch chéo (và dấu chấm hỏi) trong ngoặc (bạn có thể sử dụng chuột, bạn có thể sử dụng các nút "a", "r", "h", v.v.). Sau đó nhấn nút "Bộ" (cài đặt / thiết lập).
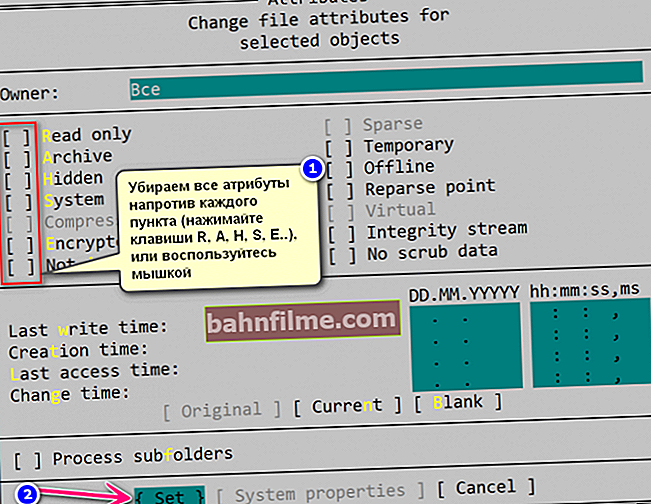
Xóa các thuộc tính hệ thống, lưu trữ, ẩn, v.v.
- vậy là xong, bây giờ TẤT CẢ các tệp sẽ hiển thị trong trình thám hiểm (và cả trong các chương trình khác).
Lưu ý: Tôi đã cung cấp tất cả các tổ hợp phím cho Far v.3, được sử dụng theo mặc định.
*
❸ Kiểm tra lỗi ổ đĩa flash
Ngay cả khi Far không "nhìn thấy" dữ liệu trên ổ USB flash, thì việc kiểm tra lỗi có thể xảy ra (ví dụ: nếu bạn ngắt kết nối sai ổ flash USB khỏi cổng USB, điều này rất có thể đã xảy ra, hoặc PC / máy tính xách tay bị tắt trong khi sao chép thông tin vào nó).
Bạn có thể kiểm tra nó bằng các công cụ Windows tiêu chuẩn. Để làm được điều này, bạn cần mở 👉 "Máy tính này" ("Máy tính của tôi") và nhấp chuột phải vào ổ đĩa flash của bạn: trong menu xuất hiện, hãy chọn "Tính chất" . (👇)

Thuộc tính ổ đĩa flash USB
Tiếp theo, mở tab "Dịch vụ" và bấm vào nút "Kiểm tra" (yêu cầu quyền quản trị viên).

Dịch vụ - kiểm tra lỗi ổ đĩa flash
👉 Giúp đỡ!
Một tùy chọn thay thế để kiểm tra ổ USB flash bằng dòng lệnh - hướng dẫn
Sau đó, đồng ý kiểm tra đĩa (bằng cách này, Windows có thể báo cáo ngay lập tức rằng nó đã tìm thấy lỗi trên đó, như trong trường hợp của tôi).

Chúng tôi đã tìm thấy lỗi trên đĩa này. Kiểm tra anh ta!
Sau khi hoàn tất việc kiểm tra, hệ thống tệp của ổ đĩa flash sẽ được khôi phục.
"FOUND.000" có thể xuất hiện trong số các thư mục mới trên ổ đĩa - nó sẽ chứa các tệp được khôi phục (để đọc chúng, hãy sử dụng tiện ích unCHKfree chẳng hạn).
Nhưng theo quy luật, trong hầu hết các trường hợp, sau khi kiểm tra - ổ đĩa flash bắt đầu hoạt động ở chế độ bình thường và không có điểm cụ thể nào trong việc đào với "FOUND.000" ...
*
❹ Kiểm tra ổ đĩa flash bằng sản phẩm chống vi-rút
Nếu bạn có một phần mềm chống vi-rút cổ điển thông thường trong hệ thống, hãy kiểm tra bằng phần mềm đó.
Nếu không có phần mềm chống vi-rút cổ điển nào trong hệ thống, tôi khuyên bạn nên sử dụng một số máy quét trực tuyến... Tôi đã nói về những điều tốt nhất trong số họ ở đây.
*
👉 Giúp đỡ!
Cách kiểm tra ổ USB flash để tìm vi-rút và làm sạch nó - hướng dẫn
*
Cá nhân tôi ấn tượng với ESET Scaner (trọng lượng nhỏ của chương trình, cùng với các bộ lọc quét mạnh mẽ, không để lại cơ hội cho hầu hết các loại virus).
Dưới đây tôi sẽ chỉ cho bạn cách kiểm tra được thực hiện trong ESET Scaner. Sau khi tải xuống và khởi chạy mô-đun chống vi-rút (và nó chỉ nặng vài MB), tôi khuyên bạn nên bật tính năng phát hiện phần mềm nguy hiểm tiềm ẩn và đặt cài đặt quét (số 2 trong ảnh chụp màn hình bên dưới).

ESET Scaner - vô hiệu hóa tính năng phát hiện phần mềm nguy hiểm
Tiếp theo, bạn nên chọn RAM, khu vực khởi động, đĩa hệ thống với Windows (thường là "C: \". Nếu có gì, đĩa đó được đánh dấu bằng biểu tượng Windows) và chính ổ đĩa flash USB. Sau đó, bạn có thể bắt đầu quét.

Chọn một ổ đĩa để quét
Thời gian quét phụ thuộc vào các đĩa đã chọn ở bước trước, vào kích thước ổ flash của bạn và số lượng tệp trên đó. Tôi khuyên bạn nên đợi cho đến khi quá trình hoàn thành cuối cùng.

Kiểm tra PC của bạn - chỉ chờ kết quả
Nếu vi-rút được tìm thấy, sẽ không cần thiết để xua đuổi hệ thống bằng một vài sản phẩm chống vi-rút khác. Xem liên kết ghi chú bên dưới!
👉 Giúp đỡ!
Làm thế nào để loại bỏ vi-rút khỏi máy tính của bạn nếu phần mềm chống vi-rút không nhìn thấy chúng. Giới thiệu!
*
❺ Nếu thông tin đã bị xóa khỏi ổ đĩa
Nếu dữ liệu trên ổ đĩa flash bị bạn vô tình xóa (hoặc do vi-rút gây ra, hoặc bạn đã định dạng ổ đĩa do nhầm lẫn) - đừng vội tuyệt vọng!
Rất có thể hầu hết thông tin sẽ thành công khôi phục lại ... Vấn đề chính, ngắt kết nối một ổ đĩa flash USB từ PC / máy tính xách tay và không có gì đừng sao chép nó!
*
Sau, bạn cần cài đặt 👉 spec. tiện ích khôi phục tệp (ví dụ: R. Saver) và quét ổ đĩa với nó.
Chi tiết về cách thực hiện việc này được mô tả trong hai hướng dẫn trước đây của tôi:
- khôi phục các tệp đã xóa (ảnh, ảnh, văn bản, v.v.) từ ổ đĩa flash USB và thẻ SD - 👉 //ocomp.info/kak-vosstanovit-foto-s-sd-karty.html
- khôi phục các tệp đã xóa từ đĩa, ổ flash, v.v. - 👉 //ocomp.info/kak-vosstanovit-udalennyie-faylyi.html

Một số tùy chọn khôi phục (có thể nhấp) / tiện ích R.Saver đã tìm thấy dữ liệu bị xóa trên thẻ SD
Quan trọng: bạn cần lưu các tệp sẽ được khôi phục vào đĩa cứng của máy tính (bạn không thể sử dụng cùng một ổ đĩa flash USB!).
*
❻ Nếu sau khi kết nối ổ đĩa flash - PC bị treo, xuất hiện.lỗi truy cập bị từ chối, v.v.
Tôi đã đưa phạm vi vấn đề này vào một phần riêng của bài báo. Chúng có thể phát sinh cả trong trường hợp ổ đĩa bị hư hỏng vật lý (ví dụ, sau khi rơi từ độ cao 👇), hoặc một số lỗi nghiêm trọng.

Ví dụ về ổ đĩa flash bị hỏng
Vì chủ đề này khá rộng, nên trong một trong những chủ đề đặc biệt trước đây của nó. Trong ghi chú này, tôi đã "thu thập" tất cả các vấn đề điển hình có thể xảy ra thuộc loại này thành một đống. Liên kết đến nó bên dưới.
👉 Giúp đỡ!
Cách khôi phục ổ đĩa flash USB: Tự sửa chữa - xem hướng dẫn từng bước
*
Nếu bạn đã giải quyết vấn đề bằng cách nào đó khác đi - hãy cho tôi biết trong phần nhận xét! Tiện ích bổ sung luôn được chào đón ...
Chúc may mắn!
👋
Xuất bản lần đầu: 17/05/2018
Chỉnh sửa ghi chú: 17/08/2020