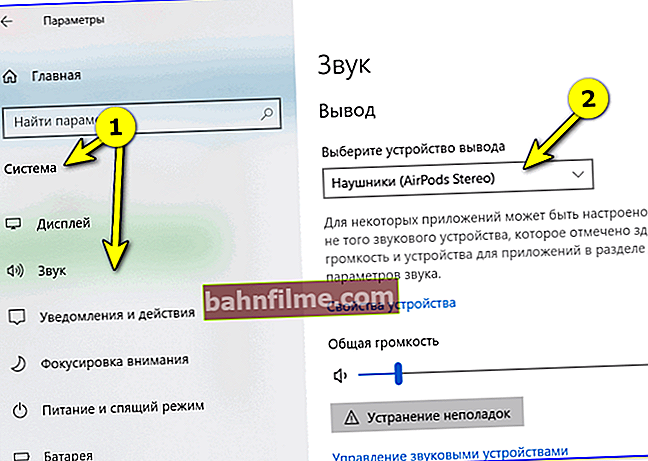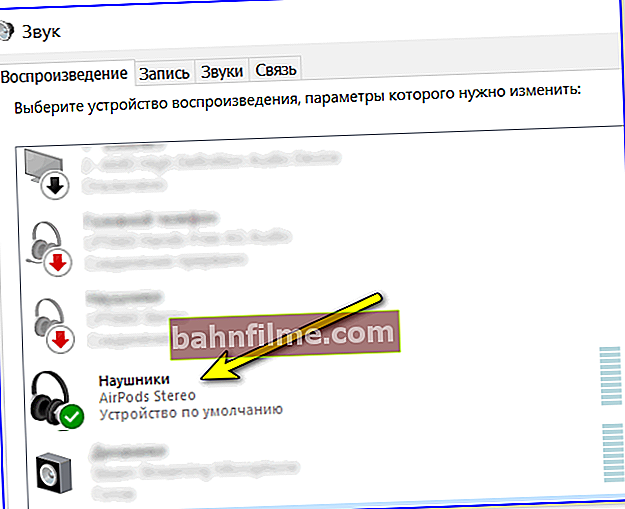Tôi chào đón tất cả mọi người!
Tôi chào đón tất cả mọi người!
Đôi khi tôi được hỏi những câu hỏi về AirPods, chúng có thể kết nối với PC (máy tính xách tay) không, và nếu có thì phải làm như thế nào? ..
Tôi sẽ cho bạn biết ngay lập tức phải làm gì có thểnhưng nó phức tạp hơn một chút so với trên iPhone (không nhiều 👌). Trước đây tôi đã kết nối AirPods "của mình" với máy tính xách tay trên Windows 10 vài lần (khi tai nghe chính được đặt hàng để tồn tại lâu dài ...).
Nói chung, dưới đây trong bài viết, tôi sẽ cung cấp cho tất cả các hành động từng bước của "quy trình" (👀) này như một sự hỗ trợ trực quan. Tôi nghĩ thật dễ dàng để tìm ra nơi để nhấp và những gì để nhập.
Bây giờ để kinh doanh! ..
👉 Gần đối tượng!
Làm thế nào để tìm ra phiên bản Bluetooth. Bộ điều hợp và tai nghe Bluetooth nào tốt hơn, sự khác biệt giữa các phiên bản khác nhau
*
Kết nối AirPods từng bước
BƯỚC 1
Bước đầu tiên tôi khuyên bạn nên kiểm tra lại xem bạn có bộ điều hợp Bluetooth trên máy tính của mình hay không (nhiều người không có, nhưng họ cố gắng kết nối các thiết bị không dây ...).
Cách đơn giản nhất để làm điều này là sử dụng 👉 Device Manager. Trong đó, bạn cần tìm tab "Bluetooth" và mở nó ... 👇

Bộ điều hợp Bluetooth - trình quản lý thiết bị
Nói chung, cần lưu ý rằng:
Nếu bạn có PC - thông thường, bạn sẽ cần kết nối bộ điều hợp Bluetooth với cổng USB của thiết bị (lưu ý: trên PC cổ điển, rất hiếm khi có Bluetooth tích hợp). Nếu không có adapter, thì bạn có thể mua với giá "bèo" trên AliExpress ...
Nếu bạn có một máy tính xách tay- thì hầu hết các thiết bị hiện đại đã có mô-đun tích hợp sẵn (có nghĩa là bạn có thể sẽ không phải mua thứ gì đó).
BƯỚC 2
Vì thế, sau khi bộ điều hợp được kết nối - nhập cài đặt Windows bằng cách nhấn tổ hợp các nút Win + i... Sau đó chuyển đến tab "Thiết bị / Bluetooth và các thiết bị khác" và bật Bluetooth.

Windows 10 - thiết bị
Trong khay, bên cạnh đồng hồ, một biểu tượng đặc trưng sẽ xuất hiện - bằng cách nhấp vào nó bằng nút chuột trái, chọn mục "Thêm thiết bị Bluetooth" .
👉 Giúp đỡ!
Biểu tượng Bluetooth trên máy tính xách tay biến mất: cách thêm nó vào khay bên cạnh đồng hồ [hướng dẫn]

Bluetooth - thêm thiết bị mới
BƯỚC 3
Tiếp theo, đặt tai nghe vào chế độ ghép nối. Để thực hiện việc này, hãy đặt AirPods vào trong hộp và giữ nút trên hộp cho đến khi đèn báo LED màu trắng bắt đầu nhấp nháy (ví dụ được hiển thị trong ảnh bên dưới).

AirPods ở chế độ ghép nối
BƯỚC 4
Sau đó, bắt đầu quy trình ghép nối thiết bị - nhấn nút "Tiện ích bổ sung Bluetooth" trong cài đặt Windows (hoặc thông qua biểu tượng khay bên cạnh đồng hồ, xem bước 2 ở trên).

Thêm một thiết bị mới
Nếu mọi thứ đều theo thứ tự với tai nghe và bộ điều hợp Bluetooth, trong giây lát, bạn sẽ thấy thiết bị âm thanh được tìm thấy (AirPods). Nó vẫn là để chọn nó và hoàn thành việc ghép nối.

Thêm thiết bị âm thanh
BƯỚC 5
Chà, và điểm cuối cùng: trong một số trường hợp, hệ điều hành không cung cấp âm thanh trên AirPods theo mặc định và để khắc phục điều này, bạn phải đặt thủ công một hộp kiểm "vài" để tai nghe trở thành thiết bị phát lại mặc định ...
Làm thế nào để làm nó:
- tùy chọn 1 (dành cho Windows 10): đi tới cài đặt Hệ điều hành Windows (Win + i) và trong tab "Hệ thống / Âm thanh" và trong tab "Đầu ra" chỉ định AirPods. Xem ví dụ bên dưới 👇
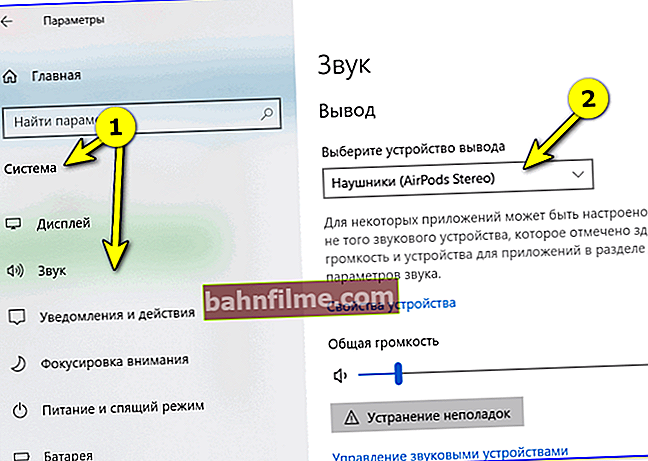
Âm thanh - đầu ra
- Tùy chọn 2 (phổ quát): trước tiên bạn cần mở 👉 Bảng điều khiển Windows, chuyển đến tab "Phần cứng và Âm thanh / Âm thanh" , nhấp chuột phải vào AirPods và đặt chúng làm thiết bị phát lại mặc định (dấu kiểm màu xanh lá cây sẽ xuất hiện trên biểu tượng của chúng, như trong ví dụ của tôi bên dưới 👇).
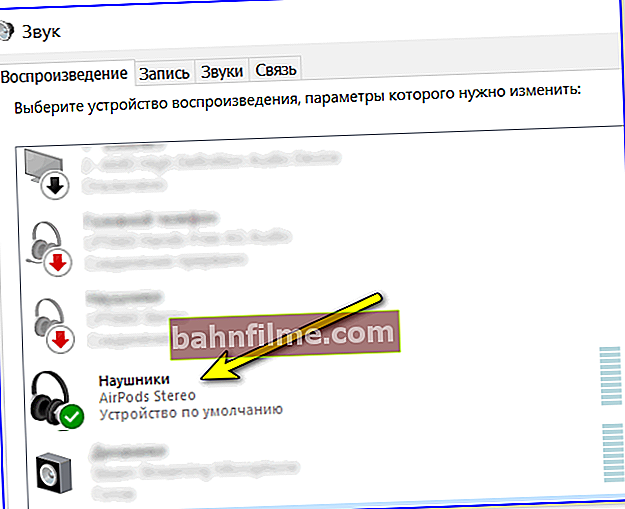
Dấu kiểm màu xanh lá cây sáng trên AirPods - thiết bị mặc định để phát lại
Đôi khi, laptop / PC “ngoan cố” không tìm thấy và không kết nối được tai nghe đi kèm. Trong trường hợp này, hãy kiểm tra lưu ý dưới đây (có lẽ lý do là tầm thường ...).
👉 Giúp đỡ!
1) Cách bật bluetooth trên máy tính xách tay (tên gọi: Bluetooth)
2) Tại sao Bluetooth không tìm thấy thiết bị: máy tính xách tay không thấy điện thoại hoặc tai nghe, tôi phải làm gì?
*
Đó là tất cả cho chiếc sim này ngày hôm nay. Nhận xét và bổ sung về chủ đề luôn được hoan nghênh!
Chúc may mắn!
👋