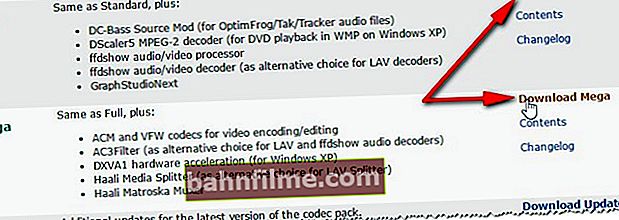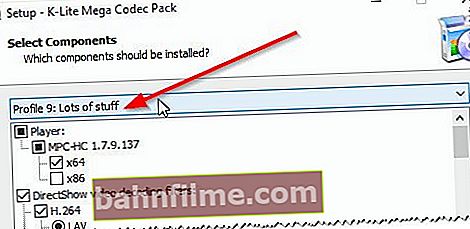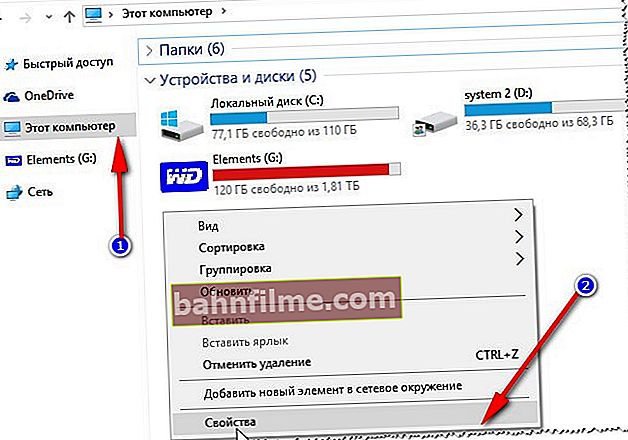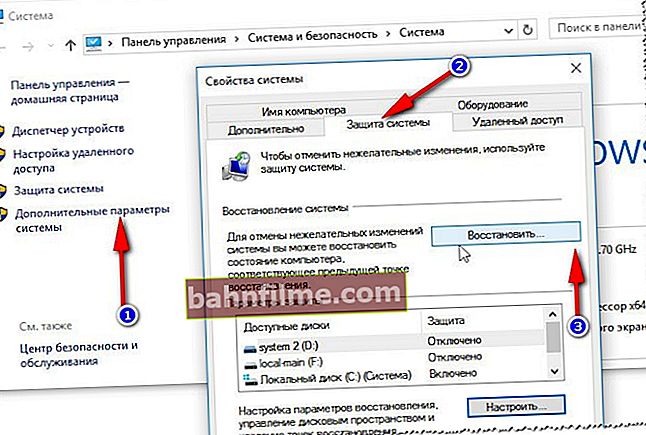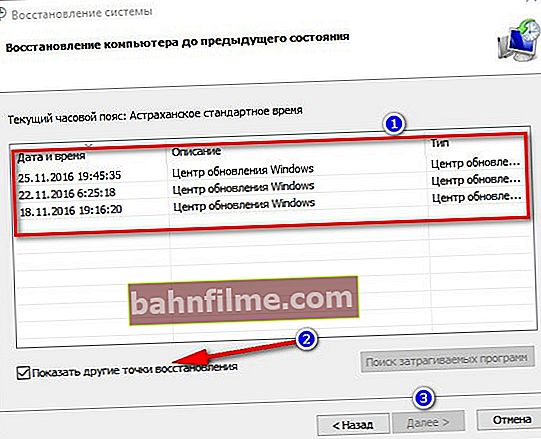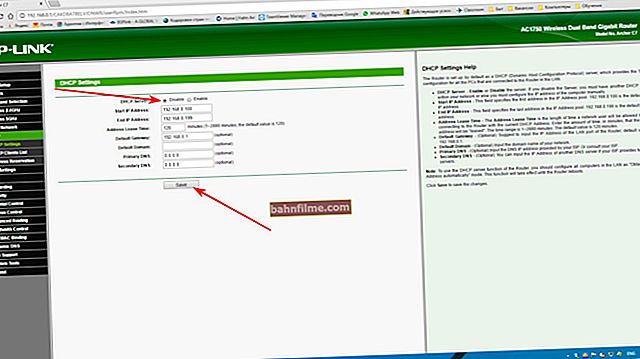Giờ tốt!
Giờ tốt!
Trí tuệ dân gian: chúng ta thường bắt đầu đánh giá cao những thứ bình thường nhất khi chúng ta đánh mất chúng ...
Đây là cách nó xảy ra với âm thanh, khi nó đang ở trên máy tính - nó không được coi trọng, nhưng khi không có âm thanh, đó là một thảm kịch, bởi vì bạn sẽ không còn nói chuyện trên Skype, bạn sẽ không bắt đầu một bộ phim. hoặc âm nhạc!
Nói chung, điều này có thể xảy ra đối với nhiều loại lý do: ví dụ như do thiếu driver cho card âm thanh, do thay đổi loa, cài lại Windows, v.v. Trên thực tế, trong bài viết này tôi muốn điểm qua những điểm chung nhất và đối với mỗi cái tôi sẽ đưa ra giải pháp, ảnh chụp màn hình (phải làm gì và ở đâu để nhấn ✔).
Trong phần lớn các trường hợp, âm thanh có thể khôi phục lại của riêng họ, mà không cần nhờ đến sự giúp đỡ của một bậc thầy (nhờ đó, tiết kiệm được một xu khá!).
Và vì vậy, hãy bắt tay vào công việc ...
👉 Lưu ý!

Nếu âm thanh PC của bạn quá yên tĩnh (tức là có, đơn giản Yếu!) - Tôi giới thiệu hướng dẫn này.
*
Phải làm gì nếu không có âm thanh trên máy tính
Tất cả lý do thiếu âm thanh đều được tác giả đưa ra, tùy thuộc vào độ "nổi tiếng" của chúng.
👉 Quan trọng!
Windows có một đặc biệt bậc thầycó thể khắc phục nhiều sự cố âm thanh ở chế độ tự động. Do đó, trước khi tự mình tìm hiểu, tôi thực sự khuyên bạn nên chạy nó ít nhất một lần.
Để làm điều này, chỉ cần nhấp chuột phải vào biểu tượng âm thanh trong khay  (bên cạnh đồng hồ) - và chọn "Khắc phục sự cố âm thanh". Tiếp theo, trình hướng dẫn sẽ bắt đầu - chỉ cần làm theo hướng dẫn của nó.
(bên cạnh đồng hồ) - và chọn "Khắc phục sự cố âm thanh". Tiếp theo, trình hướng dẫn sẽ bắt đầu - chỉ cần làm theo hướng dẫn của nó.

Phát hiện sự cố âm thanh
*
Một vài từ về kết nối âm thanh
Tôi khuyên bạn nên bắt đầu tìm kiếm lý do thiếu âm thanh trên máy tính bằng cách kiểm tra các đầu nối âm thanh (đặc biệt nếu bạn vừa mua một PC mới, thay đổi loa, tháo rời thiết bị hệ thống hoặc làm điều gì đó khác với thiết bị 😎).
Nói chung, thường có ba đầu nối âm thanh trên các thiết bị hệ thống cổ điển:
- đầu vào (trong) - nó được đánh dấu bằng màu xanh lam. Phục vụ kết nối thiết bị có thể truyền âm thanh với máy tính: bộ thu sóng TV, đầu đĩa, v.v.;
- thoát ra ngoài - thường có màu xanh lục. Phục vụ cho đầu ra âm thanh, loa, tai nghe, v.v. được kết nối với nó;
- cái mic cờ rô (hồng hoặc đỏ). Tôi nghĩ không có gì để bình luận về ...

Ảnh chụp bức tường phía sau của thiết bị hệ thống - trình bày các đầu nối âm thanh
Tôi cũng sẽ nói thêm rằng có thể có 6 đầu nối (chế độ âm thanh bốn kênh)! Trong trường hợp này, một loa siêu trầm được kết nối với cổng màu cam.
Vì vậy, khá nhiều người dùng thường vội vàng kết nối loa với một trong hai đầu nối. Tất nhiên, nếu là như vậy, thì sẽ không có âm thanh!
Ngoài ra, tôi đã mang theo một bức ảnh (xem ở trên), trong đó các đầu nối được đánh dấu rõ ràng, nhưng đây không phải là trường hợp trên tất cả các PC (thật tốt nếu chỉ có một hình khắc đáng chú ý).

Xin lưu ý rằng các phích cắm trên loa và tai nghe cũng được đánh dấu bằng các màu đặc biệt (trong trường hợp này là màu hồng và màu xanh lá cây)
Đối với máy tính xách tay (và nói chung, thiết bị mới hơn): xin lưu ý rằng ngày nay giắc cắm tai nghe đã bắt đầu xuất hiện nhiều hơn và thường xuyên hơn. Chúng khác nhau ở chỗ loa (tai nghe) và micrô được kết nối với một đầu vào cùng một lúc.
Giắc cắm tai nghe được đánh dấu đặc biệt. biểu tượng (tai nghe có micrô, xem ảnh bên dưới).

Máy tính xách tay - giắc cắm micrô và tai nghe

Giắc cắm tai nghe
Lưu ý rằng nếu bạn kết nối tai nghe (hoặc loa) thông thường với giắc cắm tai nghe, âm thanh rất có thể sẽ không được tái tạo *!
Nếu bạn có một trình kết nối tương tự, thì có hai đầu ra:
- hoặc sử dụng đặc biệt. tai nghe (hỗ trợ giắc cắm tai nghe);
- hoặc mua một đặc biệt. bộ chuyển đổi (được bán ở tất cả các cửa hàng máy tính).
👉 Trợ giúp!

Điều gì sẽ xảy ra nếu bạn chỉ có một đầu vào tai nghe và micrô.
*
Cài đặt âm thanh không chính xác trong Windows
Tôi có thể cho biết từ kinh nghiệm của mình rằng đây là một trong những lý do phổ biến nhất (cùng với lý do trước đó) khiến âm thanh biến mất trong Windows.Có thể là không đáng kể, nhưng tôi khuyên bạn nên bắt đầu khôi phục hiệu suất của máy tính bằng cách kiểm tra cài đặt âm lượng.
1) Đầu tiên, hãy chú ý đến khay: bên cạnh đồng hồ hiển thị biểu tượng âm thanh (thí dụ - ). Nếu bạn nhấp vào nó bằng chuột, bạn có thể tìm ra mức âm lượng (và liệu âm thanh có bị tắt hoàn toàn hay không!). Kiểm tra thời điểm này.
). Nếu bạn nhấp vào nó bằng chuột, bạn có thể tìm ra mức âm lượng (và liệu âm thanh có bị tắt hoàn toàn hay không!). Kiểm tra thời điểm này.
Nhân tiện, một chỉ báo tốt là khi bạn tăng âm lượng trên ~ 50%, bạn sẽ nghe thấy tiếng rít đặc trưng ở loa hoặc tai nghe. (Ví dụ bên dưới trong ảnh chụp màn hình).

Điều chỉnh âm lượng trong Windows 10
2) Thứ hai, kiểm tra cài đặt trong máy trộn âm lượng trên Windows. Đây là một điều đặc biệt cho phép bạn điều chỉnh âm thanh trong các ứng dụng khác nhau: ví dụ: bạn có thể tắt hoàn toàn âm thanh trong trình duyệt và tăng âm thanh trong trình phát âm thanh ở mức âm lượng tối đa! Trong một số trường hợp, không có nó, không nơi nào ...
Để mở nó, hãy sử dụng biểu tượng âm lượng trong khay  : chỉ cần nhấp vào nó bằng nút chuột phải, sau đó chọn từ menu mở ra "Bộ trộn âm lượng" .
: chỉ cần nhấp vào nó bằng nút chuột phải, sau đó chọn từ menu mở ra "Bộ trộn âm lượng" .
Sau đó, chỉ cần di chuyển tất cả các thanh trượt lên trên (số 2 và 3 trong ảnh chụp màn hình bên dưới).

Bộ trộn âm lượng
3) Đã chọn sai thiết bị âm thanh mặc định. Đây là một lý do rất phổ biến cho việc thiếu âm thanh, nó thường phát sinh sau khi cài đặt lại Windows (sau khi khôi phục lại), sau khi thay đổi hoặc kết nối thêm loa và tai nghe. Thực tế là Windows sẽ gửi âm thanh đến một thiết bị cụ thể, được chỉ định trong cài đặt.
Nếu thiết bị sai được chỉ định, thì bạn sẽ không nghe thấy âm thanh. anh ấy chỉ đơn giản là sẽ không bị kiện (anh ấy giải thích một cách hỗn loạn, nhưng tôi nghĩ điều đó rõ ràng).
Để chắc chắn và kiểm tra xem đã chọn đúng thiết bị hay chưa - hãy truy cập 👉 Bảng điều khiển và mở tab " Âm thanh "(trước tiên hãy mở phần" Phần cứng và Âm thanh ", xem màn hình bên dưới).

Phần cứng và Âm thanh
Tiếp theo, hãy chú ý: trong tab của bạn " Phát lại "Có thể có một số thiết bị âm thanh. Nếu bạn không biết chọn thiết bị nào, hãy thử lần lượt từng thiết bị (nên bật phát lại giai điệu trước đó).

Thiết bị phát lại mặc định
*
Kinks trong dây và phích cắm
Đây là một tai họa thực sự của nhiều tai nghe và loa (đặc biệt là các loại của Trung Quốc, sử dụng dây rất mỏng có thể đứt ra từ bất kỳ "làn gió" nào 😡).
Vì vậy, tôi không thể nhưng khuyên bạn nên chú ý đến:
- kết nối âm thanh trên card âm thanh. Từ việc kết nối / ngắt kết nối thường xuyên, chúng bắt đầu phát (tức là phích cắm không được cắm chặt). Kết quả là khi nó rời đi, âm thanh sẽ biến mất. Trong trường hợp này, hãy thử vặn phích cắm, tháo lại và lắp vào đầu nối;
- tình trạng của dây: nhiều loa (như tai nghe) được trang bị dây đủ mỏng để kết nối chúng với PC. Theo thời gian, chúng bị uốn cong và gãy (chúng cũng thường bị thú cưng gặm nhấm: mèo, chó, chuột đồng, v.v. 😎). Nếu bạn có kinh nghiệm thích hợp, bạn có thể hàn lại dây hoặc chỉ cần mua một cái mới.

Đầu cắm tai nghe bị hỏng
- công tắc "khó khăn" trên loa: hãy kiểm tra xem chúng có bật không! Loa có thể có thêm công tắc để giúp bạn điều chỉnh âm thanh. Hãy chú ý đến đèn LED (hầu hết các loa đều có một đèn LED): nó phải được bật!

Đèn LED sáng trên loa
Trong mọi trường hợp, hãy đảm bảo rằng mọi thứ đều theo thứ tự với loa của bạn: đèn LED bật sáng, khi bạn tăng âm lượng, chúng bắt đầu rít nhẹ (tôi đã quan sát thấy hiệu ứng này ở hầu hết tất cả các loa / loa).
Nhân tiện, để kiểm tra lại - loa cũng có thể được kết nối với một máy tính khác (máy tính xách tay, TV).
*
Vấn đề về trình điều khiển
Người lái xe là người đứng đầu! Nếu không có trình điều khiển chính xác, không có thiết bị nào sẽ hoạt động bình thường.
Nếu bạn không có trình điều khiển âm thanh trong hệ thống của mình (hoặc nó bắt đầu xung đột, đã bị xóa hoặc bị hỏng), thì máy tính của bạn sẽ trở nên "đơ". Để kiểm tra công việc của người lái xe - bạn cần phải đi cho người quản lý thiết bị .
Để làm điều này, hãy mở 👉 Bảng điều khiển sau đó chuyển màn hình sang các biểu tượng lớn và trong danh sách tìm thấy " Quản lý thiết bị" .

Biểu tượng lớn - Trình quản lý thiết bị
Sau đó mở phần " Thiết bị âm thanh, trò chơi và video "và xem liệu thiết bị âm thanh của bạn có ở đó không (trong trường hợp của tôi, đó là Smart Audio HD, hãy xem ảnh chụp màn hình bên dưới).

Thiết bị âm thanh, trò chơi và video
Nếu bạn có tab này trống hoặc thay vào đó, bạn sẽ thấy các biểu tượng có hình ảnh dấu chấm than "Thiết bị chưa biết" (thí dụ -  ) - có nghĩa là không có trình điều khiển âm thanh trên máy tính của bạn. Theo đó, nó cần được cài đặt (cập nhật).
) - có nghĩa là không có trình điều khiển âm thanh trên máy tính của bạn. Theo đó, nó cần được cài đặt (cập nhật).
Nhân tiện! Tôi không thể nhưng đề xuất tiện ích Driver Booster - nó không chỉ có thể cập nhật trình điều khiển ở chế độ tự động mà còn thực hiện chẩn đoán đầy đủ các lý do gây ra thiếu âm thanh. Xem ảnh chụp màn hình cửa sổ của cô ấy bên dưới.

Trung tâm khôi phục - Sửa lỗi Không có Sound / Driver Booster
👉 Cách cập nhật trình điều khiển
- Cách dễ nhất và nhanh nhất là sử dụng các tiện ích đặc biệt để cập nhật trình điều khiển (ví dụ: tiện ích Driver Booster được đề xuất ở trên). Họ sẽ tự làm mọi thứ: xác định trình điều khiển bạn cần, tải xuống và cài đặt nó (họ cũng sẽ tạo một bản sao lưu của hệ thống trong quá trình thực hiện).
- Sử dụng một trong các tiện ích để xác định các đặc tính của PC (các tiện ích như vậy có ở đây) tìm hiểu của anh ấy nhà sản xuất phần cứng và tải trình điều khiển xuống Trang web chính thức (phương pháp này sẽ mất nhiều thời gian hơn, nhưng đáng tin cậy hơn).
👉 Nhận xét!
Có lẽ bài viết cách tìm và cập nhật trình điều khiển cho card âm thanh sẽ hữu ích với bạn.
QUAN TRỌNG!
Xin lưu ý rằng bạn cũng có thể tắt âm thanh trong cài đặt trình điều khiển âm thanh! Một ví dụ được hiển thị trong ảnh chụp màn hình bên dưới. Để tìm cài đặt trình điều khiển âm thanh của bạn - hãy truy cập Bảng điều khiển Windows (trong "Phần cứng và Âm thanh") , hoặc dùng biểu tượng khay .
.
👉 Giúp đỡ! Không có huy hiệu từ Realtek HD Manager! Làm thế nào để vào bảng điều khiển Realtek, nếu không tôi không thể định cấu hình âm thanh theo bất kỳ cách nào.

Có thể giảm âm lượng trong cài đặt trình điều khiển âm thanh của bạn
*
Dịch vụ Windows Audio không chạy
Có hàng tá dịch vụ khác nhau trong Windows: trong số đó có một dịch vụ chịu trách nhiệm về âm thanh - nó được gọi là Windows Audio. Nói chung, thông thường, nó được bật (nó có thể được tắt trong bất kỳ trường hợp hỏng hóc nào, máy tính bị nhiễm vi-rút, nếu ai đó quyết định giễu cợt bạn và khi cài đặt tất cả các loại Windows assembly).
Để kiểm tra xem nó đã được bật chưa, hãy nhấn tổ hợp phím Thắng + R và nhập services.msc , nhấp chuột Đi vào (ví dụ trên ảnh chụp màn hình bên dưới).

Mở dịch vụ - services.msc (phương pháp phổ quát)
Tiếp theo, bạn sẽ thấy danh sách các dịch vụ, trong số đó bạn cần tìm Windows Audio và mở nó. Trong cửa sổ dịch vụ đang mở - lưu ý hai điều:
- dịch vụ phải đang chạy (trạng thái: đang chạy, xem màn hình bên dưới);
- loại khởi động phải là viết tắt của " tự động ". Nếu không đúng như vậy, hãy chỉnh sửa cài đặt, lưu chúng và khởi động lại máy tính (máy tính xách tay) của bạn.

Kiểm tra dịch vụ âm thanh Windows / Có thể nhấp
*
Codec chưa được cài đặt
Trong một số trường hợp nhất định, thủ phạm trong trường hợp không có âm thanh có thể là codec ... Đặc biệt, tôi khuyên bạn nên chú ý đến điều này nếu bạn bị mất hình ảnh hoặc âm thanh khi phát các tệp đa phương tiện (nhạc, phim, video, v.v.).
Điều thường xảy ra khi xem video: có âm thanh nhưng không có video (chỉ là màn hình đen) hoặc có hình ảnh (video) nhưng không có âm thanh (tuy nhiên, tùy chọn thứ hai ít phổ biến hơn).
👉 Nhận xét!
Các codec tốt nhất được trình bày trong một trong những bộ sưu tập trước đây của tôi.
Đề nghị của tôi:
- Loại bỏ hoàn toàn tất cả các bộ codec khỏi hệ thống;
- Sau đó cài đặt K-lite Codec Pack (chọn Mega set!) Ở chế độ nâng cao (liên kết đến các bộ codec được đưa ra ngay trên).
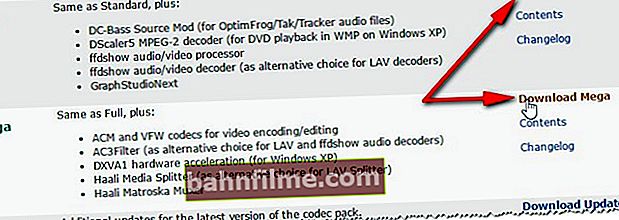
Chọn phiên bản codec để tải xuống - Full hoặc Mega
Xin lưu ý rằng khi cài đặt codec (phiên bản - K-lite Codec Pack Mega) - hãy chọn tùy chọn " Rất nhiều thứ ". Nhờ tùy chọn này, bạn sẽ có số lượng lớn nhất trong tất cả các loại codec trong hệ thống của mình!
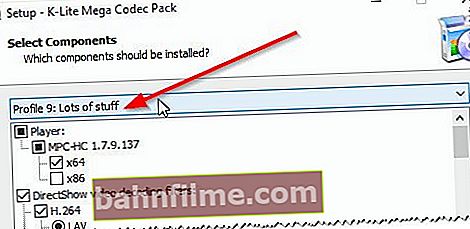
Rất nhiều thứ
👉 Lưu ý!
Ngoài ra, bạn có thể sử dụng một đặc biệt. trình phát video không cần codec cài đặt trong hệ thống để hoạt động.
*
Âm thanh bị tắt trong BIOS (UEFI)
Ghi chú. BIOS là một bộ phần sụn cho phép Windows giao tiếp với phần cứng.
Trong cài đặt BIOS (hoặc phiên bản UEFI mới hơn của nó), bạn có thể tắt card âm thanh (tất nhiên, khi đó sẽ không có âm thanh trên PC). Nói chung, theo quy luật, trong BIOS, nó được bật theo mặc định và nó có thể bị tắt trong một số trường hợp cực kỳ hiếm gặp:
- khi bạn vô tình tự tắt nó trong khi thiết lập BIOS không chính xác;
- khi chỉ định một số cài đặt mặc định (trong một số phiên bản BIOS có các chế độ đặc biệt cho phép bạn khai thác hiệu suất tối đa - trong quá trình hoạt động của chúng, bạn có thể tắt các thiết bị bổ sung);
- lỗi hệ thống ...
Để không lặp lại chính mình, đây là một số bài viết:
- Cách vào BIOS. Đây là điều đầu tiên cần làm trước khi thay đổi cài đặt BIOS của bạn.
- Các phím BIOS (bảng lớn).
Chúng tôi sẽ cho rằng bạn vẫn vào BIOS ☝.
Trong BIOS, bạn cần tìm các cài đặt bổ sung: chẳng hạn như Nâng cao, Âm thanh, Thiết bị, v.v.... Bạn chỉ có thể lần lượt lướt qua tất cả các tab, xem xét từng tab nhưng không thay đổi bất cứ điều gì.
Mục tiêu cuối cùng: tìm dòng bật / tắt âm thanh (tức là card âm thanh). Nó được gọi khác nhau (tùy thuộc vào phiên bản BIOS), ví dụ:Âm thanh độ nét cao, Bộ điều khiển âm thanh HD, v.v.

Card âm thanh được kích hoạt trong BIOS (Phoenix Bios)
Quan trọng để chế độ đối diện với dòng với bộ điều khiển âm thanh:
- Đã bật - I E. được bật, nó có nghĩa là card âm thanh đang hoạt động;
- Tự động - sau đó bản đồ sẽ được khởi chạy tự động, ở chế độ tự động.
Nếu card âm thanh trong Tàn tật - nó tắt và không hoạt động.

Card âm thanh được kích hoạt trong BIOS (Đã bật!)
Quan trọng!
Sau khi bạn thay đổi thông số, đừng quên lưu cài đặt trong BIOS trước khi khởi động lại PC. Thông thường, điều này có thể được thực hiện bằng cách sử dụng nút F10 (Save and Exit - lưu và thoát).
*
Virus đã thay đổi cài đặt âm lượng
"Virus có thể làm mọi thứ" - người dùng mới bắt đầu nói 👀!
Trong thực tế, không phải tất cả mọi thứ, nhưng rất nhiều. Tắt âm thanh (hoặc làm hỏng âm thanh) - họ chắc chắn có thể.
Ví dụ: chúng có thể làm hỏng các tệp trình điều khiển, điều này sẽ gây ra xung đột và âm thanh sẽ ngừng hoạt động (vi-rút cũng có thể làm hỏng codec âm thanh và video, do đó video sẽ ngừng phát ở chế độ bình thường).
Tôi khuyên bạn nên làm như sau:
- Kiểm tra máy tính của bạn bằng phần mềm chống vi-rút hoàn toàn hiện đại với cơ sở dữ liệu được cập nhật (tôi đã viết về những điểm tốt nhất trong số chúng ở đây ->);
- Tiếp theo, điều khiển hệ thống bằng cách sử dụng các tính năng đặc biệt. tiện ích, tôi đã nói về chúng ở đây. Điểm mấu chốt là không phải tất cả các loại vi-rút đều có thể bị loại bỏ bằng một phần mềm chống vi-rút cổ điển. Nhưng bằng cách thực hiện một số bước (sử dụng các tiện ích đặc biệt), bạn có thể dọn sạch tất cả "sự lây nhiễm" còn lại khỏi PC 👌.

Quét máy tính (Kaspersky Anti-Virus)
Quan trọng!
Nhân tiện, sau khi máy tính được làm sạch vi-rút, bạn có thể cần phải cài đặt lại (hoặc cập nhật) trình điều khiển âm thanh.
*
Khôi phục hệ điều hành Windows
Trong một số trường hợp - bạn có thể thử khôi phục âm thanh bằng công cụ khôi phục của Windows (nếu bạn có các điểm kiểm tra). Điều này sẽ hữu ích nếu:
- bạn đã có một âm thanh vài ngày trước, và sau đó bạn cài đặt một số chương trình, và nó biến mất;
- đã cập nhật trình điều khiển, khởi động lại PC và âm thanh đã biến mất;
- đã bị nhiễm vi rút;
- vô tình xóa một cái gì đó hoặc thay đổi một số cài đặt trong Windows, v.v.
Những, cái đó. thật hợp lý khi sử dụng khôi phục nếu bạn gặp lỗi phần mềm!
Các bước theo thứ tự:
- Chúng tôi mở " Máy tính này " hoặc là " Máy tính của tôi "(tùy thuộc vào phiên bản Windows), sau đó nhấp chuột phải vào bất kỳ đâu trong cửa sổ và đi tới tính chất (xem ảnh chụp màn hình bên dưới).
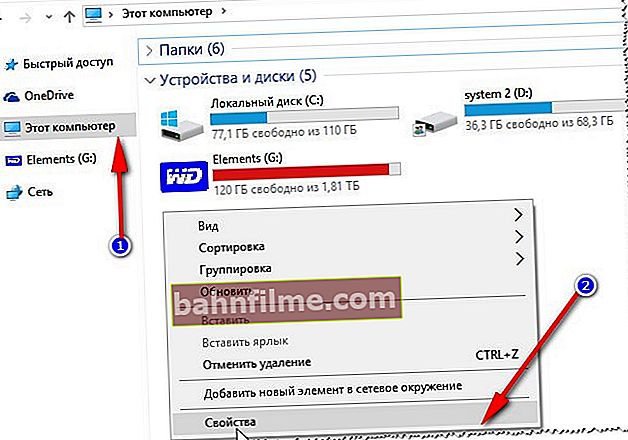
Thuộc tính trên máy tính của tôi
- Trong cửa sổ đã mở " Hệ thống ", ở bên trái, hãy nhấp vào liên kết" Các thông số hệ thống bổ sung "(xem số 1, trên ảnh chụp màn hình bên dưới), sau đó mở" Bảo vệ hệ thống "và nhấn nút" Khôi phục "(số 3, trên ảnh chụp màn hình bên dưới).
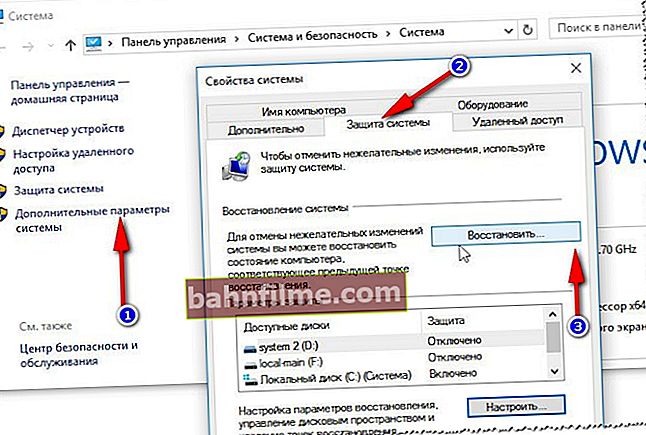
Các thông số hệ thống bổ sung
- Sau đó làm theo hướng dẫn trong trình hướng dẫn. Trong quá trình khôi phục, bạn sẽ được nhắc chọn điểm khôi phục: xin lưu ý rằng không phải tất cả các điểm trên PC đều được hiển thị (để xem mọi thứ, hãy chọn hộp kiểm "Hiển thị điểm khôi phục khác", xem màn hình bên dưới).
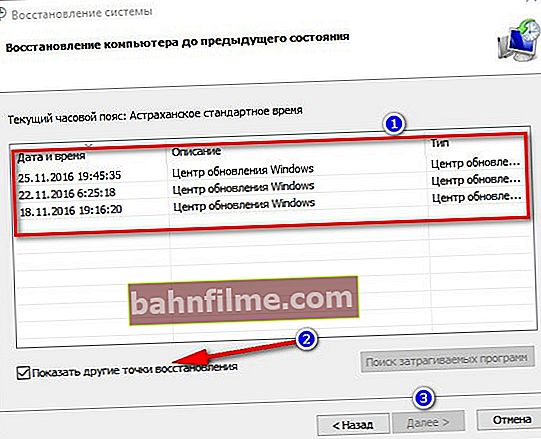
Chọn điểm khôi phục
Ghi chú!
Đọc thêm về cách khôi phục Windows 10 - xem.trong hướng dẫn trước đây của tôi.
Nhân tiện, Windows 7 và 8 được khôi phục theo cách giống nhau, vì vậy bài viết cũng có liên quan cho các hệ điều hành này!
*
Card âm thanh bị hỏng
Nói chung, card âm thanh là một thiết bị khá đáng tin cậy (nói chung). Ít nhất, chúng không thường xuyên bị lỗi hơn nhiều so với card màn hình (nếu chúng ta không xem xét các mô hình không thành công và bản sao chất lượng thấp của Trung Quốc).
Card âm thanh không sử dụng được thường xuyên nhất do:
- sét đánh (mặc dù chỉ những người thuộc thế hệ cũ mới sợ điều này, nhưng điều này là như vậy. Đặc biệt nếu mạng của bạn không được nối đất);
- hàn: nếu hàng xóm của bạn là thợ hàn và thường hàn một cái gì đó thì bạn không may mắn lắm ... Thực tế là trong quá trình hàn có dòng điện tăng mạnh - điều này ảnh hưởng rất bất lợi cho kỹ thuật. Lời khuyên đơn giản : mua một UPS chất lượng bình thường (+ một bộ bảo vệ chống sét lan truyền để loại bỏ các sóng điện áp mạng một lần và mãi mãi).
- nguồn điện kém chất lượng.
Làm thế nào để tìm hiểu xem card âm thanh đã hết hay chưa:
- nếu nó cháy ra trước mặt bạn, bạn rất có thể sẽ cảm nhận được mùi khét, một “làn khói” nhỏ là có thể;
- thử mở BIOS - nếu nó không được phát hiện ở đó (và bạn không nhìn thấy tên của nó), thì đây là một dấu hiệu xấu, và nó thường cho biết rằng card âm thanh không được kết nối hoặc bị lỗi;
- bạn cũng có thể sử dụng 👉 quản lý thiết bị - Nếu người điều phối không nhìn thấy card âm thanh nào, thì khả năng cao là card bị lỗi. Xác nhận / từ chối điều này một cách đáng tin cậy - họ có thể thực hiện tại trung tâm dịch vụ (hoặc nếu bạn kết nối thẻ với PC khác).
Giải pháp đơn giản và nhanh chóng
Tôi cần lưu ý rằng hiện nay có bán các card âm thanh ngoài rẻ tiền có thể kết nối với cổng USB.
Chúng trông giống như ổ đĩa flash và một số có kích thước tương đương (hoặc lớn hơn một chút).
👉 Giúp đỡ!
Bạn có thể mua card âm thanh bên ngoài từ các cửa hàng trực tuyến của Trung Quốc.
Một card âm thanh như vậy có thể dễ dàng kết nối với cổng USB của bất kỳ máy tính hoặc máy tính xách tay nào, và nhận được âm thanh chất lượng cao (nhiều trong số chúng nghe hay hơn sound card tích hợp 👌).

Card âm thanh bên ngoài đơn giản - Âm thanh 3D
*
Sự bổ sung trong các bình luận được hoan nghênh ... Bài báo sẽ được bổ sung khi chúng tôi giải quyết các vấn đề khác nhau với âm thanh. Vậy thôi, chúc mọi người may mắn và kiên nhẫn! ✌ Lần xuất bản đầu tiên: 30.11.2016 Bài viết đã được chỉnh sửa 5.01.