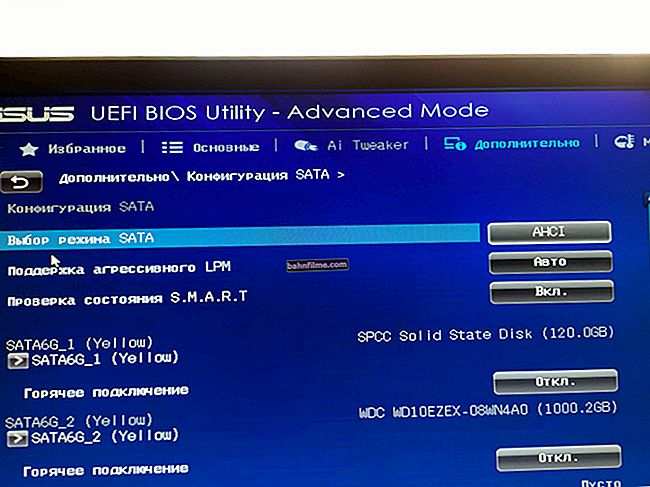Chúc mọi người một ngày tốt lành!
Chúc mọi người một ngày tốt lành!
Nhiều máy tính xách tay hiện đang bắt kịp với hiệu suất của PC. Có lẽ thứ duy nhất mà họ đôi khi thiếu là một màn hình lớn ... 😉
Nhưng điều này cũng có thể được giải quyết bằng cách kết nối màn hình bên ngoài thứ hai với nó (lưu ý rằng bây giờ ngay cả những chiếc ultrabook mỏng cũng hỗ trợ tính năng này).
Nhân tiện, màn hình thứ hai không thể thiếu cho các phép tính khác nhau (ví dụ, trong công việc của một kế toán), khi xem các đồ thị khác nhau, trong khi lập trình, v.v.
Trong bài viết này, tôi sẽ phân tích những điểm chính và những câu hỏi thường phát sinh khi giải quyết vấn đề này. Tôi nghĩ rằng thông tin sẽ rất hữu ích cho tất cả những ai quan tâm đến chủ đề này.
Vì thế...
👉 Bổ sung!

Tôi có một bài viết trên blog về việc chọn màn hình cho máy tính (bài viết cũng nói về màn hình laptop).
*
Kết nối màn hình ngoài với máy tính xách tay
❶ Giao diện kết nối
Tôi nghĩ rằng bài viết nên bắt đầu với các giao diện thường thấy nhất trên màn hình và máy tính xách tay. Và đó là điều mà họ thường phải đối mặt khi quyết định vấn đề kết nối ...
*
VGA (D-Sub)
Giao diện khá cũ rồi, nhưng vẫn được ưa chuộng. Hàng triệu công nghệ hỗ trợ VGA đã được phát hành, và do đó, nó sẽ còn phù hợp trong một thời gian dài (mặc dù nó đã lỗi thời về mặt đạo đức ...). Xảy ra ngay cả trên các mẫu máy tính xách tay / netbook mới hơn.
Nhược điểm: tối đa. độ phân giải khi kết nối qua VGA - 1280 × 1024 (mặc dù trong nhiều trường hợp có thể truyền ảnh có độ phân giải 1920 × 1080 pixel (và thậm chí cao hơn), nhưng khả năng này tùy thuộc vào thiết bị).
Không thể truyền tín hiệu âm thanh. Chủ yếu thích hợp cho máy chiếu đơn giản, bảng điều khiển video, màn hình văn phòng nhỏ.

VGA
*
DVI
Giao diện này rất phổ biến, mặc dù nó thậm chí còn ít phổ biến trên máy tính xách tay hơn so với VGA. Có sẵn trong các phiên bản một và hai kênh, chúng khác nhau về giá trị tối đa. độ phân giải có thể được truyền tương ứng là 1920 × 1080 và 2560 × 1600.
Có một số giống:
- DVI-A - cho tín hiệu tương tự;
- DVI-D - dành cho kỹ thuật số;
- DVI-I là phổ quát. Nhân tiện, có những công nghệ truyền hình ảnh sang màn hình 4K bằng cách kết nối hai dây cáp.
*
Lưu ý rằng các đầu nối khác nhau và cấu hình của chúng (DVI-A, DVI-D, DVI-I) tương thích với nhau (lưu ý: tuy nhiên, có sự khác biệt về các chân liên quan).

DVI
*
HDMI
Một trong những giao diện kết nối hiện đại nhất. Lý tưởng để kết nối TV, màn hình, set-top box với PC hoặc máy tính xách tay.
Cho phép truyền cả tín hiệu video và âm thanh. Giao diện này được tìm thấy trong hầu hết mọi máy tính xách tay (cũng được tìm thấy trên máy tính bảng và các thiết bị di động).
Hỗ trợ hình ảnh FullHD (1920x1080), 3D, tối đa. độ phân giải lên đến 3840 × 2160 (4K). Nói chung, ngày nay nó sẽ phù hợp với hầu hết mọi người dùng ...
Lưu ý rằng HDMI có nhiều kích cỡ: tiêu chuẩn, mini và micro. Máy tính xách tay (áp đảo) sử dụng loại kích thước tiêu chuẩn.

HDMI
*
Cổng hiển thị
Một giao diện mới đang dần được đà ... Nó có băng thông cao, truyền tín hiệu âm thanh và hình ảnh, hỗ trợ độ phân giải 4K và FullHD, hình ảnh 3D.
Cho phép bạn kết nối nhiều màn hình cùng một lúc trong một chuỗi (đặc biệt quan trọng đối với máy tính xách tay, theo quy định, chỉ có một cổng).
Xin lưu ý rằng trên một số thiết bị nhỏ có Cổng hiển thị mini (xem màn hình bên dưới 👇). Lưu ý rằng các cổng có kích thước tiêu chuẩn thường được sử dụng nhất trên màn hình và máy tính xách tay thông thường.

Cổng hiển thị
*
USB Loại C (Thunderbolt)
Trong năm qua, cổng USB Type-C phổ biến đã tích cực trở nên phổ biến. Và điều này không có gì đáng ngạc nhiên - hãy tự đánh giá, với sự trợ giúp của nó, bạn có thể truyền dữ liệu, tín hiệu video và âm thanh đến màn hình, đồng thời sạc thiết bị từ nó (nếu đó là máy tính xách tay). Nó cực kỳ tiện lợi bởi vì chỉ một dây!

Cổng USB-C ở phía trên - để truyền dữ liệu, ở phía dưới - Thunderbolt 3
Đúng vậy, một "chú thích" quan trọng nên được thực hiện ở đây - thực tế là không phải mọi USB Type-C đều "có thể" làm tất cả những điều này.
Để không bị nhầm lẫn, hãy đọc kỹ mô tả về thiết bị và xem nhãn của biểu tượng bên cạnh cổng. Tổng cộng, có ba loại USB Type-C chính:
- bình thường (👆): có thể truyền dữ liệu đơn giản (tìm thấy trên cả màn hình và máy tính xách tay);
- với khả năng truyền tín hiệu video và âm thanh: cổng này được đánh dấu bằng biểu tượng "DP" (Cổng hiển thị). Đôi khi, thay vì viết tắt "DP", có thể có biểu tượng màn hình;
- nếu có tia chớp bên cạnh USB Type-C thì cổng đó hỗ trợ Thunderbolt (👆).
*
Nhân tiện, hãy chú ý không chỉ đến các cổng của card màn hình (máy tính xách tay) - mà còn cả màn hình. Không phải mọi màn hình có USB Type-C đều hỗ trợ nhận tín hiệu video qua nó (tốt nhất là nên dựa vào thông số kỹ thuật của thiết bị).

Mô tả của những. giám sát đặc điểm
*
❷ Quyết định về giao diện - chọn cáp (và có thể là bộ chuyển đổi)
Nếu bạn chưa có màn hình bên ngoài và bạn chỉ định mua nó, thì mọi thứ rất đơn giản đối với bạn: hãy xem giao diện trên máy tính xách tay và mua một màn hình tương thích với nó. Tôi đã nói về cách chọn màn hình trong bài viết này.
*
Nếu bạn đã có màn hình và máy tính xách tay (tùy chọn phổ biến nhất), thì trước tiên bạn cần xem những cổng nào có trên chúng. Trong trường hợp của tôi, màn hình có các cổng HDMI, DVI và VGA (xem ảnh bên dưới 👇).

Màn hình với giao diện VGA và DVI
Tốt nhất, nếu bạn có cổng HDMI trên máy tính xách tay và màn hình của mình, thì tất cả kết nối cho bạn sẽ được thực hiện bằng một cáp. Trên thực tế, bạn chỉ cần kết nối nó với cổng máy tính xách tay và cổng màn hình.
👉 Quan trọng!
Hãy cẩn thận với HDMI như cổng có thể bị cháy khi cắm nóng!

Cáp HDmi
Trên máy tính xách tay của tôi, chỉ có một cổng HDMI và trên màn hình VGA và DVI - có nghĩa là trong trường hợp này, không thể thực hiện được nếu không có bộ điều hợp ...

HDMI trên máy tính xách tay
Tôi đã sử dụng bộ chuyển đổi HDMI sang VGA phổ biến nhất (có một bộ chuyển đổi ở mỗi cửa hàng máy tính, ví dụ: bạn có thể mua nó trên AliExpress). Nói chung, bộ chuyển đổi HDMI sang DVI cũng có thể được sử dụng.

Bộ chuyển đổi HDMI sang VGA
Nhân tiện!
Ngày nay có rất nhiều bộ điều hợp khác nhau được bán: bây giờ bạn có thể kết nối hầu hết mọi thứ phù hợp với bất kỳ thứ gì 😉. Tất nhiên, tôi phóng đại một chút - nhưng tuy nhiên ...
Hãy nhìn vào hàng loạt sản phẩm được bán trong các cửa hàng trực tuyến của Trung Quốc. Ở đó bạn có thể tìm thấy bộ chuyển đổi "bất kỳ"! 👌
*
❸ Chúng tôi kết nối máy tính xách tay với màn hình - chúng tôi nhận được hình ảnh đầu tiên
Nhìn chung, không có sự khác biệt giữa việc kết nối TV hay màn hình với máy tính xách tay. Các bước giống nhau ở mọi nơi.
Vì thế...
*
1) Tắt màn hình và máy tính xách tay của bạn.
Nếu chúng ta đang nói về TV hoặc PC cố định, tôi thường khuyên bạn nên rút phích cắm khỏi ổ cắm (đồng thời ngắt kết nối cáp khỏi TV truyền hình cáp).
Vấn đề là cổng HDMI có thể bị cháy nếu bạn cắm nó vào "nóng" (như bạn có thể làm với cổng USB). Đã có nhiều lúc lượng điện dư đủ để vô hiệu hóa cổng HDMI.
*
2) Tiếp theo, kết nối cáp với màn hình và máy tính xách tay (nếu sử dụng bộ điều hợp, hãy kết nối chúng).

Cáp VGA từ màn hình: chúng tôi kết nối nó với bộ chuyển đổi và bộ chuyển đổi với máy tính xách tay
3) Sau đó, bật cả máy tính xách tay và màn hình (hoặc TV).
Theo mặc định, lần đầu tiên bạn kết nối, hình ảnh sẽ được cung cấp ngay lập tức cho cả màn hình ngoài và màn hình máy tính xách tay (ví dụ bên dưới).
Nếu bạn có một card màn hình tích hợp hiện đại từ IntelHD (AMD Ryzen) với các trình điều khiển được cập nhật, thì bạn thậm chí sẽ không cần phải định cấu hình bất cứ thứ gì - hình ảnh sẽ ngay lập tức xuất hiện trên màn hình của màn hình ngoài!
👉 Bổ sung!
Đối với chủ sở hữu của các card màn hình rời của AMD và NVidia - đôi khi cần phải cập nhật trình điều khiển video (ví dụ: lỗi có thể xuất hiện khiến việc truyền tín hiệu video không thể thực hiện được ...).
Tôi khuyên bạn nên sử dụng các tiện ích để tự động cập nhật trình điều khiển.

Màn hình được kết nối với máy tính xách tay - hình ảnh giống nhau ở chỗ này
*
❹ Thực hiện các điều chỉnh chi tiết cho màn hình bên ngoài, chiếu hình ảnh
Để tinh chỉnh và tinh chỉnh hoạt động của màn hình ngoài, bàn phím máy tính xách tay (thường) có một phím chức năng đặc biệt.
Ví dụ, trên chiếc ASUS của tôi, nó sử dụng phím tắt FN + F8 (chú ý đến hình ảnh trên phím F8 - các kiểu máy tính xách tay khác nhau có thể có các phím 👇 khác nhau).
👉 Quan trọng!
Nếu bạn không có các phím như vậy, hãy thử kết hợpThắng + Pvà cũng có thể đọc bên dưới, sẽ được chỉ ra tùy chọn thứ hai, cách bạn có thể truy cập các cài đặt này.

FN + F8 - Chế độ xem hình chiếu
Khi tổ hợp này được nhấn (FN + F8 / Thắng + P) - Windows 10 hiển thị một cửa sổ bật lên nhỏ ở bên trái màn hình, trong đó bạn có thể chọn một số tùy chọn hình chiếu:
- chỉ màn hình máy tính - hình ảnh sẽ chỉ hiển thị trên màn hình máy tính xách tay của bạn (thuận tiện khi bạn muốn trình chiếu nhưng bạn vẫn đang chuẩn bị tài liệu. Hoặc bạn không cần màn hình lớn cho công việc);
- lặp lại - cùng một hình ảnh trên màn hình ngoài và màn hình máy tính xách tay (xem ảnh của tôi ở trên 👆);
- mở rộng là một giải pháp thú vị: trên thực tế, bạn sẽ có một màn hình lớn cho 2 màn hình cùng một lúc. Trên một màn hình, bạn có thể bắt đầu xem phim hoặc hiển thị một số loại biểu đồ và trên màn hình kia, bạn có thể làm việc khác, chẳng hạn như nhập văn bản hoặc chơi trò chơi;
- chỉ có màn hình thứ hai - trên máy tính xách tay, màn hình sẽ tắt, trên màn hình bên ngoài, màn hình sẽ hoạt động. Thật tiện lợi khi ở nhà (giả sử) bạn kết nối máy tính xách tay với màn hình bên ngoài và làm việc (nghĩa là bạn sẽ có một máy tính xách tay làm mặt hệ thống).

Tùy chọn chiếu
Ảnh bên dưới hiển thị một tùy chọn khi chỉ màn hình bên ngoài hoạt động (tùy chọn cuối cùng).

Màn hình 2 đang chạy, màn hình 1 không
*
Nếu đặc biệt. Nếu bạn không có phím trên bàn phím máy tính xách tay của mình (hoặc chúng không hoạt động), thì trong Windows 10 mới, bạn có thể sử dụng tùy chọn cài đặt khác.
Nhấp chuột phải vào bất kỳ không gian trống nào trên màn hình và trong menu xuất hiện, hãy chọn "Tùy chọn màn hình" (xem màn hình bên dưới 👇).

Tùy chọn màn hình
Tiếp theo, tôi nên mở phần "Trưng bày" Bảng điều khiển Windows 10. Có 2 điều quan trọng bạn có thể làm trong phần này:
- điều chỉnh tỷ lệ: thường trên các máy tính xách tay có màn hình nhỏ, nhưng độ phân giải cao, tỷ lệ được bật trong vùng 125-170%. Đương nhiên, trên một màn hình bên ngoài thông thường - hình ảnh sẽ quá lớn và không được thoải mái cho lắm khi xem. Do đó, hãy điều chỉnh tỷ lệ cụ thể cho màn hình và tầm nhìn của bạn;
- nhiều màn hình: ở đây bạn có thể chọn tùy chọn chiếu (những gì đã thảo luận ở trên: nghĩa là, hiển thị hình ảnh cả trên máy tính xách tay và màn hình, hoặc chỉ ở một nơi nào đó tại một nơi).

Thiết lập hiển thị
Quá trình thiết lập đã hoàn tất! 😉
*
Nhưng ở đây tôi cũng muốn giới thiệu cho bạn thêm hai bài viết của tôi về các chủ đề tương tự:
- Cách tìm và thay đổi độ phân giải màn hình hoặc tại sao mọi thứ trên màn hình điều khiển đều trở nên lớn;
- Mắt bị mỏi khi làm việc với máy tính - cách thiết lập màn hình đúng cách.
*
❺ Kết nối màn hình không dây
Nếu bạn có máy tính xách tay thứ hai (hoặc tất cả trong một / PC), thì nó có thể được kết nối dưới dạng màn hình không dây với máy tính hiện tại của bạn. Để làm được điều này, điều cần thiết là:
- cả hai thiết bị đều có phiên bản Windows 10 Pro 1809+ hiện đại (👉 cách tìm phiên bản Windows);
- cả hai thiết bị đều được trang bị bộ điều hợp Wi-Fi.
*
Bản thân quá trình kết nối khá đơn giản: trên cả hai thiết bị, bạn cần mở cài đặt Windows 10 (kết hợp Win + i) chuyển hướng "Hệ thống / Dự án tới máy tính này" .
Tiếp theo, trên một trong các máy tính xách tay, bật tính năng chiếu và trên thứ hai, tìm màn hình không dây này và kết nối với nó.

Khởi chạy ứng dụng để chiếu tới cài đặt PC / Windows 10 này
Chỉ trong trường hợp, bên dưới, tôi để lại một liên kết đến một bài báo với mô tả chi tiết về quá trình (trong một số trường hợp, các sắc thái không hoàn toàn rõ ràng có thể "nổi lên" ...).
👉 Giúp đỡ!
Cách tạo màn hình thứ hai từ máy tính xách tay (hoặc một vài từ về WiDi - trình chiếu không dây lên máy tính này, có âm thanh).
*
Về điều này, trên thực tế, bây giờ ...
Bổ sung trong các bình luận sẽ có ích!
Kết nối vui vẻ!
👣
Lần xuất bản đầu tiên: 06.02.2018
Điều chỉnh: 28.09.2020