
Câu hỏi của người dùng
Xin chào.
Xin vui lòng cho tôi biết phải làm gì với hình ảnh trên màn hình: sau khi cài đặt lại Windows, nó trở nên mờ bằng cách nào đó (hiệu ứng tương tự, như thể nước bắn vào tờ báo và một số chữ cái trôi nổi ...).
Phần còn lại của câu hỏi bị cắt bỏ vì không có thông tin ...
Thời gian tốt!
Nói chung, một "điều" như vậy thường xảy ra nhất với một sự cho phép màn hình (cũng thường lý do nằm ở trình điều khiển video (hoặc đúng hơn là sự vắng mặt của chúng)).
Rất khó để nói chắc chắn nếu không có dữ liệu cụ thể hơn về PC. Tuy nhiên, trong bài viết này, tôi sẽ cố gắng điểm qua các nguyên nhân chính dẫn đến hiện tượng mờ và loại bỏ chúng (trong mọi trường hợp, trước khi mang PC đến dịch vụ, bạn nên tự mình kiểm tra những điều cơ bản ✌).
*
Cần tìm gì nếu hình ảnh bị mờ và có mây
❶
Cài đặt độ phân giải (chia tỷ lệ), độ sáng, tốc độ làm tươi
Như tôi đã nói ở trên, trong phần lớn các trường hợp, hình ảnh mờ trên màn hình điều khiển có liên quan đến việc phơi sáng không chính xác sự phân giải hoặc thay đổi tỷ lệ (hơn thế nữa, Windows 10 hiện đại đặt các thông số này tự động và thường bị nhầm lẫn).
Để xem (hoặc thay đổi) các thông số này, bạn cần mở cài đặt màn hình / hiển thị (trình điều khiển video). Để truy cập chúng - chỉ cần nhấp chuột phải vào bất kỳ đâu trên màn hình: trong menu xuất hiện, hãy chọn "Tùy chọn màn hình" (như trong ảnh chụp màn hình bên dưới).
Lưu ý: bạn cũng có thể nhấn tổ hợp phím Win + R, nhập lệnh Desk.cpl và nhấn OK. Đây là một phương pháp chung cho tất cả các hệ điều hành *.

Nhấp chuột phải vào bất kỳ đâu trên màn hình
Tiếp theo, hãy để ý hai dòng:
- độ phân giải (số-2 trên ảnh chụp màn hình bên dưới) - để có hình ảnh rõ nét nhất, nên đặt độ phân giải được đề xuất * (với điều kiện là bạn đã cài đặt trình điều khiển mới nhất, nhưng nhiều hơn ở bên dưới ...);
- tùy chọn tỷ lệ (trong Windows 10) - tùy chọn này phù hợp hơn với máy tính xách tay (sử dụng nó, bạn có thể làm cho hình ảnh lớn hơn nếu do độ phân giải cao, một số yếu tố nhỏ không thể nhìn thấy được).

Độ phân giải và tỷ lệ trong Windows 10
Nói chung, không thể đưa ra các giá trị cụ thể cho các thông số này (cho ai và cài đặt cái gì) (nó phụ thuộc vào kiểu máy và đường chéo của màn hình điều khiển của bạn).
Giúp đỡ!

Cách tìm và thay đổi độ phân giải màn hình (nếu hình ảnh quá lớn / nhỏ, không rõ nét, v.v.) - //ocomp.info/razreshenie-ekrana.html
❷
Vài lời về giao diện
Hiện nay các giao diện kết nối sau phổ biến nhất: VGA, HDMI, DVI, Display Port. Rất nhiều có thể phụ thuộc vào giao diện, chẳng hạn như chất lượng của hình ảnh được truyền tải, tối đa. độ phân giải, khả năng truyền tải đồng thời tín hiệu âm thanh và hình ảnh.
Ví dụ, giao diện VGA "cũ", mặc dù vẫn còn khá phổ biến hiện nay, nhưng lại thua kém đáng kể so với DVI và HDMI. Và nhân tiện, với VGA, hiện tượng mờ là phổ biến hơn ...

Các giao diện để kết nối màn hình với PC
Cuộc trò chuyện về giao diện đi đến vấn đề này: hãy kiểm tra cách màn hình của bạn được kết nối với thiết bị hệ thống. Nếu bạn có giao diện VGA - hãy kiểm tra xem có khả năng không sử dụng cái khác (theo quy luật, hầu hết các màn hình và card màn hình có 2-3 giao diện).
Giúp đỡ!

Các cổng kết nối màn hình (VGA, DVI, HDMI, Display Port). Cần cáp và bộ chuyển đổi nào để kết nối màn hình với máy tính xách tay hoặc PC - //ocomp.info/razemyi-monitorov-dvi-display-port.html
Các lưu ý!
Nhân tiện, tôi không thể không lưu ý một lý do phổ biến khác dẫn đến nhiều "điểm không chính xác" khác nhau trên màn hình PC (đặc biệt là liên quan đến VGA) - sự xen kẽ của cáp với các dây, thiết bị khác (chẳng hạn như gây ra "nhiễu"). có thể là điện thoại di động gần đó), hỏng cáp (đầu nối), v.v.
Kiểm tra xem mọi thứ có trật tự với cáp không, nếu nó bị chèn ép bởi đồ đạc, hãy thử kết nối lại phích cắm vào trình kết nối video.Trong một số trường hợp, "shaman giáo" như vậy giúp loại bỏ vấn đề.
❸
Trình điều khiển video và cài đặt của chúng
Trong cài đặt của trình điều khiển video (đối với PC / máy tính xách tay, những thứ như vậy sẽ không tạo ra bất kỳ sự khác biệt nào) có một điều đặc biệt. các tùy chọn mở rộng quy mô ... Chúng cần thiết để không có sọc đen trên các cạnh của màn hình của bạn (đồng thời, "điều chỉnh" này có thể ảnh hưởng đến độ rõ nét của "hình ảnh" trên màn hình!).
Có ba cách để mở cài đặt trình điều khiển video:
- chỉ cần nhấp chuột phải vào bất kỳ không gian trống nào trên màn hình - trong menu xuất hiện, hãy nhấp vào liên kết "Cài đặt AMD Radeon" (hoặc "Cài đặt NVIDIA");
- trên khay hệ thống (bên cạnh đồng hồ) cũng có biểu tượng để vào nhanh cài đặt trình điều khiển video (xem ảnh chụp màn hình bên dưới);
- đi tới bảng điều khiển Windows, trong phần "Phần cứng và Âm thanh" phải có một liên kết đến bảng điều khiển trình điều khiển video.

2 cách để mở cài đặt cạc đồ họa AMD Radeon / có thể nhấp
Tôi sẽ lưu ýrằng nếu không có phương pháp nào ở trên cho phép bạn nhập cài đặt (không có liên kết đến bảng điều khiển trình điều khiển video) - rất có thể, bạn chỉ đơn giản là không có trình điều khiển được cập nhật. Làm thế nào để làm điều này được mô tả trong một trong những bài viết trước đây của tôi, liên kết bên dưới.
Ghi chú!

Cách cập nhật trình điều khiển cho card màn hình AMD, nVidia và Intel HD: từ A đến Z - //ocomp.info/kak-obnovit-drayver-na-videokartu.html
Trong số các thông số trình điều khiển video, hãy chú ý đến phần "Cài đặt Thu phóng" (Ví dụ: dưới đây là ảnh chụp màn hình từ bảng điều khiển của card màn hình AMD và NVIDIA). Cố gắng di chuyển thanh trượt chịu trách nhiệm điều chỉnh tỷ lệ - rất có thể bạn sẽ nhận thấy ngay hình ảnh trên màn hình trở nên rõ ràng hơn như thế nào!

AMD Radeon - cài đặt tỷ lệ

AMD Vega - Cài đặt thu phóng (Hiển thị) / Có thể nhấp
Xin lưu ý rằng trong Bảng điều khiển NVIDIA, bạn có thể điều chỉnh tỷ lệ hình ảnh trong tab "Hiển thị / Điều chỉnh kích thước và vị trí của màn hình" .

❹
Điều chỉnh làm mịn phông chữ (và một vài từ khác về các sửa chữa tỷ lệ)
Windows có một công cụ ClearType chuyên dụng. Nó được thiết kế để làm cho văn bản trên màn hình của bạn trông rõ ràng nhất có thể. Điều này đạt được thông qua hiệu chuẩn - tức là từng bước loại bỏ các tùy chọn hiển thị khác nhau (và điều này là hợp lý, vì mọi người đều có màn hình khác nhau và cùng một văn bản có thể được hiển thị khác nhau cho mọi người ...).
Nói chung, tôi khuyên mọi người nên thử sử dụng ClearType (đặc biệt là những người nhận thấy rằng văn bản trên màn hình của họ bị mờ chẳng hạn).
Để bắt đầu ClearType:
- nhấn tổ hợp nút Thắng + R (cửa sổ "thực thi" sẽ xuất hiện);
- sau đó nhập lệnh cttune và bấm OK.
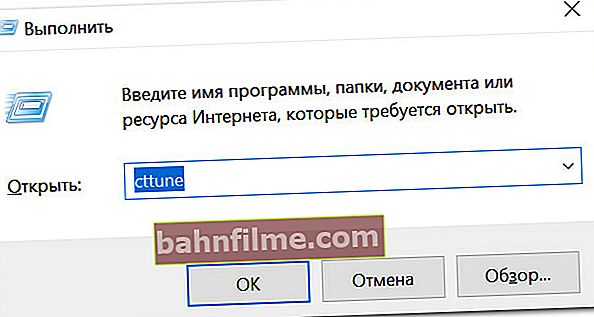
cttune - chạy tối ưu hóa văn bản ClearType
Trong Windows 10, bạn có thể sử dụng tìm kiếm (nút "kính lúp" bên cạnh BẮT ĐẦU) - chỉ cần nhập từ "xóa" và hệ thống sẽ tìm thấy liên kết đến công cụ bạn đang tìm kiếm (ví dụ trong ảnh chụp màn hình bên dưới).

Cài đặt Văn bản ClearType
Sau khi khởi động ClearType, các khối văn bản nhỏ sẽ bắt đầu xuất hiện trên màn hình của bạn. Nhiệm vụ của bạn là nhìn vào các khối có văn bản và chọn khối được hiển thị rõ ràng hơn.

Khi kết thúc quá trình hiệu chỉnh, Windows sẽ "điều chỉnh" cách hiển thị của văn bản (và hình ảnh trên màn hình có thể trở nên đẹp hơn nhiều).
Nhân tiện, có một điều nữa đáng chú ý (đối với người dùng Windows 10).
Trong cài đặt Windows (để nhập chúng - sử dụng kết hợp Win + i) trong phần "Trưng bày" có một cái tab "Tùy chọn tỷ lệ khác" ... Nó có những điểm đặc biệt. một cài đặt cho phép Windows sửa độ mờ và mờ trong các ứng dụng đang chạy. Tôi khuyên bạn nên thử bật (tắt) tùy chọn này (ảnh chụp màn hình bên dưới).

Màn hình (Cài đặt Windows 10)

Cho phép Windows sửa các ứng dụng bị mờ
❺
Giới thiệu về các chế độ màn hình
Hầu như tất cả các màn hình hiện đại đều có một số chế độ hoạt động, ví dụ, chế độ "rạp chiếu phim" rất phổ biến - nó dành cho phim, chế độ "văn bản" là để đọc, v.v. Tất nhiên, hình ảnh trên màn hình khi sử dụng các chế độ khác nhau có thể khác nhau rất nhiều (và không chỉ về độ sáng).
Nói chung, trong trường hợp vấn đề mờ, tôi khuyên bạn nên đặt lại cài đặt hiện tại về mặc định (theo quy định, bạn cần tìm phần "Đặt lại" trong cài đặt màn hình).

Đặt lại cài đặt màn hình / Làm ví dụ
Ngoài ra, cài đặt màn hình có thể chứa những thứ hữu ích như căn giữa hình ảnh, điều chỉnh chiều rộng và chiều cao, v.v. Tất cả những điều này cũng có thể ảnh hưởng đến độ rõ nét của hình ảnh (Tôi khuyên bạn nên điều chỉnh thủ công các thông số này và so sánh hiệu suất của màn hình khi sử dụng các chế độ khác nhau ).

Điều chỉnh vị trí hình ảnh
❻
Về độ mờ trong trò chơi và video
Mỗi trò chơi được khởi chạy, cũng như trong Windows, đều có cài đặt đồ họa (độ phân giải, nhiều hiệu ứng, kích thước phông chữ, v.v., tùy thuộc vào trò chơi cụ thể). Tất nhiên, phụ thuộc rất nhiều vào việc thiết lập các thông số này: độ rõ nét của hình ảnh, FPS (số khung hình trên giây), chất lượng hiển thị và số lượng các yếu tố khác nhau, v.v.

Độ phân giải màn hình (độ phân giải trong trò chơi)
Tất nhiên, bây giờ trong bài viết này, tôi sẽ không thể đưa ra một danh sách phổ biến các thông số ... Tuy nhiên, nếu hình ảnh của bạn chỉ "nổi" trong một trò chơi cụ thể, thì trước hết hãy chú ý đến đồ thị của nó. yêu cầu và cài đặt (các diễn đàn trên trang web chính thức của trò chơi có thể giúp ích vô giá trong việc này).
Giúp đỡ!
Vấn đề tối ưu hóa cài đặt trò chơi và trình điều khiển video được thảo luận một phần trong ghi chú này: //ocomp.info/pochemu-tormozyat-igryi.html
Nhân tiện!
Bạn cũng có thể đặt mức độ ưu tiên trong cài đặt trình điều khiển video:
- về chất lượng: hình ảnh trong trò chơi / video sẽ bắt nét hơn, rõ ràng hơn, "sống động" hơn. Tuy nhiên, số FPS khi cài đặt giá trị tối đa. chất lượng có thể giảm xuống rõ rệt;
- về hiệu suất: trò chơi sẽ chạy mượt mà hơn (FPS sẽ tăng lên), năng động hơn, lượng phanh có thể trở nên ít hơn nhiều (tuy nhiên, hình ảnh có thể bị mờ, không rõ nét, một số yếu tố không được vẽ).
Nói chung, ở đây bạn cần tìm một sự “cân bằng”.

Cài đặt trình điều khiển video
Xin lưu ý rằng bạn có thể đặt mức độ ưu tiên trong cả bảng điều khiển AMD, NVIDIA và thậm chí trong IntelHD (xem màn hình bên dưới, mũi tên-5).

Cài đặt 3D - IntelHD (trong ảnh chụp màn hình này, hiệu suất được ưu tiên)
Đối với video, mọi thứ ở đây phức tạp hơn một chút ... Thông thường, video gia đình bị mờ và không chính xác là do thiếu tính năng ổn định trong quá trình quay (tuy nhiên, trong hầu hết các trường hợp, điều này có thể được khắc phục bằng trình chỉnh sửa video, bên dưới là một liên kết đến một trong các phương thức).
Giúp đỡ!
Cách cải thiện chất lượng video: loại bỏ nhiễu, độ không chính xác, làm sáng hơn và tối hơn. Tất cả bằng ví dụ - //ocomp.info/kak-uluchshit-kachestvo-video-ubiraem-shum-netochnost-delaem-yarche-i-temnee-vsyo-na-primerah.html

Trước khi ổn định (trái) và sau (phải) / Một ví dụ về hiệu chỉnh "chất lượng hình ảnh" bằng trình chỉnh sửa video
Ngoài ra, trình phát video có thể "tạo ra" một độ mờ nhất định, đặc biệt là những người có codec riêng của họ. Về vấn đề này, chúng tôi có thể khuyên bạn nên thử mở video bằng nhiều trình phát khác nhau và so sánh kết quả.
*
Tiện ích bổ sung luôn được chào đón!
Chúc may mắn!
👋









