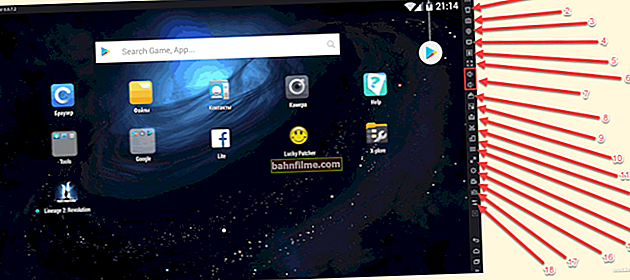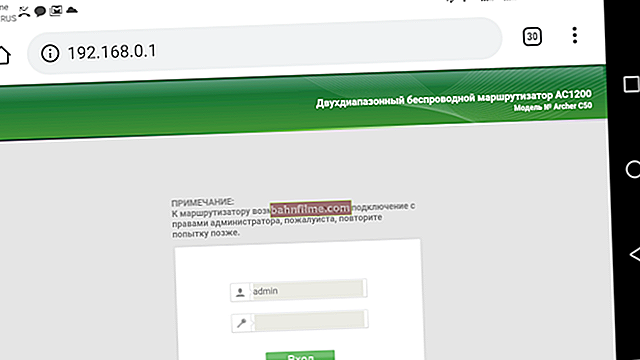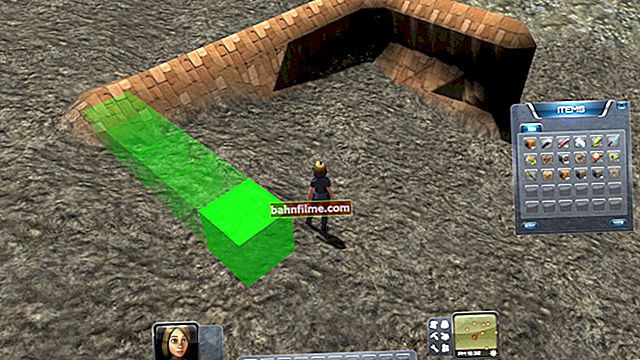Chúc mọi người một ngày tốt lành!
Chúc mọi người một ngày tốt lành!
Tôi đã nhiều lần gặp phải câu hỏi từ người dùng không thể lấy đầu đĩa DVD để phát video từ đĩa DVD ghi âm của chính nó.
Và, tôi phải nói với bạn, trong phần lớn các trường hợp, chính người dùng phải chịu trách nhiệm: thực tế là nhiều người chỉ ghi vào đĩa các tệp AVI, MKV, MP4, FLV, v.v. với phim. Người chơi không thể đọc các tệp này do thiếu codec cần thiết.
Tất nhiên, các thiết bị (đầu phát) hiện đại ngày càng hỗ trợ nhiều định dạng hơn và chúng không bắt kịp với sự xuất hiện của các bản HD mới và mới.
Nói chung, trong bài viết này, tôi muốn đưa ra một số cách để bạn có thể dễ dàng và nhanh chóng ghi video vào đĩa mở trên hầu hết mọi đầu DVD (thậm chí 15 năm trước ✌)!
Vì thế...
Quan trọng!
Trước khi làm việc với các chương trình bên dưới, tôi khuyên bạn nên cài đặt một bộ codec hiện đại: //ocomp.info/kodeki-dlya-video-i-audio.html
*
3 cách để ghi đúng đĩa DVD
Một vài điểm quan trọng
Đối với một đầu DVD để chơi một đĩa, nó phải được chuẩn bị đúng cách! Nếu bạn chỉ ghi phim ở định dạng FLV vào đĩa (giống như bất kỳ tệp nào khác), thì, như tôi đã nói ở trên, đầu đĩa DVD đơn giản không thể đọc và phát phim, bởi vì nó không có codec chính xác để giải mã tệp. Nó đơn giản trên máy tính: không có codec bắt buộc - đã tải xuống và cài đặt 😉.
Để mở đĩa trên đầu đĩa DVD: nó phải được ghi ở định dạng mong muốn - ở định dạng Video DVD (là một cặp thư mục trên đĩa: AUDIO_TS và VIDEO_TS) ... Có rất nhiều chương trình để chuyển đổi định dạng AVI, MP4, FLV sang DVD (nhưng có một điểm nhỏ nữa!).
Điểm chung là kích thước của đĩa DVD (DVD 5) là 4,5 GB. Những, cái đó. bạn cần điều chỉnh kích thước, tính toán tốc độ bit để đoán và xem kích thước tệp này sau khi mã hóa. Tất nhiên, điều này khá đuối và rắc rối!
Nhưng có những chương trình có thể tự động chuyển đổi tất cả các tệp bạn chọn sang định dạng mong muốn, trong khi vẫn duy trì kích thước mong muốn, sau đó ghi chúng vào đĩa DVD. Như vậy, 2 nhiệm vụ được giải quyết cùng một lúc! Giới thiệu về các chương trình như vậy - một vài dòng bên dưới ...
Video Master
Trang web: //video-converter.ru/

Chương trình này thực sự là một món quà trời cho dành cho chiếc máy tính gia đình của bạn! Nó cho phép bạn nhanh chóng chuyển đổi video (hỗ trợ hơn 500 định dạng!), Cắt / cắt, tạo DVD, nén video để xem trên điện thoại, hộp giải mã tín hiệu, v.v.
Điều đặc biệt là hấp dẫn, tất cả các hành động trong đó được thực hiện trong 2-3 cú nhấp chuột, menu rất đơn giản và dễ hiểu ngay cả đối với một người không am hiểu về các vấn đề video.
Tôi sẽ xem xét trong đó mọi thứ cần phải làm để giải quyết vấn đề của chúng ta (từng bước).
1) Sau khi bắt đầu chương trình, hãy chuyển đến menu "Tập tin" và thêm tất cả video và phim bạn muốn ghi vào DVD.
Quan trọng! Bạn càng thêm nhiều tệp (chính xác hơn là tổng thời lượng video càng dài) - chất lượng sẽ càng thấp. Cố gắng không ghi nhiều hơn 3-4 phim trên một đĩa!

BƯỚC 1 - thêm video (Video Master)
2) Tiếp theo, nhấp vào nút "Ghi DVD" ở phần dưới bên phải của cửa sổ chương trình. Xem ảnh chụp màn hình bên dưới.

BƯỚC 2 - chọn một công cụ ghi DVD
3) Sau đó, bạn cần chọn menu - menu sẽ được hiển thị ngay sau khi bạn đưa đĩa vào khay của đầu DVD. Nói chung, một thứ rất tiện dụng.
Tuy nhiên, bạn có thể chọn tùy chọn "No Menu" và chuyển thẳng đến bản ghi (nghĩa là bỏ qua bước tiếp theo).

BƯỚC 3 - chọn menu
4) Sau đó, một cửa sổ sẽ xuất hiện trong đó bạn có thể tùy chỉnh menu chi tiết: ký tên từng video khi bạn cần; chọn phông chữ; thay đổi màu sắc; thêm nền, hình ảnh, v.v. Nói chung, tất cả điều này được thực hiện khá dễ dàng và không cần các bình luận riêng ...

BƯỚC 4 - thiết lập menu
5) Và liên lạc cuối cùng:
- chỉ định ổ đĩa mà DVD sẽ được ghi (theo quy luật, nó được chọn tự động);
- đặt loại video (đối với nước chúng tôi là tối ưu "DVD theo tiêu chuẩn PAL", như trong ví dụ dưới đây);
- xác định chất lượng và nhấp vào Tiếp theo.

BƯỚC 5, 6, 7 - thiết lập ghi âm, ghi âm
6) Nó chỉ còn lại để chờ đợi cho sự kết thúc của quá trình. Thời gian chuyển đổi và ghi có thể khác nhau rất nhiều (tùy thuộc vào sức mạnh của PC của bạn; vào codec được sử dụng để nén video; vào số lượng tệp được thêm vào; vào tốc độ ổ đĩa DVD của bạn, v.v.).

BƯỚC 8 - chờ kết thúc quá trình ghi
*
ConvertXtoDVD
Trang web: //ru.vso-software.fr/products/convert_x_to_dvd/

Một người mã hóa rất giỏi đã viết cho tôi những đĩa video "đúng" và có thể đọc được hơn một hoặc hai lần. Một trong những lợi thế của nó là tự động hóa hoàn toàn, giúp bạn tiết kiệm khỏi tất cả các công việc thường ngày: bạn chỉ cần chọn các tệp bạn muốn thêm vào DVD và nhấn nút chuyển đổi!
Ưu điểm:
- Các tệp video được ghi bởi chương trình này có thể đọc được trên bất kỳ đầu đĩa DVD nào;
- Các codec cài sẵn trong chương trình (không phải tất cả!);
- Chuyển đổi khá nhanh;
- Tự động ghi đĩa sau khi chuyển đổi;
- Hỗ trợ tiếng Nga;
- Hỗ trợ tất cả các phiên bản Windows phổ biến: XP, 7, 8, 10.
Tôi sẽ xem xét quá trình ghi một đĩa theo các bước.
1) Sau khi mở chương trình, bạn sẽ thấy một cửa sổ được chia thành 2 phần: ở bên trái, bạn sẽ thấy các tệp bạn đã thêm, ở bên phải - chỉ là trình xem và trình chỉnh sửa.
Điều đầu tiên bạn làm là thêm các tệp bạn muốn ghi vào DVD (mũi tên-1 trong ảnh chụp màn hình bên dưới), thứ hai - đi tới cài đặt (mũi tên-2 trong ảnh chụp màn hình bên dưới).
Ghi chú!
Về lý thuyết, khá nhiều tệp có thể được ghi vào một đĩa DVD. Nhưng bạn càng thêm nhiều tệp, chất lượng (cả âm thanh và video) sẽ càng tồi tệ! Tôi khuyên bạn không nên thêm nhiều hơn 2-3 phim vào một đĩa.

Thêm vào dự án và cài đặt
2) Trong cài đặt chương trình: trong phần "Định dạng mục tiêu", chọn định dạng video - PAL (Nga, Châu Âu) (đối với quốc gia của chúng tôi, đây là lựa chọn tốt nhất, một trong những định dạng phổ biến nhất. Nhưng, ví dụ: trong Hoa Kỳ, NTSC là phổ biến). Độ phân giải DVD - toàn màn hình, tỉ lệ - tự động.

Định dạng mục tiêu
3) Trong phần "Tùy chọn mã hóa", tôi khuyên bạn nên đặt tùy chọn tự động (để chương trình tự chọn các tùy chọn tối ưu cho số lượng tệp được thêm vào). Về kích thước tổng thể - ở đây, trong hầu hết các trường hợp, bạn cần chọn DVD-5 (4300MB) (hoặc DVD-9, có dung lượng lớn hơn 2 lần, nhưng những đĩa này ít được sử dụng hơn (theo kinh nghiệm của tôi  )).
)).
Mức độ ưu tiên chuyển đổi là bình thường. Nếu bạn đặt nó ở mức cao, thì máy tính có thể bắt đầu đóng băng và chạy chậm lại trong quá trình làm việc (mặc dù đôi khi bạn có thể câu giờ ...).

Mã hóa
4) Điều cuối cùng tôi khuyên bạn nên thiết lập trong cài đặt là âm thanh. Bạn cần đặt một số tùy chọn: chọn định dạng âm thanh tự động, cộng với đánh dấu vào trước mục "Chuyển đổi DTS sang AC-3 (tương thích tốt hơn)" (xem màn hình bên dưới).

Cài đặt âm thanh
5) Sau khi cài đặt được chỉ định và các tệp video được thêm vào, bạn phải:
- Bởi vì chương trình có trình chỉnh sửa tích hợp, bạn có thể chỉnh sửa video (ví dụ: cắt bỏ quảng cáo, nếu bạn thực hiện ghi âm từ bộ chỉnh TV - công cụ kéo; hoặc phủ thêm phụ đề, v.v.);
- nhấp vào nút chuyển đổi (xem ảnh chụp màn hình bên dưới).

Tùy chỉnh và chuyển đổi (có thể nhấp)
6) Chương trình sẽ bắt đầu xử lý video (chuyển đổi sang định dạng mong muốn). Theo quy định, thời gian chuyển đổi là khá lâu (nó phụ thuộc vào sức mạnh của máy tính của bạn, số lượng và chất lượng của video được thêm vào). Tại thời điểm này, tốt hơn hết là không tải PC với các tác vụ không liên quan và chỉ cần đợi hoạt động hoàn tất.

Quá trình chuyển đổi
7) Sau khi các tệp được chuyển đổi, ConvertXtoDVD sẽ nhắc bạn chọn một ổ đĩa và ghi video vào đĩa. Nói chung, không có gì phải bình luận thêm - bạn có thể đưa đĩa đã ghi vào bất kỳ đầu DVD nào một cách an toàn và thưởng thức video!

Chọn ổ đĩa để ghi đĩa
*
Freemake Video Converter
Trang web: //www.freemake.com/ru/free_video_converter/

Trình chuyển đổi video miễn phí và rất phổ biến. Hỗ trợ một loạt các định dạng video khác nhau: MP4, AVI, MKV, WMV, MP3, DVD, 3GP, SWF, FLV, HD, MOV, RM, QT, Divx, Xvid, TS, Fraps, v.v. Chương trình hỗ trợ chất lượng cao đầy đủ Video HD 1080p, HD 720p (từ bất kỳ camera HD nào).
Tôi cũng muốn lưu ý riêng về khả năng hoạt động nhanh của nó - theo ý kiến khiêm tốn của tôi, nó chuyển đổi video nhanh hơn nhiều chương trình tương tự khác.
Dấu trừ : Phiên bản miễn phí chèn bảo vệ màn hình nhỏ vào cuối và đầu video (khi tạo đĩa DVD). Theo tôi, nó không đáng sợ như vậy  .
.
Và như vậy, chi tiết về cách tạo DVD trong Freemake Video Converter ...
1) Sau khi khởi động chương trình - nhấp vào nút "Video" và thêm tất cả các tệp video mà bạn muốn ghi vào đĩa. Hãy nhớ rằng bạn càng thêm nhiều tệp, chất lượng sẽ càng kém! Lời khuyên của tôi: khi nói đến phim, không nên thêm nhiều hơn 3-4 miếng (độ dài tiêu chuẩn là khoảng 1 giờ 30 phút).

Thêm video vào dự án
2) Sau khi tất cả các video được thêm vào, bạn cần nhấp vào " Chuyển đổi sang định dạng DVD ". Các nút chuyển đổi nằm ở cuối cửa sổ (xem ảnh chụp màn hình bên dưới).

Chuyển đổi video đã thêm sang định dạng DVD
3) Bước tiếp theo là thiết lập các thông số chuyển đổi. Ở đây bạn nên chú ý đến (màn hình bên dưới minh họa mọi thứ được viết bên dưới):
- Chọn nơi chuyển đổi video - Tôi khuyên bạn chỉ nên lưu video vào tệp ISO trên ổ cứng PC của bạn (ISO là ảnh đĩa có thể dễ dàng và nhanh chóng ghi ra đĩa CD / DVD thông thường, thông tin thêm về điều đó bên dưới trong bài viết);
- Chất lượng tốt : nếu chương trình viết cho bạn theo cách đó, thì mọi thứ đều ổn. Nếu có cụm từ cho rằng chất lượng kém, nghĩa là bạn đã thêm quá nhiều phim (tệp video), và số lượng của chúng cần được giảm bớt;
- DVD tiêu chuẩn (4,7 GB) - ở đây chỉ cho biết đĩa mà bạn sẽ ghi phim của mình;
- PAL 720x576 25 FPS - Không cần phải thay đổi bất cứ điều gì ở đây, ở Nga, định dạng PAL được phổ biến rộng rãi;
- AC, 320 Kbbs, 5.1 - định dạng âm thanh (codec). Bạn không thể thay đổi;
- Bảo vệ màn hình - trừ chương trình miễn phí, chúng tôi chỉ chấp nhận
 .
.

Tùy chọn chuyển đổi
4) Quá trình chuyển đổi có thể mất khá nhiều thời gian. Lúc này, tốt hơn hết bạn nên rời xa máy tính và làm những việc khác (cách tiếp cận của tôi  ).
).

Quá trình sáng tạo
Khi quá trình chuyển đổi hoàn tất, bạn sẽ có một tập tin ISO ở định dạng DVD. Bây giờ bạn cần ghi nó vào đĩa, một vài lời về điều đó bên dưới ...
Cách ghi ảnh ISO vào đĩa DVD
Có các tiện ích đặc biệt cho việc này: Alcohol 120%, Daemon Tools, Nero, Ultra ISO và các tiện ích khác. Các phiên bản Windows mới nhất có thể ghi ảnh ISO mà không cần bất kỳ chương trình bổ sung nào (tuy nhiên, quá trình này được xây dựng một cách gian dối và thường bị lỗi). Do đó, tôi khuyên bạn nên sử dụng Ultra ISO.
ISO cực cao
Trang web: //www.ezbsystems.com/ultraiso/index.html

Một trong những chương trình tiện lợi và đa chức năng nhất để làm việc với ảnh ISO. Bất kỳ ảnh ISO nào cũng có thể được mở, chỉnh sửa và ghi vào ổ đĩa flash USB, đĩa CD / DVD, ổ cứng ngoài, v.v. Nếu bạn phải xử lý ảnh ISO, tôi khuyên bạn nên sử dụng chương trình này là một trong những chương trình tốt nhất!
Quá trình ghi lại chính nó ...
1) Sau khi khởi chạy Ultra ISO - mở menu mở tập tin và chỉ định hình ảnh bạn muốn ghi vào đĩa (tức là mở hình ảnh ISO mà chúng tôi đã tạo trong chương trình Ultra ISO).

Mở tệp ISO
2) Tiếp theo, mở menu công cụ / ghi hình ảnh CD (hoặc nhấn nút F7). Xem ảnh chụp màn hình bên dưới.

Ghi hình ảnh CD
3) Ở đây bạn cần chỉ định ổ đĩa trong đó đĩa CD / DVD được đưa vào để ghi, chỉ định tốc độ ghi (bạn có thể để nó ở mức tối đa mặc định) và nhấp vào " Viết ra ".

Ghi hình ảnh
Thực ra chỉ có vậy thôi. Sau khi ghi hình ảnh, đĩa có thể được sử dụng để xem trong bất kỳ đầu đĩa DVD nào.
Đây không phải là những chương trình thông minh cho phép bạn ghi đĩa video một cách nhanh chóng và dễ dàng.
Chúc các bạn xem vui vẻ!
👋
Bài viết sửa đổi: 05/12/19
Lần xuất bản đầu tiên: 8.12.16
 .
.