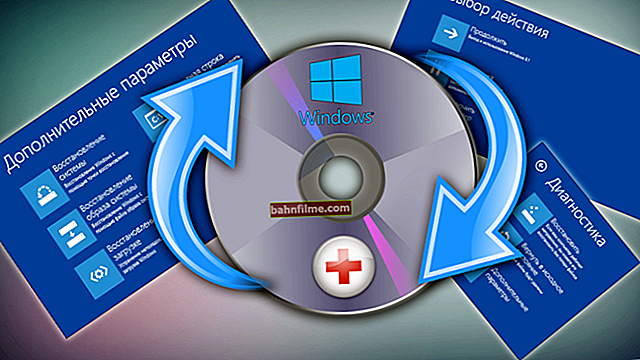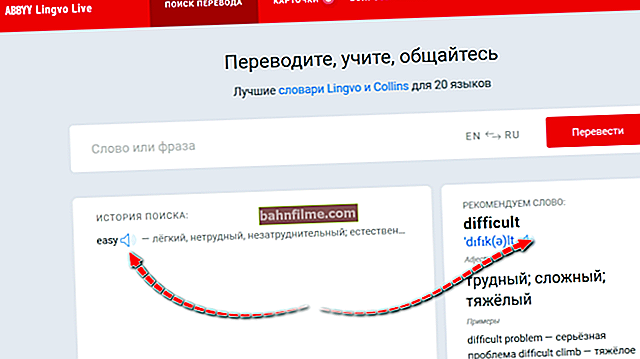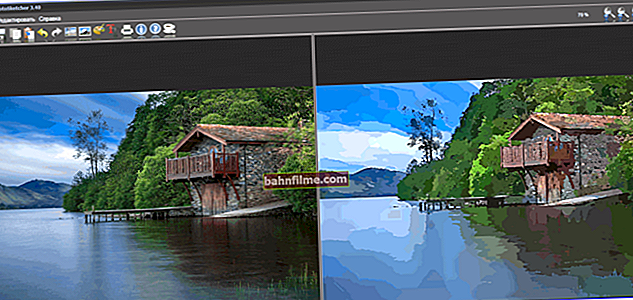Câu hỏi của người dùng
Xin chào.
Trợ giúp với một vấn đề ... Nói chung, tôi đã mua tai nghe, kết nối chúng với máy tính xách tay - chúng không hoạt động. Tôi nghĩ rằng có điều gì đó không ổn với tai nghe và kết nối chúng với điện thoại (để thử nghiệm) - có âm thanh (bây giờ tôi nghĩ rằng máy tính xách tay đã bị hỏng).
Nhưng tôi quyết định lấy tai nghe khác từ em gái và kết nối chúng với máy tính xách tay của tôi - chúng hoạt động. Buồn cười ...
Mọi thứ hoạt động riêng lẻ, nhưng không hoạt động cùng nhau. Điều gì có thể là lý do?
Ngày tốt!
Kết luận hợp lý là trao đổi tai nghe với em gái của bạn (nếu, tất nhiên, 😉). Được rồi, chuyện cười sang một bên ...
Rất có thể, trong trường hợp của bạn, có một số loại không tương thích giữa máy tính xách tay và tai nghe (ít nhất là điều này rất có thể xảy ra).
Và rất có thể, vấn đề ở đây là hiện nay nhiều máy tính xách tay đang được bán với tai nghe kết nối (nó hơi khác với cổ điển giắc cắm âm thanh). Và nếu bạn mua tai nghe cổ điển thông thường và kết nối chúng với giắc cắm này, có thể không có âm thanh (hoặc có thể chỉ có trong một tai nghe) ...
Nhưng về mọi thứ theo thứ tự bên dưới một chút ...
*
👉 Ghi chú!
Nhân tiện, nếu bạn có âm thanh, nhưng nó rất yên tĩnh, thì đây là một vấn đề hơi khác. Trong trường hợp này, tôi khuyên bạn nên tự làm quen với tài liệu này.
*
Tại sao không có âm thanh trong (các) tai nghe
"Sơ cứu
Và vì vậy, điều đầu tiên tôi khuyên bạn là hãy kiểm tra kỹ giắc cắm âm thanh và giắc cắm của tai nghe. Có bất kỳ mảnh vụn nào trên chúng không: bụi, mảnh vụn, v.v.
Cũng nên chú ý đến tình trạng của dây cáp gần phích cắm: ở chỗ này nó thường bị cong và không sử dụng được (bên trong có thể bị đứt các gân đồng).

Cắm tai nghe là OK
Tiếp theo, đảm bảo rằng phích cắm đã được cắm hoàn toàn vào ổ cắm - tất cả các cách! (trong ví dụ của tôi bên dưới - phích cắm chỉ được cắm "nửa chừng", và do đó không có âm thanh ở một trong các tai nghe).

Phích cắm phải được cắm hết cỡ vào đầu nối.
Nhân tiện, nếu bạn không có âm thanh ở cả hai tai nghe (hoặc một trong hai tai nghe định kỳ: nó hoạt động, sau đó nó không hoạt động), hãy kiểm tra kỹ dây cáp: nếu có bất kỳ "vết gấp / rách" tinh tế nào trên đó (nó trông như thế nào trong thực tế - xem ảnh bên dưới 👇).
Nếu bạn có kinh nghiệm trong lĩnh vực hàn, thì những chỗ "như vậy" có thể tự sửa chữa dễ dàng. 👌

Cáp tai nghe bị đứt
*
Kết nối khó khăn trong máy tính xách tay / PC mới
Tiếp theo, bạn cần chú ý điều gì (như đã đề cập ở trên) - tại thời điểm đó khiến nhiều người dùng nhầm lẫn tai nghe kết nối với cổ điển ... Khá đơn giản để phân biệt chúng:
- có một tai nghe với biểu tượng micrô trên giắc cắm tai nghe, và nó là một;
- Có hai đầu nối âm thanh cổ điển: tai nghe được vẽ đối diện một đầu, micrô đối diện với đầu kia (xem ảnh bên dưới 👇).

Cổng âm thanh trên máy tính xách tay (tai nghe và cổ điển)
Ngoài ra hãy chú ý đến đầu cắm của tai nghe: từ tai nghe sẽ có một đầu cắm có 4 tiếp điểm (thông thường, theo quy định, có 2 đầu cắm và mỗi đầu có 3 tiếp điểm). Sự khác biệt được thể hiện trong bức ảnh dưới đây.

Phích cắm từ các tai nghe khác nhau
👉 Quan trọng!
Nếu bạn có giắc cắm tai nghe và tai nghe cổ điển (hoặc ngược lại), thì bạn cần sử dụng bộ điều hợp đặc biệt ! 👇
👉 Giúp đỡ!
Bạn có thể mua các bộ điều hợp như vậy ở các cửa hàng trực tuyến của Trung Quốc (ví dụ: đây là ví dụ).
*
Không có bộ điều hợp - sự hiện diện của âm thanh trong cả hai tai nghe không được đảm bảo (mặc dù nhiều người dùng đã kết nối tai nghe thông thường với giắc cắm tai nghe, vẫn có âm thanh. Nhưng điều này không phải lúc nào cũng xảy ra!).

Một ví dụ về bộ điều hợp như vậy
👉 Giúp đỡ!
Một đầu vào tai nghe và micrô trong máy tính xách tay - cách kết nối chúng
*
Hệ thống đã phát hiện thiết bị âm thanh một cách chính xác chưa?
Điều này phù hợp hơn cho máy tính / máy tính xách tay.
Cũng là một điểm rất quan trọng, do đó thường không có âm thanh (không chỉ trong tai nghe, mà còn trong loa và các thiết bị khác).
Thực tế là nếu hệ thống "nghĩ" rằng, chẳng hạn như loa (nhưng thực sự là tai nghe) đã được kết nối với nó, thì có thể sẽ không có âm thanh ...
Làm thế nào để kiểm tra?
lựa chọn 1
Đặt cược tốt nhất của bạn là kiểm tra và định cấu hình trình điều khiển âm thanh của bạn. Theo quy tắc, một liên kết đến bảng điều khiển của nó có thể được tìm thấy trong khay, bên cạnh đồng hồ (xem ví dụ bên dưới 👇).
👉 Giúp đỡ!
Không có biểu tượng nào từ Trình quản lý âm thanh! Làm thế nào để vào bảng điều khiển Realtek, nếu không tôi không thể định cấu hình âm thanh theo bất kỳ cách nào.

Âm thanh thông minh (thiết lập trình điều khiển âm thanh)
Sau đó, thông thường, bạn cần mở cài đặt đầu nối và cho biết rằng tai nghe đã được kết nối với hệ thống. Nhân tiện, thông thường nhất, khi bạn kết nối thiết bị âm thanh với hệ thống, một cửa sổ tự động bật lên yêu cầu bạn cho biết những gì đã được kết nối.

Định cấu hình trình kết nối
Nhân tiện, hãy kiểm tra mức âm lượng trong cài đặt trình điều khiển: trong một số trường hợp, ngay cả khi cài đặt âm lượng của Windows được đặt ở mức tối đa, nhưng trình điều khiển ở mức tối thiểu, vẫn không có âm thanh!
Lựa chọn 2
Nhấp vào biểu tượng "loa" (ở góc bên phải của màn hình) bằng nút chuột phải và trong menu bật lên, hãy chọn tab "Thiết bị phát lại" ... Xem ví dụ bên dưới. 👇
👉 Thêm vào!
Nhân tiện, nếu bạn không có biểu tượng âm thanh trên khay hệ thống, hãy xem bài viết này.

Mở tab cài đặt phát lại
Tiếp theo, kiểm tra tuần tự âm thanh của từng thiết bị sẽ có trong danh sách của bạn. Windows thường "cấp" âm thanh cho thiết bị sai (đây là nguyên nhân dẫn đến việc thiếu âm thanh ...).

Thiết bị phát lại mặc định
*
Cài đặt không chính xác trong chính Windows, lỗi của dịch vụ chịu trách nhiệm về âm thanh
Nhân tiện, nếu bạn đã cài đặt Windows 10 hiện đại - nếu bạn gặp sự cố với âm thanh, hãy thử chạy công cụ "Khắc phục sự cố âm thanh" (để khởi chạy nó - nhấp chuột phải vào biểu tượng loa trong khay).
Công cụ này có thể tự động kiểm tra các cài đặt, dịch vụ, v.v. những khoảnh khắc mà có thể không có âm thanh.

Khắc phục sự cố âm thanh
Đối với cài đặt "phức tạp" trong Windows: xin lưu ý rằng bạn có thể điều chỉnh âm lượng âm thanh không chỉ trong khay trong Windows mà còn trong bộ trộn cho từng chương trình riêng biệt (và cũng có thể thêm điều chỉnh ở đây trong trình điều khiển âm thanh của bạn)!
Ví dụ: có thể âm lượng sẽ giảm 100% đối với trình phát âm thanh của bạn ...

Ngoài điều khiển âm thanh thông thường trong khay, còn có một bộ trộn âm lượng
Đó là lý do tại sao tôi khuyên bạn nên kiểm tra vị trí của thanh trượt trong bộ trộn (ví dụ trên ảnh chụp màn hình 👇).

Trong bộ trộn âm lượng, bạn có thể điều chỉnh âm thanh cho từng chương trình riêng biệt
Về dịch vụ chịu trách nhiệm về âm thanh, hãy kiểm tra hoạt động Âm thanh Windows ... Trạng thái của cô ấy nên ở chế độ "Đã biểu diễn" , loại khởi chạy "Tự động" .
Lưu ý: để mở các dịch vụ, nhấn tổ hợp phím Win + R và nhập lệnh services.msc.

Dịch vụ - xem trạng thái của Windows Audio (có thể nhấp)
*
Thiếu trình điều khiển âm thanh
Một lý do rất phổ biến cho việc không có âm thanh. Đặc biệt là nó thường xảy ra sau khi cài đặt lại Windows (và ngay cả khi Windows 10 đã tự cài đặt và cài đặt trình điều khiển trong quá trình cài đặt thì còn lâu mới có một thực tế là nó sẽ hoạt động tốt).
Dù sao, trong trường hợp có vấn đề với âm thanh, tôi khuyên bạn nên cài đặt lại trình điều khiển âm thanh "theo cách thủ công": trước tiên hãy tìm ra mẫu chính xác của card âm thanh của bạn, sau đó tải xuống trình điều khiển từ trang web chính thức và cài đặt nó. Làm thế nào để làm điều này được mô tả trong một trong những bài viết trước đây của tôi, tôi cung cấp một liên kết đến nó bên dưới. 👇
👉 Trợ giúp!
Cách cài đặt trình điều khiển âm thanh. Tìm kiếm trình điều khiển âm thanh (ví dụ: Realtek)

Phần cứng và âm thanh - Bảng điều khiển âm thanh B&O Play
*
Tắt tiếng trong cài đặt BIOS
Nói chung, theo mặc định, BIOS được bật trong BIOS (và nếu bạn đã thay đổi cài đặt BIOS và tắt âm thanh trong đó, theo quy luật, bản thân bạn biết về điều này).
Tuy nhiên, các trường hợp khác nhau (một số chỉ vô tình thay đổi một cái gì đó và không thể nhớ, một số khác cố gắng cài đặt Windows và vô tình "vẫy tay" quá nhiều, v.v.).
Thông thường, trong BIOS, bạn cần mở phần "Nâng cao" và chú ý đến tab "Âm thanh HD tích hợp" (mặc dù tất nhiên, phụ thuộc rất nhiều vào phiên bản BIOS).
Cách đơn giản nhất là chỉ cần đặt lại cài đặt trong tối ưu ... Làm thế nào để làm điều này - xem.bài báo, liên kết đến được đưa ra bên dưới.
👉 Trợ giúp!
Cách đặt lại cài đặt BIOS về mức tối ưu - xem hướng dẫn

Âm thanh HD tích hợp
*
Sự cố kỹ thuật của tai nghe / card âm thanh
Và điều cuối cùng tôi muốn lưu ý ...
Tai nghe có thể bị hỏng (mặc dù chúng có thể trông ổn).
Thông thường, ví dụ, các đường gân đồng bên trong dây bị cong và rách, đặc biệt là gần phích cắm. Vì vậy, nó rất được khuyến khích kiểm tra tai nghe trên hai hoặc ba thiết bị (không gây nhầm lẫn tai nghe và cổ điển kết nối âm thanh, xem phần đầu của bài viết 👆).

Kiểm tra tai nghe trên các thiết bị khác!
Đối với card âm thanh, card hiện đại không thường xuyên "cháy". Đúng như vậy, nếu bạn gặp vấn đề với tăng điện, không có tiếp đất, không sử dụng thiết bị bảo vệ tăng áp, thì một loại "xung lực" nào đó trong quá trình nhảy cũng có thể "đốt cháy" "âm thanh" của bạn.
Nói chung, bây giờ bạn không nên "lo lắng" về điều này đặc biệt (nếu bạn không phải là người sành sỏi về âm thanh và chưa sử dụng card âm thanh chất lượng cao).
Ví dụ, trong bất kỳ cửa hàng trực tuyến nào của Trung Quốc, bạn có thể mua một card âm thanh với giá chỉ vài xu. Một "em bé" như vậy (như trong ảnh bên dưới 👇) có khả năng cung cấp âm thanh chất lượng khá cao.
Nhân tiện, bạn cũng có thể kết nối hầu hết mọi tai nghe hoặc loa với nó (nó có giắc cắm mini-Jack 3.5 tiêu chuẩn).
👉 Thêm vào!
Các cửa hàng trực tuyến tốt nhất của Trung Quốc với giá rẻ nhất - lựa chọn của tôi

Card âm thanh bên ngoài / làm ví dụ
*
Các giải pháp khác được hoan nghênh! (cảm ơn bạn trước)
Chúc bạn âm thanh vui vẻ và chúc may mắn!
👣
Lần xuất bản đầu tiên: 01.06.2018
Đính chính: 1.10.