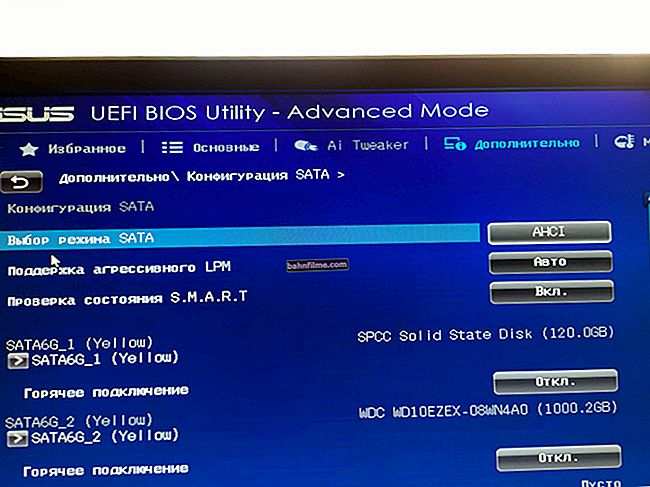Xin chào.
Không nói, nhưng ổ SSD ngày càng phổ biến - dù sao thì tốc độ đọc / ghi đĩa thực sự tăng lên gấp mấy lần là điều có thể nhìn thấy bằng mắt thường!
Tất nhiên, cùng với điều này, có khá nhiều câu hỏi được đặt ra: một trong số đó là chuyển phân vùng hệ thống của ổ Windows từ ổ cứng HDD cũ sang ổ SSD mới. Hơn nữa, mong muốn làm mọi thứ mà không cần chi tiêu không cần thiết cho phần mềm, tức là miễn phí (và hầu hết phần mềm để chuyển và sao chép phân vùng đĩa đều tốn tiền), mà không mất thông tin và cài đặt lại hệ thống.
Trên thực tế, trong bài viết này tôi sẽ cố gắng mô tả cách điều này có thể được thực hiện (với tất cả các mong muốn trước đó).
Lưu ý: mặc dù chúng tôi sẽ chuyển tất cả dữ liệu mà không bị mất mát, chúng tôi thực sự khuyên bạn nên sao lưu các tài liệu quan trọng (đề phòng). Hơn nữa, nếu bạn đang thực hiện một thao tác như vậy lần đầu tiên ...
*
👉 Nhân tiện!

Bạn có thể thấy hữu ích trong bài viết về cách kết nối hai đĩa với máy tính xách tay cùng một lúc, chẳng hạn như ổ cứng HDD và ổ SSD.
*
Cài đặt ổ SSD trong máy tính xách tay. Chuyển Windows từ HDD sang SSD
❶
Bước 1: Chuẩn bị những gì chúng ta cần
1) Trực tiếp ổ SSD.
Trong bài này, mình sẽ hướng dẫn cài đặt ổ SSD 120GB của Transcend, cách đóng gói đĩa như hình bên dưới (không phải quảng cáo).
👉 Giúp đỡ!
Những điểm quan trọng khi chọn ổ cứng SSD / HDD cho máy tính xách tay

Đóng gói bằng SSD
2) Tuốc nơ vít.
Tùy thuộc vào thiết kế máy tính xách tay của bạn (trong hầu hết các trường hợp, một tuốc nơ vít Phillips nhỏ là đủ). Cần phải tháo nắp bảo vệ của máy tính xách tay và lắp ổ SSD.

tua vít Phillips
3) Cáp đặc biệt (hộp / hộp) USB ---> SATA (để kết nối đĩa SSD với cổng USB của máy tính). Tôi rất khuyên bạn nên mua, bạn có thể tìm thấy nó ở bất kỳ cửa hàng máy tính nào (nó không đắt).
👉 Nhân tiện!
Các loại cáp và bộ điều hợp tương tự có thể được đặt hàng trên AliExpress với giá rất rẻ (và thậm chí được hoàn tiền).
Bạn có thể làm mà không có nó, nhưng nếu bạn đang xử lý một máy tính xách tay, sẽ có một số khó khăn và tốt hơn là nên tránh chúng (ví dụ: bạn sẽ cần một ổ đĩa flash dung lượng lớn hoặc một ổ cứng ngoài, trên đó bạn sẽ trước tiên cần "ném" một bản sao lưu (hình ảnh) của đĩa hệ thống, sau đó từ đó, khi ổ SSD được lắp vào máy tính xách tay, hãy triển khai hình ảnh này vào SSD. Tùy chọn này khó hiểu hơn và mất nhiều thời gian hơn, vì vậy tôi sẽ không xem xét nó trong bài viết này).

Cáp chuyển đổi USB 2.0 sang SATA
4) Phần mềm chuyên dụng.
Tôi giới thiệu MiniTool Partition Wizard (thực sự là một chương trình kỳ diệu và miễn phí)!
1. Trình hướng dẫn phân vùng MiniTool
Trang web: //www.partitionwizard.com/free-partition-manager.html

Một chương trình đơn giản và thuận tiện để làm việc với nhiều loại ổ đĩa khác nhau: ổ đĩa cứng, ổ đĩa flash, ổ đĩa thể rắn, v.v. Cho phép bạn thực hiện toàn bộ các thao tác cần thiết nhất: định dạng, chia tách, di chuyển phân vùng, thay đổi kích thước phân vùng, v.v. . Làm thế nào để chuyển Windows từ HDD sang SSD - Tôi sẽ chỉ cho bạn trong đó!
2. phần mềm chuyên dụng từ nhà sản xuất Phạm vi SSD (dành cho những người có ổ Transcend) Trang mạng://ru.transcend-info.com/Support/Software-10/ Nhân tiện, hầu hết các nhà sản xuất SSD đều có các tiện ích chuyên biệt của riêng họ giúp bạn chuyển Windows nhanh chóng và miễn phí. Vì vậy, đừng lười truy cập trang web và tải xuống phần mềm như vậy (mặc dù cá nhân tôi, tôi luôn thích sử dụng phần mềm của bên thứ ba, phần mềm đã được thử nghiệm nhiều lần, do đó, tôi khuyên bạn nên sử dụng phần mềm đầu tiên. chương trình tôi đề xuất). 3. Nếu trả ... Nếu bạn đồng ý trả một ít cho phần mềm, thì lựa chọn chương trình đơn giản là tuyệt vời: Acronis Disk Director, Migrate OS to SSD, AOMEI Partition Assistant, v.v. (Cá nhân tôi nghĩ rằng phần mềm trả phí nên được mua khi không có phần mềm tương tự miễn phí ...). 5) Thời gian rảnh (khoảng một giờ), để không bị ai giật hay can thiệp (và không bấm phím trên laptop 👌).Và nói chung, tôi là người ủng hộ việc thực hiện các thủ tục như vậy khi tôi biết rằng tôi không cần máy tính gấp trong một hoặc hai ngày tới (nếu không thì một số người bắt đầu chuyển khoản trước khi đậu bằng tốt nghiệp). ❷ Bước 2: Sao chép phân vùng hệ thống của ổ cứng sang ổ SSD 1) Kết nối ổ đĩa Trước tiên, bạn cần kết nối ổ SSD của chúng tôi với cổng USB (nhân tiện, đừng cố nhìn vào đĩa trong trình thám hiểm - rất có thể bạn sẽ không nhìn thấy nó, vì nó chưa được định dạng). Nhân tiện, nếu bạn có đèn LED trên hộp (bộ chuyển đổi) - hãy chú ý xem nó có bật hay không (lý tưởng là ☺ nên bật). Ổ cứng SSD được kết nối với máy tính xách tay bằng cách sử dụng đặc biệt. cáp 2) Bắt đầu di chuyển hệ điều hành // có hiển thị đĩa không Chúng tôi khởi chạy chương trình MiniTool Partition Wizard và xem liệu đĩa của chúng tôi có hiển thị không (chương trình thường thấy tất cả các đĩa được kết nối với máy tính xách tay / PC). Trong ảnh chụp màn hình bên dưới, SSD được kết nối được đánh dấu bằng màu vàng (2). Quan trọng: trước khi làm thủ tục, hãy đóng tất cả các chương trình khác (torrent, trình chỉnh sửa, v.v.). Nếu đĩa hiển thị, hãy nhấp vào nút "Di chuyển hệ điều hành sang SSD" (xem mũi tên 1 trên ảnh chụp màn hình bên dưới). Nếu ổ đĩa không hiển thị, hãy xem bài viết này: //ocomp.info/pc-ne-vidit-vneshniy-hdd.html Chương trình đã xem SSD - chúng tôi bắt đầu di chuyển Trình hướng dẫn phân vùng MiniTool 3) Thiết lập truyền // thiết lập các tham số trong MiniTool Partition Wizard Câu hỏi đầu tiên mà chương trình hỏi: làm thế nào để chuyển hệ điều hành Windows - chỉ phân vùng hệ thống với hệ điều hành hoặc tất cả các phân vùng, tức là toàn bộ đĩa. Tôi giả định rằng ổ SSD của bạn có dung lượng nhỏ hơn ổ cứng của bạn - vì vậy sẽ hợp lý khi chỉ chuyển hệ thống ngay bây giờ và bạn có thể chuyển tất cả các tài liệu khác sau đó, theo cách thủ công. Tôi khuyên bạn nên chọn tùy chọn thứ hai (B) - tức là chỉ chuyển một phân vùng với hệ thống Windows (nếu có, hãy chọn như trong ảnh chụp màn hình bên dưới). Chỉ sao chép đĩa hệ thống với Windows (chứ không phải toàn bộ ổ đĩa) // MiniTool Partition Wizard Ở bước tiếp theo, chương trình yêu cầu chỉ ra ổ SSD nơi bạn sẽ chuyển hệ thống. Ở đây, nói chung, không có bình luận - chỉ cần chọn ổ đĩa và nhấn Kế tiếp (tức là xa hơn). Chọn đĩa nơi hệ thống sẽ được sao chép // Thuật sĩ phân vùng MiniTool Trong bước tiếp theo, hãy chọn tùy chọn "1. Điều chỉnh các phân vùng vào toàn bộ đĩa" và nhấp vào tiếp theo (tức là lấp đầy toàn bộ đĩa bằng một phân vùng, đây sẽ là tùy chọn Windows / Best của chúng tôi). Chúng tôi lấp đầy toàn bộ SSD: chúng tôi tạo một phân vùng với hệ thống của mình Hơn nữa, MiniTool Partition Wizard sẽ cảnh báo chúng ta rằng sẽ cần phải thay đổi cài đặt BIOS sau đó - chỉ cần đồng ý (nhìn về phía trước, tôi sẽ nói rằng trong hầu hết các trường hợp, nếu bạn ngắt kết nối HDD và kết nối SSD, bạn không cần phải cấu hình một cái gì đó trong BIOS). Một cảnh báo cuối cùng - chỉ cần đồng ý 4) Sao chép (sao chép) phân vùng hệ thống của đĩa Sau khi thiết lập tất cả các thông số, để MiniTool Partition Wizard bắt đầu hoạt động, bạn vẫn phải nhấp vào nút "Áp dụng". Nhấp vào nút Áp dụng (thực hiện thay đổi) Sau đó chương trình sẽ khuyến nghị đóng lần cuối các chương trình còn lại để tránh các lỗi và xung đột không đáng có. Bắt đầu làm việc Mọi điều! Quá trình đã bắt đầu. Sau một lúc, MiniTool Partition Wizard sẽ yêu cầu bạn khởi động lại máy tính - chọn tùy chọn A - Khởi động lại ngay bây giờ (sau khi khởi động lại PC, hệ điều hành Windows không khởi động mà là MiniTool Partition Wizard và tiếp tục thực hiện các thao tác đã chỉ định). Yêu cầu khởi động lại máy tính Sau khi khởi động lại, bạn sẽ thấy một "cửa sổ đen": số liệu thống kê sao chép sẽ được hiển thị ở cuối cửa sổ. Tôi mất khoảng 20 phút để tạo một phân vùng đĩa có kích thước khoảng 50 GB. Khi dữ liệu được sao chép, chương trình sẽ tự động khởi động lại thiết bị. Chương trình tiếp tục sao chép các tập tin từ HDD sang SSD ❸ Bước 3: Cài đặt SSD vào máy tính xách tay (PC) của bạn Bây giờ toàn bộ phân vùng hệ thống của ổ cứng đã nằm trong ổ SSD và đã đến lúc cài đặt nó vào máy tính xách tay ... Nhân tiện, thao tác này đòi hỏi sự cẩn thận và bình tĩnh - nếu bạn vô tình làm đổ thứ gì đó, hãy ấn mạnh, chạm vào nó bằng tay của bạn, máy tính xách tay có thể không bật. Trong hầu hết các trường hợp, không có gì phức tạp và bất kỳ ai cầm tuốc nơ vít đều có thể xử lý được - Tôi sẽ xem xét tất cả các bước theo thứ tự (có ảnh). Có lẽ, một trường hợp ngoại lệ có thể xảy ra - khi thiếu vỏ bảo vệ và để tiếp cận bên trong máy tính xách tay, bạn sẽ cần phải tháo rời toàn bộ vỏ. Trong trường hợp này, trước tiên hãy đánh giá sức mạnh của bạn ... 1) Ngắt kết nối máy tính xách tay khỏi nguồn điện, chuột, tai nghe, v.v. Điều đầu tiên cần làm là tắt máy tính xách tay và ngắt kết nối tất cả các cáp khỏi nó: chuột, nguồn, tai nghe, v.v. Sau khi lật ngược và ngắt kết nối pin (thông thường, nó được gắn chặt bằng hai chốt mà bạn chỉ cần trượt.Hình ảnh của một máy tính xách tay điển hình được trình bày dưới đây). Chốt để tháo pin 2) Tháo nắp bảo vệ Sau khi tắt nguồn hoàn toàn, đi đến nắp bảo vệ. Nói chung, có hàng tá kiểu dáng máy tính xách tay, và bạn khó có thể đoán được cái nào ... Thông thường, luôn có một nắp bảo vệ, bên dưới có ổ cứng và RAM (để truy cập nhanh vào chúng). Trong một số trường hợp, nắp bảo vệ cũng cho phép truy cập vào bộ làm mát và bộ tản nhiệt (như trong ví dụ của tôi bên dưới). Thông thường, một nắp như vậy được gắn chặt bằng một số ốc vít: trong ví dụ của tôi trong ảnh bên dưới, có hai trong số chúng. Chúng tôi tháo chúng ra và tháo nắp. Tháo nắp bảo vệ 3) Tháo ổ cứng Ổ cứng thường được gắn với một bộ mang, lần lượt được gắn vào phần thân của thiết bị. Trước tiên, bạn cần tháo các vít đang giữ nắp trượt vào vỏ - và tháo ổ đĩa khỏi cổng SATA (chỉ cần trượt ổ đĩa sang một bên. Trong ví dụ dưới đây, ổ đĩa di chuyển sang bên trái). Cách tháo ổ cứng trong máy tính xách tay Tiếp theo, tháo các vít đang gắn ổ đĩa vào xe trượt. Tiếp theo, đặt nắp trượt vào vỏ ổ SSD và vặn chúng theo cách tương tự bằng các vít. Tháo xe trượt tuyết khỏi ổ cứng và đặt chúng vào ổ SSD Sau đó đặt đĩa vào "túi" trước đó và cố định bằng các vít. Về cơ bản, tất cả mọi thứ về mọi thứ sẽ mất 5-10 phút (ngay cả khi bạn không có nhiều kinh nghiệm). Đã lắp SSD, đặt nắp bảo vệ, pin và bật máy tính xách tay 4) Lắp đặt nắp bảo vệ, pin Sau đó, bạn chỉ cần đặt nắp bảo vệ, pin, kết nối nguồn, vv - nói chung, tất cả các bước theo thứ tự ngược lại để lắp ráp thiết bị. 5) Bật máy tính xách tay Sau khi bật thiết bị, điều đầu tiên bạn nhận thấy là tốc độ khởi động của HĐH Windows. Nếu trước khi máy tính xách tay của bạn bật trong 1-2 phút, nó sẽ trở thành trong 15-20 giây. (các con số tất nhiên là gần đúng, nhưng sự khác biệt có thể nhìn thấy bằng mắt thường)! Dưới đây trong ảnh chụp màn hình, tôi đưa ra một ví dụ về ổ SSD được chuyển Windows 10. Toàn bộ hoạt động mất khoảng 35-40 phút (trong đó ~ 25 phút - để sao chép 50 GB từ HDD sang SSD). Đã cài đặt SSD // Máy tính này Nhân tiện, kết quả kiểm tra tốc độ của đĩa chỉ khẳng định ổ SSD trung bình nhanh hơn gấp 5 lần (tốc độ ghi và đọc dữ liệu từ đĩa đã tăng lên!). 👉 Giúp đỡ! Hướng dẫn kiểm tra tốc độ của đĩa. ĐÃ (màn hình bên dưới) Kết quả kiểm tra với HDD (đứng trước) // CrystalDiskMark Đã trở thành Kết quả kiểm tra SSD // CrystalDiskMark 6) Chuyển tài liệu Nếu bạn cần thêm một số tài liệu / tệp từ ổ cứng cũ (mà chúng tôi đã lấy ra khỏi máy tính xách tay) - bạn chỉ cần kết nối nó như một ổ SSD bằng cáp (hộp) mà bạn đã sử dụng ở bước trước (đó là lý do tại sao tôi khuyên bạn nên mua cáp như vậy - nhờ nó, bạn có thể kết nối bất kỳ ổ cứng nào khác với máy tính xách tay của bạn). Nói chung, xa hơn nữa là công việc thường ngày, bạn có thể xử lý mà không cần hướng dẫn của tôi ... * PS Giới thiệu về tối ưu hóa hệ thống cho ổ SSD Nếu bạn có HĐH Windows 8/10 hiện đại, thì không cần tối ưu hóa bổ sung (về nguyên tắc). Nếu bạn muốn tăng tốc hệ thống phần nào, bạn có thể thử sử dụng 👉 đặc biệt. tiện ích để tối ưu hóa tự động. * Vậy là xong, chúc bạn chuyển khoản vui vẻ! 👋 Lần xuất bản đầu tiên: 08.12.2017 Sửa: 02/10/2020