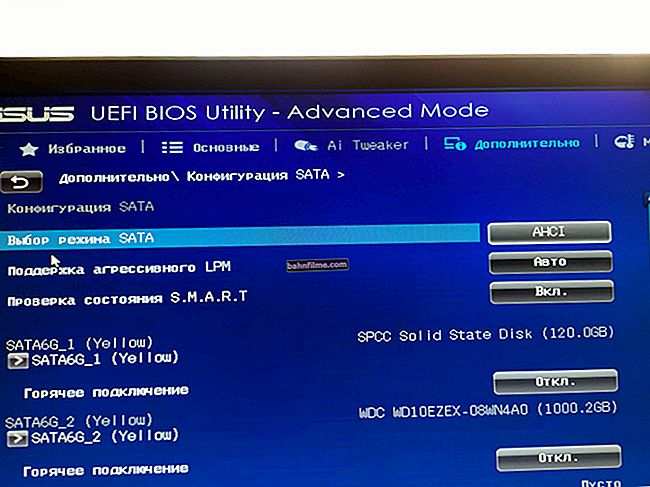Ngày tốt!
Ngày tốt!
Khá thường xuyên tôi quan sát thấy có bao nhiêu người đang gõ và vô tình quên tắt Caps Lock, và họ có tất cả các ký tự viết hoa. Kết quả là, sau đó họ sẽ xóa chúng và bắt đầu in lại ...
Được rồi, nếu văn bản nhỏ (bạn mất vài phút - không đáng sợ 👌), nhưng nếu bạn gõ nhầm một văn bản dài với các chữ cái sai? ..
Trong bài viết này, tôi muốn giới thiệu cách bạn có thể nhanh chóng thay đổi cách viết hoa của các chữ cái (tất cả thành chữ hoa hoặc ngược lại) trong một vài cú nhấp chuột (hoặc 1-2 lần nhấn phím trên bàn phím). Tôi nghĩ rằng một thứ tưởng chừng như vặt vãnh như vậy sẽ có ích hơn một hoặc hai lần trong công việc hàng ngày với thông tin văn bản ...
*
👉 Giúp đỡ!

Nhân tiện, khá thường xuyên tôi cũng được hỏi làm thế nào bạn có thể chèn các dấu hiệu và biểu tượng khác nhau (ngôi nhà, bàn tay, dấu hiệu bản quyền, v.v.) vào văn bản không có trên bàn phím. Tôi giới thiệu bài viết này ->
*
Thay đổi chữ hoa thành chữ thường / và ngược lại
❶
Trong MS Word
Có lẽ là tùy chọn phổ biến nhất (vì nhiều người làm việc với văn bản trong Word). Và vì vậy, để làm ví dụ, tôi lấy đầu bài viết này và gõ nó bằng chữ hoa (tất cả các chữ cái đều là chữ hoa). Để không phải nhập lại bất kỳ thứ gì, tôi chỉ làm như sau:
- đánh dấu văn bản (trong đó bạn cần thay đổi các chữ cái);
- đã mở tab "Trang chủ" và chọn biểu tượng "Aa"
 : nó cho phép bạn đặt tất cả văn bản đã chọn thành chữ hoa hoặc chữ thường (cũng có các tùy chọn: như trong câu, bắt đầu bằng chữ hoa, v.v.).
: nó cho phép bạn đặt tất cả văn bản đã chọn thành chữ hoa hoặc chữ thường (cũng có các tùy chọn: như trong câu, bắt đầu bằng chữ hoa, v.v.). - Tôi đã chọn tùy chọn "Như trong câu" - và tất cả các chữ cái của tôi trở nên bình thường, như trong văn bản thông thường, tôi thậm chí không cần phải sửa bất cứ điều gì!

Tài liệu Word - thay đổi mọi thứ thành chữ thường

Đã thay đổi trường hợp của các chữ cái, như trong câu
👉 Quan trọng!
Nếu bạn đang ở trong phần "Chính" không thể tìm thấy công cụ này "Aa" (Tôi có Word 2016, có lẽ trong Word 2007 trở lên - điều này thì không) - sau đó chọn văn bản mong muốn và nhấn tổ hợp các nút Shift + F3.
Nhiều người phàn nàn rằng sự kết hợp này không hoạt động trên máy tính xách tay. Thực tế là trên một số máy tính xách tay, nút F3 theo mặc định giảm / tăng âm lượng hoặc độ sáng của màn hình, và với mục đích trực tiếp, bạn phải nhấn thêm một nút Fn.
Do đó, trên máy tính xách tay - hãy thử nhấn Fn + Shift + F3.
*
Nhân tiện, nếu bạn không có Word trên PC, bạn có thể sử dụng các tính năng tương tự của nó. Ví dụ: 👉 LibreOffice Writer miễn phí cho phép bạn nhanh chóng thay đổi cách viết hoa bằng cách sử dụng cùng một phím tắt Shift + F3. 👇

Shift + F3 - LibreOffice (thay thế cho MS Word)
*
❷
Trong một bảng văn bản
Trên một số PC / máy tính xách tay, Word không thể được cài đặt vì nhiều lý do. Và bản thân gói MS Office nặng hơn 3 GB, mất nhiều thời gian để tải với Internet chậm, trong khi một chương trình notepad nhỏ có thể đối phó với một tác vụ như vậy ...
Đó là về Notepad ++.
Notepad ++
Trang web chính thức: //notepad-plus-plus.org/

Notepad văn bản phong phú miễn phí và rất có tính năng. Hoạt động trên tất cả các phiên bản Windows, hỗ trợ tiếng Nga. Cho phép bạn mở hơn 100 định dạng văn bản khác nhau!
Ngoài ra, nó làm nổi bật cú pháp của hầu hết các ngôn ngữ lập trình. Ví dụ: bạn có thể dễ dàng chỉnh sửa mã PHP, chỉnh sửa thẻ HTML, v.v.
Nhân tiện, trong kho của sổ tay này cũng có một loạt các tùy chọn hữu ích khác nhau: làm việc với các bảng mã (để chuyển đổi "kryakozabr" và các ký tự Trung Quốc thành văn bản bình thường, làm việc với các chữ cái, tìm và thay thế các ký tự nhất định trong văn bản, Vân vân.).
*
Và do đó, tôi bỏ qua cài đặt và khởi chạy chương trình (chúng là tiêu chuẩn và không gây khó khăn).
Tiếp theo, bạn cần mở tệp văn bản của mình (hoặc chỉ sao chép văn bản mong muốn) vào Notepad ++. Sau đó chọn dòng bạn muốn (hoặc thậm chí toàn bộ văn bản).

Notepad ++ đã đánh dấu văn bản mong muốn
Tiếp theo, mở menu "chỉnh sửa", tab "Chuyển đổi trường hợp" : Chọn trường hợp bạn muốn, chẳng hạn như chữ thường. Xin lưu ý rằng chương trình cung cấp các phím nóng:
- Ctrl + U - tất cả văn bản đã chọn sẽ được chuyển thành chữ thường;
- Alt + U - tất cả văn bản đã chọn sẽ được viết bằng chữ in hoa;
- Ctrl + Shift + U - tất cả các chữ cái sẽ là chữ hoa, v.v.

Chuyển đổi trường hợp Notepad ++
Trong ví dụ của tôi, tôi đã chuyển đổi văn bản đã chọn thành chữ thường. Ảnh chụp màn hình minh họa bên dưới. Nhanh chóng, dễ dàng, thuận tiện!

Chữ cái Notepad ++ đã thay đổi
*
❸
Cách bảo vệ bạn khỏi việc vô tình gõ nhầm các ký tự
Sau đây tôi xin chia sẻ một tiện ích nhỏ - Punto Switcher. Nói chung, mục đích chính của nó là tự động thay đổi bố cục bàn phím (từ tiếng Nga sang tiếng Anh và từ tiếng Anh sang tiếng Nga) tùy thuộc vào văn bản bạn đang gõ.
NHƯNG! Chương trình cũng giám sát trường hợp, và nếu bạn vô tình gõ chữ in hoa, nó sẽ dễ dàng sửa lại. Ngoài ra, trên máy bay, có một điều chỉnh về những lỗi "dễ dàng" và thường gặp nhất (ở đâu đó một chữ cái bị thiếu, hoặc 2 chữ cái in hoa trong một từ, v.v.). Nói chung, tôi rất khuyên bạn nên dùng nó!
Punto Switcher
Trang web chính thức: //yandex.ru/soft/punto/
Khá là một tiện ích mạnh mẽ để tự động thay đổi bố cục (nó tự xác định bố cục, tùy thuộc vào văn bản bạn nhập).
Ngoài ra, nếu bạn đã nhập văn bản sai bố cục, bạn có thể nhanh chóng thay đổi các chữ cái tiếng Anh Nar tiếng Nga bằng một lần nhấp vào nút ...
*
Một ví dụ đơn giản. Giả sử bạn đã nhập và nhập, và bạn thấy rằng bạn đã nhập sai hoàn toàn (trong bố cục sai) ...
Sau khi cài đặt tiện ích Punto Switcher, chỉ cần chọn văn bản và nhấn các nút Shift + Pause - văn bản sẽ ngay lập tức trở thành tiếng Nga (xem ảnh chụp màn hình mẫu bên dưới).

Punto Switcher - nhập sai bố cục

Punto Switcher - sau khi chọn văn bản và nhấn Shift + Pause - văn bản trở nên bình thường
Nói chung, bạn nhanh chóng làm quen với tiện ích này, và sau đó bạn không biết làm thế nào để gõ văn bản mà không có sự trợ giúp của nó 😉. Nó giúp ích rất nhiều trong việc làm việc với các văn bản (tiết kiệm thời gian là điều hiển nhiên).
*
Đó là tất cả những gì tôi muốn nói về chủ đề này ...
Để bổ sung - một merci riêng biệt!
Chúc may mắn!
👋
Lần xuất bản đầu tiên: 08.01.2018
Sửa: 07/08/2020
 : nó cho phép bạn đặt tất cả văn bản đã chọn thành chữ hoa hoặc chữ thường (cũng có các tùy chọn: như trong câu, bắt đầu bằng chữ hoa, v.v.).
: nó cho phép bạn đặt tất cả văn bản đã chọn thành chữ hoa hoặc chữ thường (cũng có các tùy chọn: như trong câu, bắt đầu bằng chữ hoa, v.v.).