 Ngày tốt!
Ngày tốt!
Microphone trong game mạng là một thứ cực kỳ cần thiết: không phải lúc nào bạn cũng có thời gian để viết ra văn bản những gì bạn có thể nói một cách nhanh chóng 👌 ...
Và có tương đối nhiều câu hỏi về micrô liên quan đến các hit như "tank" hoặc "contra" (đặc biệt là sau khi chuyển sang HĐH Windows 10 mới với cài đặt quyền riêng tư của nó ...).
Trên thực tế, trong bài đăng này, tôi đã thu thập những lý do phổ biến nhất khiến micrô có thể không hoạt động trong trò chơi. Lưu ý là phổ biến và không chỉ phù hợp với các trò chơi có âm thanh ở trên (tôi nghĩ rằng sau khi xem qua các điểm được liệt kê dưới đây, bạn có thể khôi phục tương đối nhanh chóng giao tiếp bằng giọng nói).
Vì thế...
*
Điều cần kiểm tra nếu micrô không hoạt động
Cài đặt âm lượng micrô trong trò chơi và chương trình
Đây có lẽ là điều cơ bản nhất để bắt đầu. Trong hơn một nửa số trường hợp, sự cố micrô liên quan đến cài đặt của một ứng dụng cụ thể (Steam, CS: GO, v.v.). Tôi sẽ cung cấp một số ảnh chụp màn hình với giải thích bên dưới ...
hơi nước
Trên Steam, bạn cần mở phần cài đặt ứng dụng, phần "bỏ phiếu" ... Sau đó nhấn nút "Thay đổi thiết bị" và chỉ định micrô của bạn (lưu ý: thực tế là theo mặc định, thay vì micrô của bạn, bất kỳ thứ gì có thể được chỉ định ... Ví dụ: một thiết bị ảo không truyền bất cứ thứ gì ở bất kỳ đâu).
Sau đó bấm vào nút "Kiểm tra micrô" và phản hồi với âm lượng của nó. Nó cũng được khuyến khích để hỏi những điều đặc biệt. bằng cách nhấn phím này, micrô sẽ bật ...

Steam - thiết lập giao tiếp bằng giọng nói
Thế giới của xe tăng
Trong xe tăng, mọi thứ tương tự như Steam: trong cài đặt trò chơi, trong tab "Âm thanh", bạn cần bật giao tiếp bằng giọng nói (mũi tên 2 trong ảnh chụp màn hình bên dưới), đặt âm lượng giọng nói, chỉ định phím để bật micrô và điều chỉnh độ nhạy của nó.
Lưu ý: ảnh chụp màn hình bên dưới cho thấy một ví dụ về cài đặt âm thanh (micrô tiêu chuẩn, trên tai nghe ...).

Cài đặt World of Tanks
CS GO
Trong trò chơi CS: GO, trước tiên bạn cần mở phần "Bàn phím và chuột" và đặt phím để sử dụng micrô.

Phím & Chuột - Giao tiếp - Sử dụng Micrô (CS: GO)
Ngoài ra, trong phần "Âm thanh", cho biết rằng micrô nên được kích hoạt bằng cách nhấn một phím và đặt âm lượng ở mức 90-100% (sau khi kiểm tra, có thể giảm mức âm lượng xuống).

Âm thanh - kích hoạt micrô - bằng phím (CS: GO)
Sau khi lưu cài đặt, hãy kiểm tra chức năng. Theo quy định, nếu micrô đang hoạt động và nó hoạt động trong các ứng dụng khác, thì cũng không có vấn đề gì trong CS: GO ...
Cài đặt độ nhạy và quyền riêng tư của Windows
Trên Windows 10, micrô có thể bị giới hạn bởi cài đặt quyền riêng tư (ví dụ: Hệ điều hành có thể chặn bất kỳ ứng dụng nào cố gắng sử dụng micrô).
Nói chung, nếu bạn có Windows 10, hãy mở cài đặt hệ điều hành và kiểm tra kỹ điểm này ...

Bắt đầu - thông số
Xin lưu ý trong phần "Bảo mật" ứng dụng phải được phép truy cập vào micrô.

Cho phép các ứng dụng truy cập micrô
Hơn nữa, ngay bên dưới, hãy kiểm tra xem độ phân giải cũng dành cho các ứng dụng cổ điển (bao gồm các trò chơi đã cài đặt).

Cho phép các ứng dụng trên máy tính để bàn truy cập micrô
Chà, một điều nữa (điều này không còn chỉ áp dụng cho Windows 10): hãy kiểm tra xem micrô đã được bật trong cài đặt âm thanh chưa (bạn có thể mở tab này trong phần 👉 control panel: "Phần cứng và Âm thanh" ).
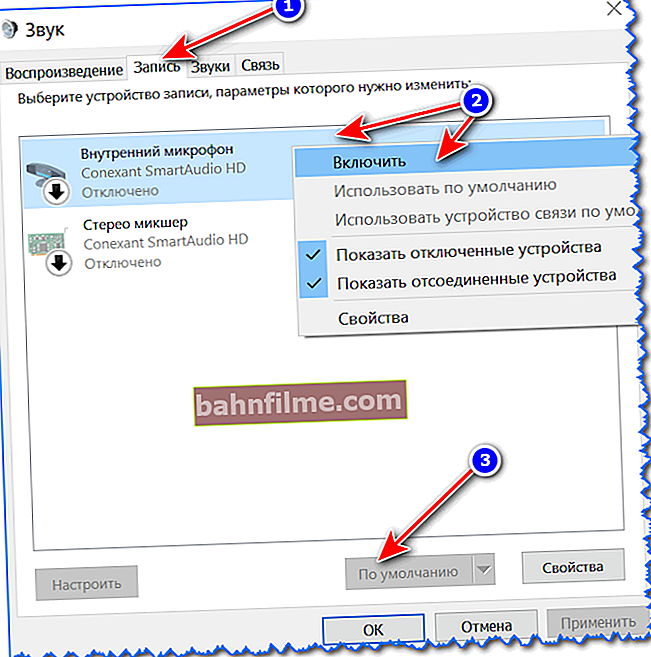
Bật micrô / Ghi âm / Windows 10
Nhân tiện, nếu micrô hoạt động, bạn sẽ ngay lập tức nhận thấy điều này bởi sọc màu xanh lá cây (sẽ nhảy lên và xuống), cho thấy sự hiện diện của tiếng ồn bên cạnh micrô ...

Kiểm tra micrô
Nhân tiện, sau khi mở thuộc tính micrô - hãy kiểm tra mức độ nhạy (sao cho nó không ở "0") và, nếu cần, hãy xoay các thanh trượt sang phải 100%!

Tăng micrô
Trình điều khiển khả dụng
Nếu micrô không hoạt động trong bất kỳ ứng dụng nào, hãy kiểm tra sự hiện diện của trình điều khiển (đột nhiên Windows không thể tự động nhận nó).
Để kiểm tra - chúng tôi sẽ cần mở trình quản lý thiết bị, tab "Đầu vào âm thanh và đầu ra âm thanh" ... Nếu trình điều khiển đã được cài đặt, bạn sẽ thấy thiết bị của mình trong tab này (và không được có hình tam giác màu vàng với dấu chấm than đối diện với nó).

Trình quản lý thiết bị - Cập nhật trình điều khiển
Khi không có trình điều khiển cho thiết bị - trong tab "Các thiết bị khác" (nó cũng nằm trong trình quản lý thiết bị) bạn sẽ thấy dòng "Thiết bị chưa biết" ... Xem ví dụ bên dưới.

Một thiết bị sẽ trông như thế nào trong trình quản lý tác vụ không có trình điều khiển (làm ví dụ)
👉 Giúp đỡ!
Cách cập nhật trình điều khiển tự động - //ocomp.info/update-drivers.html#Driver_Booster
Ngoài ra, thường nếu trình điều khiển được cài đặt, có một đặc biệt trong khay (bên cạnh đồng hồ). một biểu tượng cho phép bạn mở cài đặt của nó (nhân tiện, tôi khuyên bạn nên làm điều này!).

Biểu tượng âm thanh từ trình điều khiển âm thanh
👉 Giúp đỡ!
Không có huy hiệu từ Realtek HD Manager! Cách vào bảng điều khiển Realtek, nếu không tôi không thể định cấu hình âm thanh theo bất kỳ cách nào - //ocomp.info/dispetcher-realtek-hd.html
Nếu không có biểu tượng khay, có thể có một liên kết đến bảng điều khiển của trình điều khiển trong Bảng điều khiển Windows trong "Phần cứng và Âm thanh" (xem ví dụ bên dưới).

Phần cứng và Âm thanh
Trong bảng điều khiển trình điều khiển âm thanh, hãy kiểm tra xem micrô đã được bật và âm lượng không ở mức 0. Tất nhiên, nói chung, nhiều thông số trong bảng điều khiển phụ thuộc vào phần cứng và trình điều khiển (bạn không thể đưa ra ảnh chụp màn hình phổ quát ở đây ...).

Âm thanh thông minh - cài đặt trình điều khiển
Hiệu suất của micrô, phích cắm, cổng
Nếu tất cả những điều trên không giúp được gì trong bất kỳ cách nào để "buộc" micrô truyền giọng nói, tôi khuyên bạn nên chú ý đến những điểm được liệt kê dưới đây.
1. Kiểm tra hiệu suất của micrô trên PC khác
Để bắt đầu, bạn nên kết nối micrô với một máy tính khác (máy tính xách tay) và kiểm tra hoạt động của nó. Thường thì dây điện gần phích cắm bị uốn cong mạnh và các gân đồng bên trong bị đứt (mất tiếp điểm và micrô không hoạt động).
2. Chú ý đến loại đầu cắm micrô và đầu nối thẻ âm thanh
Ngày nay, giắc cắm tai nghe thường được thiết kế để kết nối micrô với tai nghe. Chúng trông rất giống nhau và không phải ai cũng nhận ra sự khác biệt (tất nhiên, nếu bạn có một micrô cổ điển, thì bạn cần kết nối nó với một đầu nối như vậy thông qua một bộ chuyển đổi đặc biệt).

Cổ điển (bên trái) và (các) giắc cắm tai nghe

Đầu cắm tai nghe (trái) và cổ điển (phải)
👉 Trợ giúp!
Một đầu vào cho tai nghe và micrô trong máy tính xách tay - cách kết nối chúng - //ocomp.info/odin-vhod-dlya-mikrofona-i-naushnikov.html
3. Micrô có được kết nối với bảng điều khiển phía trước không?
Trên PC, nhiều người kết nối micrô với mặt trước của thiết bị hệ thống. Tuy nhiên, nó thường không được kết nối với bo mạch chủ, hoặc trình điều khiển chính xác không được cài đặt trên nó và một số thiết bị (được kết hợp với nó) không ổn định.

Cổng USB phía trước và giắc cắm âm thanh thường không được cắm ...
Lời khuyên ở đây rất đơn giản: hãy thử kết nối micrô với các đầu nối ở mặt sau của thiết bị hệ thống.
4. Trình gỡ rối Windows
Chà, điều cuối cùng tôi khuyên bạn nên thử sử dụng trình khắc phục sự cố (trình hướng dẫn này được tích hợp sẵn trong Windows 10).
Để chạy nó bạn cần mở các tùy chọn Windows (phím tắt Win + i), sau đó mở phần "Cập nhật và Bảo mật / Khắc phục sự cố" và chọn mục "chức năng giọng nói" ... Windows sẽ tự động kiểm tra tất cả các cài đặt, dịch vụ và các "điểm" khác có thể ảnh hưởng đến hiệu suất của micrô. Trong một số trường hợp, nó giúp ...

Cập nhật và Bảo mật - Khắc phục sự cố
*
Các bổ sung về chủ đề luôn được hoan nghênh ...
Chúc may mắn!
👋









