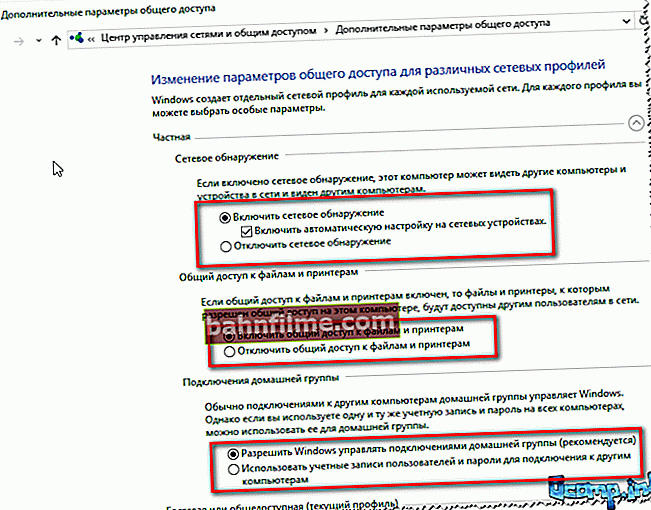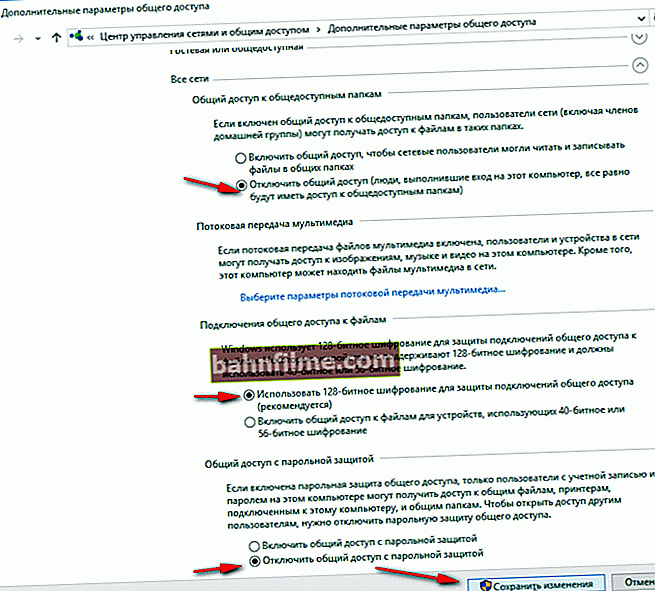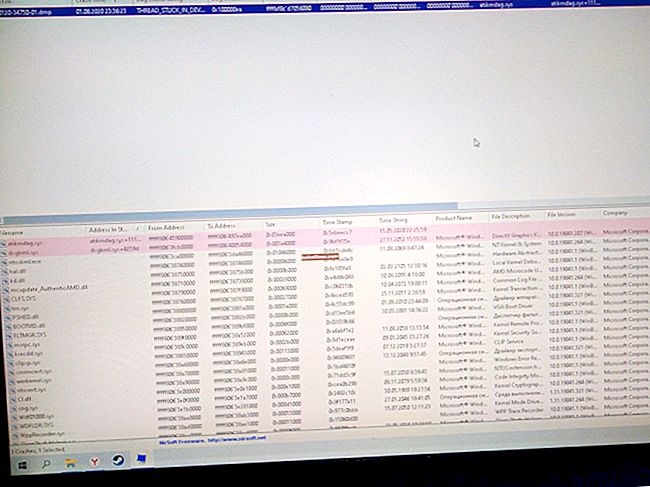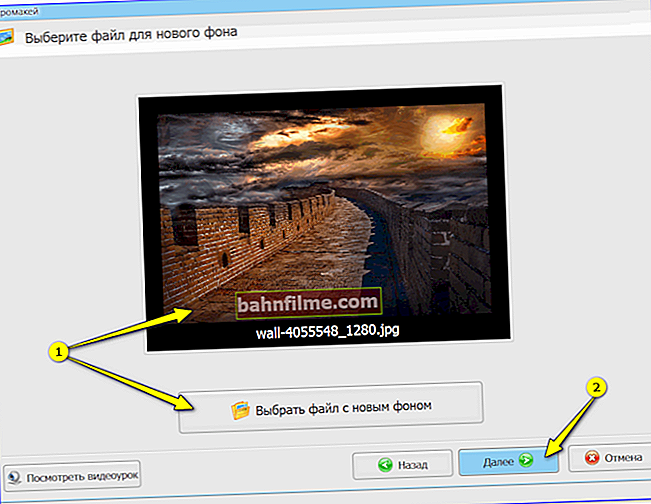Ngày tốt!
Ngày tốt!
Ơ, nếu như những năm 90 của thế kỷ trước máy tính là thứ xa xỉ thì bây giờ nhiều người không có mà chỉ có vài chiếc máy tính / laptop ở nhà ...
Nếu bạn kết nối máy tính với mạng cục bộ (trong đó thậm chí chỉ có 2 thiết bị), bạn có thể nhận được những lợi thế không thể phủ nhận:
- khả năng mở các tệp nằm trên một PC khác, làm việc với chúng, v.v. Bây giờ bạn không cần phải chạy qua chạy lại với ổ đĩa flash hoặc đĩa;
- khả năng tạo một máy in mạng (máy quét, ổ CD / DVD, v.v.) và sử dụng nó từ tất cả các PC trong mạng nội bộ;
- khả năng chơi các trò chơi mạng (đây là cơ hội riêng biệt và thú vị nhất có thể nói đến từ lâu).
Trong bài viết này, tôi muốn xem xét vấn đề xây dựng một mạng cục bộ gia đình (và thiết lập nó), điều này sẽ hữu ích cho tất cả người dùng mới làm quen.
Tôi sẽ đi theo con đường phân tích từng bước, bắt đầu với câu hỏi kết nối PC này với PC khác, sau đó tôi sẽ xem xét việc thiết lập Windows và trên thực tế, chia sẻ (khả dụng với mạng cục bộ) các thư mục, máy in, v.v.
Vì thế...
*
Các tùy chọn để xây dựng một mạng cục bộ gia đình
Khi tạo một mạng nội bộ gia đình, thường có hai tùy chọn được sử dụng:
- kết nối hai máy tính (PC với máy tính xách tay, PC với PC, v.v.) bằng cáp (thường được gọi là cặp xoắn);
- có được đặc biệt. "hộp" được gọi là bộ định tuyến Wi-Fi (😎). PC được kết nối với bộ định tuyến bằng cáp mạng và máy tính xách tay, điện thoại, máy tính bảng và các thiết bị khác có thể truy cập Internet qua Wi-Fi (tùy chọn phổ biến nhất hiện nay).
*
Tùy chọn số 1: kết nối 2 PC sử dụng cặp xoắn
thuận : đơn giản và rẻ (bạn cần 2 thứ: card mạng và cáp mạng); đảm bảo tốc độ đủ cao mà không phải bộ định tuyến nào cũng có khả năng phân phối ít sóng radio hơn trong phòng.
Số phút : dây phụ tạo ra sự lộn xộn, cản trở; sau khi cài đặt lại HĐH Windows - cần phải cấu hình lại mạng; để truy cập Internet trên PC thứ hai (2), PC đầu tiên (1) phải được bật.
Những gì là cần thiết : để mỗi PC có một card mạng, cáp mạng. Nếu bạn định kết nối nhiều hơn 2 PC với mạng cục bộ (hoặc để một PC được kết nối với Internet và đồng thời ở trong mạng cục bộ), một trong các PC phải có 2-3 mạng trở lên thẻ.
Nhìn chung, nếu cả hai PC đều có card mạng và bạn có cáp mạng (còn gọi là cáp Ethernet), thì việc kết nối chúng bằng cách sử dụng không có gì khó khăn. Tôi không nghĩ rằng có nhiều điều để xem xét ở đây.
Lưu ý: Xin lưu ý rằng thông thường đèn LED màu xanh lá cây (vàng) trên các card mạng bắt đầu sáng khi bạn kết nối cáp với nó.

Hai máy tính xách tay được kết nối bằng cáp
Một điểm quan trọng khác!
Cáp mạng được bán khác nhau: và không chỉ về màu sắc và chiều dài 👌. Thực tế là có những loại cáp để kết nối máy tính với máy tính và có những loại được sử dụng để kết nối PC với bộ định tuyến.
Đối với nhiệm vụ của chúng tôi bạn cần một cáp mạng liên kết chéo (hoặc cáp cắt chéo - ở đây ai gọi là gì).
Trong cáp chéo, các cặp màu vàng và xanh lục được hoán đổi ở các đầu nối cuối; theo tiêu chuẩn (để kết nối PC với bộ định tuyến) - màu sắc của các số liên lạc giống nhau.

Cáp mạng / cặp xoắn
Nói chung, nếu hai PC được bật, chúng đang hoạt động, bạn kết nối chúng bằng cáp (đèn LED trên card mạng nhấp nháy), biểu tượng mạng bên cạnh đồng hồ ngừng hiển thị dấu thập đỏ - điều đó có nghĩa là PC đã tìm thấy mạng. và đang chờ cấu hình của nó. Đây là những gì chúng ta sẽ làm trong phần thứ hai của bài viết này.
*
Tùy chọn số 2: kết nối 2-3 PC trở lên bằng bộ định tuyến
thuận : hầu hết các thiết bị: điện thoại, máy tính bảng, máy tính xách tay, v.v. sẽ truy cập được vào mạng Wi-Fi; ít dây "dưới chân" hơn, sau khi cài đặt lại Windows - Internet sẽ hoạt động.
Số phút : mua một bộ định tuyến (xét cho cùng, một số kiểu máy không rẻ); cấu hình thiết bị "phức tạp"; sóng vô tuyến của bộ định tuyến có thể ảnh hưởng đến sức khỏe, ping cao hơn và đóng băng (nếu bộ định tuyến không thể đối phó với tải).
Những gì là cần thiết : bộ định tuyến (thường đi kèm với cáp mạng để kết nối một PC với nó).
Có kết nối bộ định tuyến, như một quy luật, cũng không có vấn đề gì lớn: cáp đến từ nhà cung cấp Internet được kết nối với thiết bị đặc biệt. đầu nối bộ định tuyến (nó thường được gọi là "Internet") và các PC cục bộ được kết nối với các đầu nối khác ("cổng LAN").
👉 Giúp đỡ!
Cách tự kết nối và định cấu hình bộ định tuyến Wi-Fi mới - hướng dẫn kèm hình ảnh
Những, cái đó. bộ định tuyến trở thành trung gian (sơ đồ gần đúng được hiển thị trong ảnh chụp màn hình bên dưới. Nhân tiện, trong sơ đồ này, có thể không có modem ở bên phải, tất cả phụ thuộc vào kết nối Internet của bạn).

Sơ đồ kết nối Internet thông qua bộ định tuyến
Nhân tiện, hãy chú ý đến đèn LED trên vỏ của bộ định tuyến: khi bạn kết nối cáp Internet từ nhà cung cấp, từ PC cục bộ, chúng sẽ sáng và nhấp nháy.
Nhìn chung, thiết lập bộ định tuyến Wi-Fi là một chủ đề lớn riêng biệt, bên cạnh đó, đối với mỗi bộ định tuyến, hướng dẫn sẽ hơi khác nhau. Do đó, khó có thể đưa ra các khuyến nghị chung trong một bài báo ...
☝ Nhân tiện, khi kết nối qua bộ định tuyến, mạng cục bộ thường được cấu hình tự động (tức là tất cả các máy tính được kết nối qua cáp mạng phải nằm trong mạng cục bộ, một vài thao tác nhỏ sẽ vẫn còn (về chúng bên dưới)).
Nhiệm vụ chính sau đó là thiết lập kết nối Wi-Fi và truy cập Internet. Nhưng kể từ khi bài viết này nói về mạng cục bộ, tôi không tập trung vào điều này ...
*
Thiết lập mạng cục bộ (Windows 7, 8, 10)
Trong phần phụ này của bài viết, tôi sẽ đưa ra các hướng dẫn chung, bất kể mạng cục bộ của bạn được tổ chức như thế nào: kết nối qua cáp mạng hay sử dụng bộ định tuyến. Nơi cài đặt sẽ liên quan đến một tùy chọn cụ thể - sẽ có ghi chú.
Lưu ý: tất cả các cài đặt đều có liên quan đến Windows 7, 8, 8.1, 10.
*
Máy tính và tên nhóm làm việc
Có liên quan để kết nối qua bộ định tuyến và trực tiếp ...
Câu chuyện ngụ ngôn: mỗi người có tên riêng, họ, tên đỡ đầu, ngày sinh, thành phố, v.v. - không có hai người hoàn toàn giống nhau. Trong mạng cũng vậy - không nên có các máy tính trùng tên ...
Điều đầu tiên cần làm khi thiết lập mạng cục bộ là kiểm tra và cấu hình tên nhóm làm việc và tên máy tính... Hơn nữa, bạn cần phải làm điều này trên mọi máy tính trên mạng cục bộ!
Để tìm tên máy tính của bạn, hãy mở 👉 Bảng Điều khiển Windows tại:
Bảng điều khiển \ Hệ thống và Bảo mật \ Hệ thống
Tiếp theo, hãy đảm bảo những điều sau:
- Tên máy tính và tên nô lệ. nhóm phải bằng tiếng Latinh;
- mỗi PC / máy tính xách tay trong mạng cục bộ phải có tên riêng (ví dụ: PC1, PC2, PC3);
- mọi PC / máy tính xách tay đều phải có cùng một nhóm làm việc (ví dụ: WORKGROUP).
Để thay đổi tên và nhóm làm việc - nhấn nút "Thay đổi thông số" .

Tên máy tính, nhóm làm việc
Sau đó nhấn nút "Thay đổi" , nhập tên máy tính và nhóm làm việc mới. Lưu cài đặt và khởi động lại máy tính của bạn (xem màn hình bên dưới với các mẹo).

Thay đổi nhóm làm việc và tên PC
Nói chung, khi bạn mang tất cả các tên phù hợp với yêu cầu trên, bạn có thể tiến hành giai đoạn cấu hình tiếp theo.
*
Bật Chia sẻ Máy in và Thư mục
Có liên quan để kết nối qua bộ định tuyến và trực tiếp ...
Sự đổi mới này xuất hiện trong Windows 7, được cho là cung cấp nhiều bảo mật hơn cho hệ điều hành (hoàn toàn theo ý kiến của tôi, nó chỉ tạo ra nhu cầu cấu hình bổ sung của mạng cục bộ).
Điểm mấu chốt là theo mặc định, Windows chặn và không cho phép truy cập vào các thư mục đang mở và chia sẻ, máy in, v.v., cho đến khi chính sách bảo mật được "nới lỏng".
Để xóa khối này và cho phép chia sẻ, bạn cần:
- Đầu tiên hãy mở Bảng điều khiển Windows: Bảng điều khiển \ Mạng và Internet \ Mạng và Trung tâm chia sẻ ... Tiếp theo, trong menu bên trái, mở liên kết "Thay đổi cài đặt chia sẻ nâng cao".

Thay đổi thêm. chia sẻ lựa chọn
- Sau đó, lần lượt chuyển đến ba tab: riêng tư, khách và tất cả các mạng. Trong mỗi người trong số họ, bạn cần phải thiết lập các thông số nhất định. Hãy đi qua từng ...
- Trong tab riêng tư , bạn cần đặt các thanh trượt trước các mục: bật tính năng khám phá mạng, bật tính năng chia sẻ tệp và máy in, cho phép Windows quản lý các kết nối nhóm nhà (như trong ảnh chụp màn hình bên dưới).
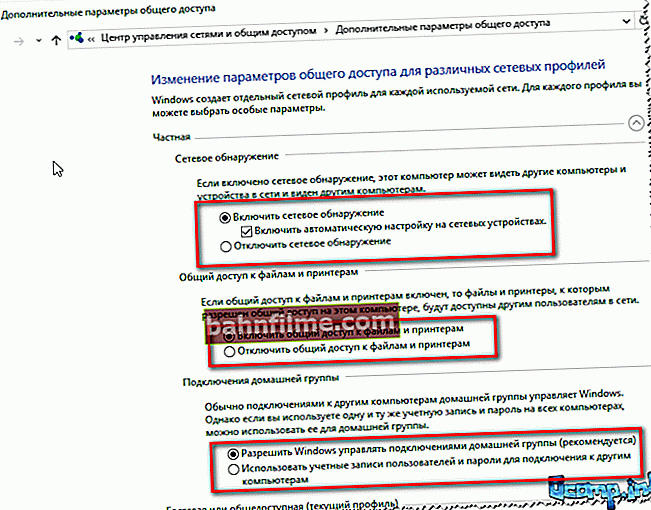
Mạng riêng tư
- Tiếp theo, mở tab khách mời , trong đó bạn cần: bật tính năng khám phá mạng, bật tính năng chia sẻ tệp và máy in (ví dụ trong ảnh chụp màn hình bên dưới 👇).

Mạng khách
- Tiếp theo, mở tab tất cả các mạng , ở đó bạn cần: tắt chia sẻ, sử dụng mã hóa 128-bit, tắt chia sẻ được bảo vệ bằng mật khẩu. Tiếp theo, lưu cài đặt của bạn và khởi động lại PC của bạn.
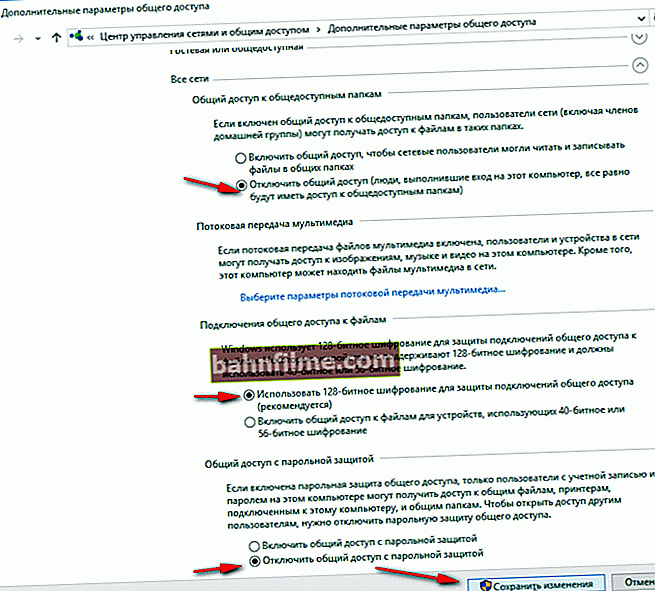
Tất cả các mạng
*
Thiết lập địa chỉ IP, DNS, mặt nạ, cổng
1) Đối với mạng được tổ chức bằng bộ định tuyến
Nói chung, đối với các PC được kết nối với mạng cục bộ bằng bộ định tuyến, thường không cần cấu hình gì cả (mọi thứ hoạt động theo mặc định). Nếu có gì đó sai, đề phòng, tôi khuyên bạn nên đi và kiểm tra các thuộc tính kết nối.
Để làm điều này, trước tiên bạn cần mở "kết nối mạng" ... Điều này được thực hiện đơn giản:
- lần đầu tiên mở cửa sổ "Chạy" - sự kết hợp của các nút Thắng + R ;
- sau đó nhập lệnh ncpa.cpl và hãy nhấn Đi vào (hoạt động trên tất cả các phiên bản Windows 7, 8, 10).

ncpa.cpl - Xem tất cả các kết nối mạng
Mở tiếp theo thuộc tính kết nối khu vực địa phương ... (để làm điều này, chỉ cần nhấp vào kết nối bằng nút chuột phải - chọn kết nối cần thiết trong menu bật lên, xem màn hình bên dưới).

Thuộc tính kết nối cục bộ
Mở tiếp theo Thuộc tính IP phiên bản 4 (TCP / IPv4) và kiểm tra xem nó có đáng để lấy địa chỉ IP và DNS tự động hay không. Nếu không phải như vậy, hãy đặt nó thành tự động, lưu cài đặt.

Thiết lập IP, DNS, cổng vào
*
2) Để kết nối PC với PC qua cáp mạng
PC 1
Với PC 1, ý tôi là máy tính có hai card mạng: một trong số chúng được kết nối với cáp Internet của nhà cung cấp và thứ hai là cáp mạng cục bộ đến PC 2.
Lưu ý: mặc dù, không nhất thiết phải có cáp Internet từ nhà cung cấp. Nếu không có, hãy chọn PC 1 và PC 2 - tùy ý ...
Và vì vậy, hãy mở thuộc tính của kết nối mạng qua mạng cục bộ (cách thực hiện - xem phần cao hơn một chút trong bài viết).
Tiếp theo, mở Thuộc tính IP phiên bản 4 (TCP / IPv4) và nhập:
- Địa chỉ IP: 192.168.0.1;
- mặt nạ mạng con: 255.255.255.0 (xem màn hình bên dưới);
- lưu cài đặt.

PC 1
PC 2
TRONG Thuộc tính IP phiên bản 4 (TCP / IPv4) PC thứ hai, bạn cần đặt các thông số sau:
- Địa chỉ IP: 192.168.0.2,
- mặt nạ mạng con: 255.255.255.0;
- cổng chính: 192.168.0.1;
- máy chủ DNS ưa thích: 192.168.0.1 (xem ảnh chụp màn hình bên dưới);
- lưu cài đặt.

PC 2
👉 Thực ra, hoàn tất cấu hình trực tiếp mạng cục bộ. Bây giờ bạn có thể bắt đầu phần thú vị - chia sẻ và sử dụng các tài nguyên được chia sẻ của mạng cục bộ. Trên thực tế, những gì chúng tôi sẽ ...
*
Chia sẻ quyền truy cập Internet trên PC thứ hai
Thích hợp cho các PC được kết nối trực tiếp bằng cáp LAN ...
Chúng tôi cần thiết lập PC 1 (tức là PC mà chúng tôi có kết nối cáp Internet của ISP).
Đầu tiên chúng tôi mở kết nối mạng : nhấn tổ hợp Thắng + R , chúng tôi giới thiệu ncpa.cpl , Thêm nữa Đi vào .

ncpa.cpl - Xem tất cả các kết nối mạng
Tiếp theo, đi tới thuộc tính kết nối internet (để làm điều này, nhấp chuột phải vào nó).

Thuộc tính của kết nối mà Internet đi qua
Tiếp theo, mở tab "Truy cập" và đánh dấu vào trước mục "Cho phép người dùng mạng khác sử dụng kết nối internet của máy tính này" ... Lưu cài đặt của bạn.

Cho phép người dùng khác truy cập internet
Nếu mọi thứ được thực hiện chính xác, Internet sẽ có trên cả hai máy tính.
Lưu ý: tất nhiên, để có Internet trên PC 2 - PC 1 phải được bật! Nhân tiện, đây là một trong những điểm bất tiện của mạng cục bộ như vậy, khi được kết nối qua bộ định tuyến - Internet sẽ khả dụng bất kể PC nào được bật / tắt.
*
Chia sẻ thư mục / tệp để chia sẻ
1) Tôi sẽ bắt tay vào công việc ngay lập tức: mở trình thám hiểm và nhấp chuột phải vào thư mục mà bạn muốn chia sẻ (tức là cấp quyền truy cập vào thư mục đó cho tất cả người dùng mạng cục bộ). Tiếp theo, chọn từ menu: chia sẻ / cá nhân mọi người .

Chia sẻ thư mục
2) Tiếp theo, chọn "Mọi điều" người dùng và nhấp vào nút thêm.

Thêm người dùng
3) Đặt độ phân giải: đọc hoặc đọc và viết.
☝ Lưu ý:
- được phép đọc: người dùng sẽ chỉ có thể sao chép các tệp của bạn cho chính họ (họ sẽ không thể xóa hoặc thay đổi chúng!);
- được phép đọc và ghi: người dùng mạng cục bộ sẽ có toàn quyền kiểm soát các tệp trong thư mục: họ có thể xóa tất cả các tệp, thay đổi bất kỳ tệp nào trong số đó, v.v. 👉 Nói chung, tôi không khuyên bạn nên cung cấp quyền truy cập như vậy vào các thư mục lớn và quan trọng (để chuyển tệp, tốt hơn nên có một thư mục riêng mà bạn cấp toàn quyền truy cập vào).

Đọc hoặc viết
4) Tiếp theo, kiểm tra lại các quyền của người dùng và nhấn nút "Chia sẻ" (yêu cầu quyền quản trị viên).

Chia sẻ cái này
5) Sau một vài giây, Windows sẽ thông báo cho bạn biết rằng thư mục đã được chia sẻ. Vì vậy, mọi thứ diễn ra tốt đẹp.

Làm xong
6) Để truy cập thư mục:
- mở trình thám hiểm;
- sau đó mở tab "Mạng" (ở bên trái, ở cuối cửa sổ);
- chúng tôi mở tên máy tính nơi thư mục được chia sẻ. Như bạn có thể thấy, trong ảnh chụp màn hình bên dưới - nó được chia sẻ, bạn có thể vào đó và bắt đầu sao chép (đọc) bất kỳ tệp nào.

Kiểm tra / thư mục được chia sẻ / bây giờ mọi người có thể sao chép tệp từ nó
*
Chia sẻ máy in (máy in mạng được chia sẻ)
1) Điều đầu tiên cần làm là mở bảng điều khiển:
bảng điều khiển / phần cứng và âm thanh / thiết bị và máy in.
2) Tiếp theo, nhấp chuột phải vào máy in bạn muốn cấp quyền truy cập và đặt nó vào mạng. Trong menu ngữ cảnh bật lên - mở tính chất .
3) Sau đó mở tab "Truy cập" và đánh dấu vào hộp "Chia sẻ Máy in này" ... Lưu cài đặt (xem màn hình bên dưới).
Trên thực tế, bây giờ máy in được chia sẻ và bạn có thể sử dụng nó với PC / máy tính xách tay / máy tính bảng khác và các thiết bị khác trong mạng cục bộ.

Cách chia sẻ máy in
4) Để kết nối máy in mạng, hãy mở Nhạc trưởng , lựa chọn tên máy tính trên đó máy in được chia sẻ. Tiếp theo, bạn sẽ thấy nó: nhấp vào nó nút chuột phải và chọn tùy chọn trong menu kết nối .

Cách kết nối máy in mạng
5) Sau đó, bạn có thể mở bất kỳ tài liệu nào, nhấn Ctrl + P (Tệp / In) và thử in một trang của bạn bè.
Lưu ý: Theo mặc định, Windows thường chỉ định một máy in khác (không phải máy bạn đã kết nối qua mạng). Đừng quên thay đổi nó khi in.
*
👉 Giúp đỡ!

Về việc thiết lập máy in mạng cục bộ - tôi khuyên bạn nên đọc một trong các bài viết trước đây của tôi
*
Về điều này tôi đang hoàn thành bài viết.
Chúc mọi người thiết lập nhanh chóng và vui vẻ.
Tất cả những gì tốt nhất!
👋
Lần xuất bản đầu tiên: 12.02.2017
Đính chính: 01/05/2020