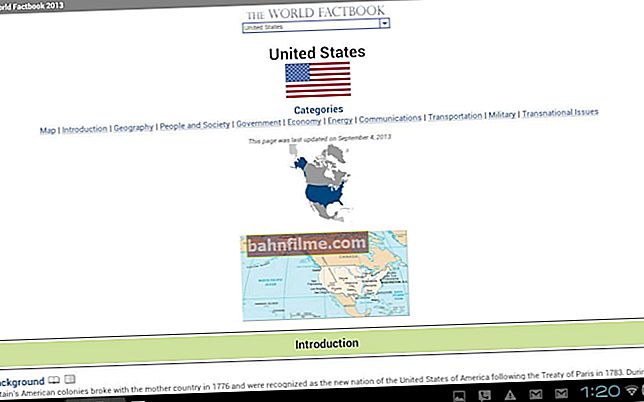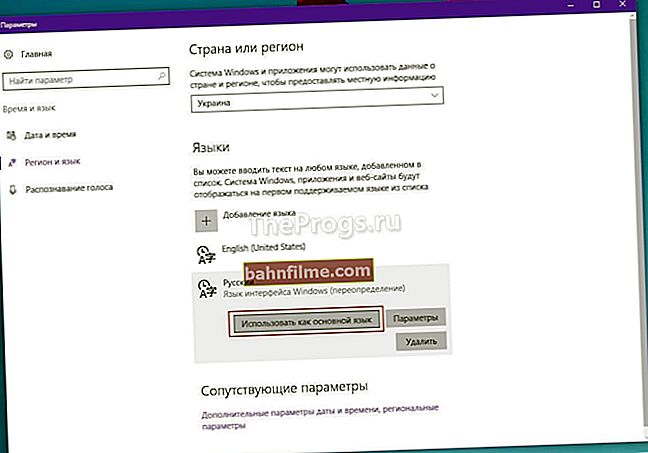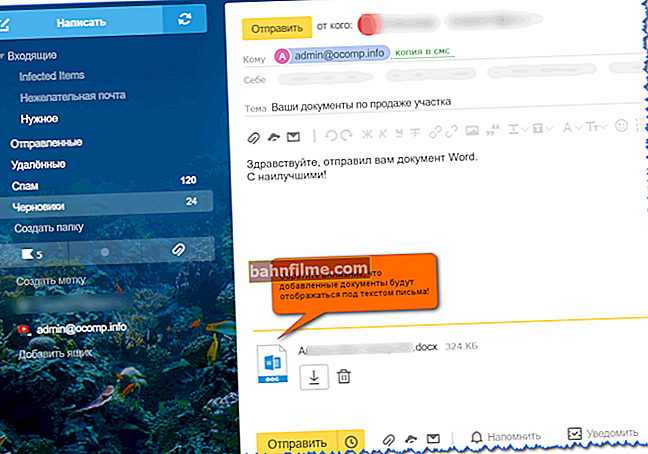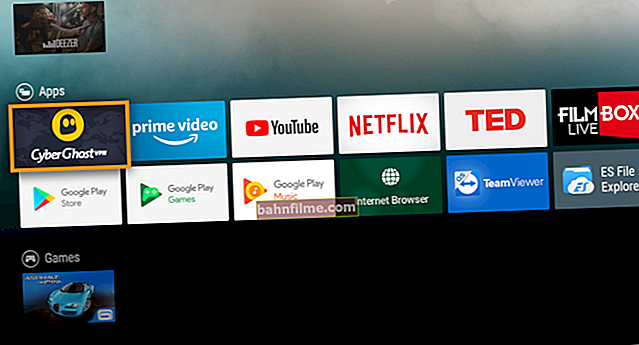Câu hỏi của người dùng
Lời chào hỏi!
Cho tôi biết cách bạn có thể xóa trình điều khiển video khỏi Windows nếu chúng không được hiển thị trong cài đặt và gỡ bỏ chương trình (trong bảng điều khiển). Thực tế là tôi muốn cài đặt các trình điều khiển mới hơn, nhưng trong quá trình cài đặt, một lỗi bật lên rằng trình điều khiển đã ở đó. Những gì có thể được thực hiện?
ATP trước.
Dmitry, Kemerovo
Ngày tốt.
Một vấn đề khá phổ biến ... Trên thực tế, nếu bạn không tìm thấy ứng dụng (bao gồm cả trình điều khiển) trong Thêm / Xóa chương trình trong Bảng điều khiển Windows, điều này hoàn toàn không có nghĩa là ứng dụng đó không có trong hệ thống 👀!
Ngoài ra, nó cũng xảy ra rằng khi cài đặt một trình điều khiển mới, không có lỗi nào xuất hiện và mọi thứ dường như đang diễn ra tốt đẹp - nhưng bạn sẽ tiếp tục sử dụng cùng một trình điều khiển cũ. Đó là lý do tại sao, trong nhiều trường hợp, bạn nên xóa hoàn toàn trình điều khiển cũ khỏi hệ thống và sau đó cài đặt trình điều khiển mới.
Đây là những gì chúng ta sẽ làm bây giờ ...
*
Các cách xóa trình điều khiển card màn hình khỏi hệ thống
Các phương pháp được đề xuất dưới đây là phổ biến: tức là phù hợp với mọi trình điều khiển video - AMD (Ati Radeon), nVidia (GeForce), Intel. Các phương pháp tương tự sẽ hoạt động trong tất cả các Windows phổ biến hiện nay: XP, 7, 8, 10 (32/64 bit).
*
👉 Lựa chọn 1
Sử dụng tiện ích DDU (Trình gỡ cài đặt trình điều khiển hiển thị)
DDU
Trang web chính thức: //www.wagnardsoft.com/

Đây là một tiện ích chuyên biệt giúp loại bỏ hoàn toàn và hoàn toàn bất kỳ trình điều khiển video nào khỏi hệ thống, có thể là của AMD, nVidia hoặc Intel.
Hơn nữa, tôi muốn lưu ý ngay rằng không chỉ bản thân trình điều khiển bị xóa mà còn cả thông tin về nó từ sổ đăng ký (khóa, tham số), thư mục, tệp, v.v. Chương trình hoạt động ngay cả trong trường hợp Windows không "nhìn thấy. "trình điều khiển, hoặc chỉ ném một lỗi và không thể xóa nó.
DDU cũng có thể được sử dụng để kiểm tra xem mọi thứ đã được gỡ bỏ chưa nếu bạn làm theo quy trình gỡ cài đặt tiêu chuẩn.
👉Lưu ý!
Trước khi sử dụng tiện ích DDU, tôi khuyên bạn nên tạo điểm khôi phục trong Windows (chỉ trong trường hợp) - //ocomp.info/vosstanovlenie-windows-10.html#i
Các tệp tiện ích được phân phối trong một kho lưu trữ. Sau khi tải xuống tiện ích, bạn cần giải nén tệp lưu trữ và chạy tệp thực thi - Trình gỡ cài đặt trình điều khiển hiển thị (xem ảnh chụp màn hình bên dưới).
Tôi muốn thu hút sự chú ý của bạn đến thực tế là tiện ích có thể chạy trong một thời gian dài - 20-30 giây, rõ ràng khi khởi động, nó phân tích hệ thống và tìm kiếm các trình điều khiển đã cài đặt.

Tệp được giải nén từ kho lưu trữ
Tiếp theo, DDU sẽ nhắc bạn chọn một chế độ khởi chạy, ví dụ: "Chế độ bình thường" ... Tất nhiên, lý tưởng nhất là bạn cần khởi động lại hệ thống ở chế độ an toàn và xóa trình điều khiển khỏi nó. Tuy nhiên, tôi sẽ lưu ý ngay rằng trong hầu hết các trường hợp, mọi thứ hoạt động bình thường ...
👉 Lưu ý!
Để đề phòng, tôi sẽ để lại liên kết đến bài viết của mình về cách vào Chế độ an toàn (đề phòng).

Chế độ khởi chạy tiện ích
Trên thực tế, khi tiện ích được khởi chạy, bạn chỉ cần thực hiện hai bước:
- chọn trình điều khiển video: AMD hoặc nVidia (trong hầu hết các trường hợp, DDU phát hiện nó tự động, nhưng ...). Xem "1" trong ảnh chụp màn hình bên dưới;
- chọn chế độ xóa - được khuyến nghị "Xóa và khởi động lại" ... Nói chung, bạn không cần phải làm gì thêm - tiện ích sẽ tự động xóa và làm sạch mọi thứ!

Gỡ cài đặt và khởi động lại / tùy chọn gỡ cài đặt trình điều khiển
Phương pháp này là một trong những phương pháp đơn giản và hiệu quả nhất. Tôi muốn lưu ý một lần nữa rằng tất cả các dấu vết sẽ bị xóa hoàn toàn khỏi hệ thống và bất kỳ trình điều khiển mới nào cũng có thể dễ dàng cài đặt (mà không có bất kỳ thông báo và cảnh báo nào rằng bạn đã có một số loại trình điều khiển trong hệ thống).
*
👉 Lựa chọn 2
Thông qua việc cài đặt và gỡ bỏ các chương trình
Tôi muốn lưu ý rằng trong nhiều trường hợp không cần tải xuống bất kỳ tiện ích nào (cùng một DDU) để gỡ cài đặt trình điều khiển - chỉ cần mở 👉 bảng điều khiển và nhấp vào liên kết "Xóa chương trình" .

Xóa chương trình
Tiếp theo, bạn sẽ thấy một danh sách với 99% các chương trình được cài đặt trên hệ thống của bạn. Điều này bao gồm trình điều khiển cho card màn hình, card âm thanh, v.v. Tất nhiên, sẽ không có danh sách đầy đủ các trình điều khiển ở đây và tuy nhiên ...
Để gỡ cài đặt - chỉ cần tìm trình điều khiển bạn cần trong danh sách, chọn nó và nhấp vào nút "Thay đổi" ... Nếu mọi thứ đều theo thứ tự với trình cài đặt và chính trình điều khiển, như một quy luật, không có vấn đề gì và mọi thứ sẽ bị xóa bình thường (không cần phải làm gì khác!).

Chương trình và Tính năng - Windows 7
Nếu trình điều khiển không có trong danh sách các chương trình đã cài đặt, hãy cố gắng tìm và xóa nó thông qua trình quản lý thiết bị hoặc sử dụng chương trình đặc biệt. tiện ích (xem bên dưới 👇).
*
👉 Lựa chọn 3
Qua trình quản lý thiết bị
Trình quản lý Thiết bị hiển thị tất cả các trình điều khiển và tất cả các thiết bị có sẵn trên hệ thống của bạn (ngay cả những thiết bị không có trình điều khiển cũng được hiển thị là không xác định).
Để mở trình quản lý thiết bị: nhấn tổ hợp phím Win + R, sau đó nhập lệnh devmgmt.msc và nhấn Enter.
Ghi chú! Trình quản lý thiết bị cũng có thể được mở thông qua bảng điều khiển. Đơn giản, phương pháp trên là phổ biến và cho phép bạn mở trình quản lý này trong tất cả các phiên bản phổ biến của Windows: XP, 7, 8, 10.

Khởi chạy Trình quản lý Thiết bị - devmgmt.msc
Tiếp theo, bạn cần mở tab "Bộ điều hợp video" và nhấp đúp chuột trái vào bộ điều hợp cần thiết (nếu bạn có 2 cái, như của tôi).
Bạn chỉ có thể mở tính chất bộ điều hợp cần thiết - để thực hiện việc này, hãy nhấp chuột phải và chọn bộ điều hợp cần thiết từ menu.

Chọn và xem thuộc tính của bộ điều hợp video
Trong cái mới mở tính chất đi đến tab "Người lái xe" : tại đây bạn có thể lấy thông tin về trình điều khiển - nhà cung cấp, ngày phát triển, phiên bản trình điều khiển, chữ ký, v.v. Nhân tiện, rất hữu ích khi so sánh phiên bản trình điều khiển bạn muốn cài đặt với những gì đã có trong hệ thống.
Để xóa nó - hãy nhấp vào nút cùng tên ở cuối cửa sổ (xem ảnh chụp màn hình bên dưới).

Xem thông tin trình điều khiển, gỡ cài đặt
*
👉 Lựa chọn 4
Với sự trợ giúp của thông số kỹ thuật phổ quát. tiện ích để loại bỏ bất kỳ trình điều khiển nào
Thực tế có rất nhiều tiện ích như vậy:Treexy Driver Fusion, Driver Sweeper, Driver Cleaner v.v. Ngoài ra, hầu hết các chương trình được thiết kế để tự động tìm kiếm và cập nhật trình điều khiển cũng có thể xóa và lưu trữ trình điều khiển không mong muốn.
👉 Giúp đỡ!

Nói chung, tôi có một bài viết lớn trên blog của mình về các chương trình làm việc với trình điều khiển.
*
Người lái xe quét rác

Trang web của nhà phát triển: //phyxion.net/
Cổng phần mềm: //www.softportal.com/software-18719-driver-sweeper.html
Một tiện ích đơn giản và đáng tin cậy chuyên thực hiện một trong những nhiệm vụ chính của nó - xóa mọi trình điều khiển khỏi hệ thống một cách hoàn toàn và sạch sẽ nhất có thể!
Driver Sweeper thậm chí sẽ kiểm tra sổ đăng ký hệ thống để tìm các "đuôi" còn lại khác nhau, và nếu chúng được tìm thấy, chúng cũng sẽ bị xóa! Nhân tiện, chương trình tạo một bản sao lưu của các trình điều khiển trước khi làm việc với chúng - Tôi không khuyên bạn từ bỏ ngay bây giờ!
Nói chung là, việc sử dụng tiện ích này khá đơn giản, tôi thấy không có lý do gì để viết riêng về nó (xem màn hình bên dưới: một cửa sổ trong đó bạn có thể xem danh sách các trình điều khiển được tìm thấy, sau đó chọn những trình điều khiển không còn cần thiết và xóa hệ thống khỏi chúng).

Đã tìm thấy trình điều khiển, bao gồm NVIDIA
*
Tái bút: xóa 100% mọi trình điều khiển video khỏi hệ thống - bạn có thể cài đặt lại Windows😎.
Đó là tất cả cho bây giờ ...
Tất cả những gì tốt nhất!
👋
Lần xuất bản đầu tiên: 15.08.2017
Chỉnh sửa: 30/01/2020