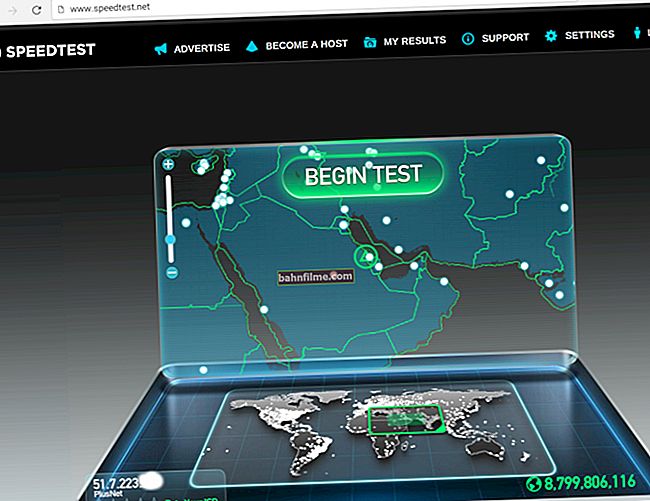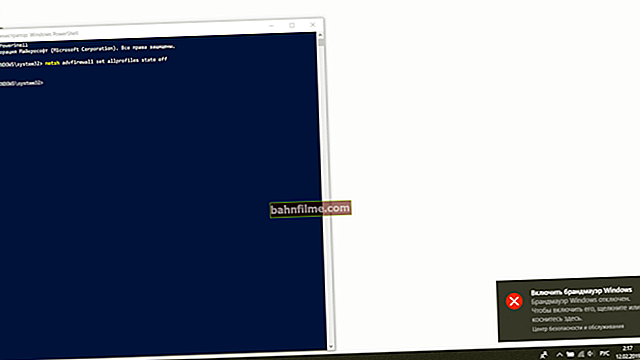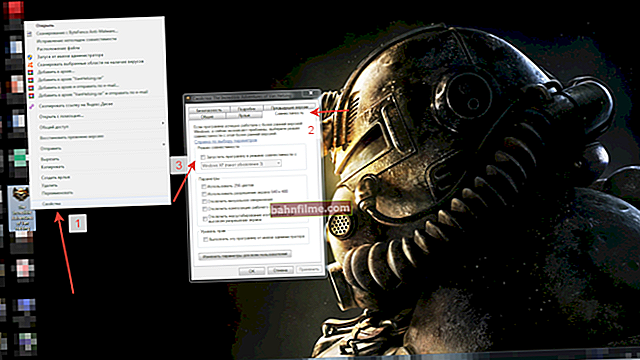Thời gian tốt!
Thời gian tốt!
Windows 10 hiện đại có một công cụ khá tiện lợi để tìm kiếm, tải xuống và cập nhật các ứng dụng - Cửa hàng Microsoft... Nói chung, theo mặc định, nó sẽ hoạt động trên hầu hết các phiên bản hệ điều hành, tuy nhiên, đôi khi, bằng cách mở menu START, bạn có thể thấy rằng nó chỉ đơn giản là không tồn tại ...
Nhân tiện, trong một số trường hợp, nó vô tình bị xóa khi họ thay đổi (hoặc loại bỏ 👌) các ứng dụng cài sẵn. Ngoài ra, lý do có thể là do việc sử dụng các "tổ hợp" Windows không chính thức khác nhau (và trong trường hợp này, không phải lúc nào cũng có thể khôi phục khả năng hoạt động của nó mà không cần cập nhật hệ điều hành).
Có thể như vậy, trong ghi chú ngắn này, tôi sẽ đưa ra một số cách để bạn có thể tự khôi phục Microsoft Store.
Ghi chú!
Trên một số phiên bản của Windows, Windows Store không thể được cài đặt (ví dụ: Enterprise LTSB được thiết kế cho các tổ chức và được phân biệt bởi sự tối giản của nó ...). Trong trường hợp này, có (theo ý kiến của tôi) hai lựa chọn:
- hoặc thay đổi phiên bản hệ điều hành (ví dụ: sang Windows 10 Pro);
- hoặc, với nguy cơ và rủi ro của riêng bạn, sử dụng một số bổ sung "không chính thức" (mà không biết chúng sẽ hành xử như thế nào ...).
*
Khôi phục Windows Store đã xóa (App Store)
Tùy chọn 1 (qua bảng điều khiển)
1) Và vì vậy, trước tiên bạn cần chạy "Quản lý công việc" - để thực hiện việc này, hãy giữ các phím Ctrl + Shift + Esc (hoặc Ctrl + Alt + Del).
Sau đó nhấp vào menu "Tệp / nhiệm vụ mới" và:
- nhập vào dòng "Mở" Lệnh PowerShell
- kiểm tra hộp "Tạo nhiệm vụ với quyền quản trị viên" ;
- bấm OK. Một ví dụ được hiển thị trong ảnh chụp màn hình bên dưới.

Tệp - Bắt đầu tác vụ mới - PowerShell
2) PowerShell sẽ mở. Sao chép lệnh dưới đây vào cửa sổ PowerShell (Ctrl + C / Ctrl + V) và nhấn Enter.
Get-Appxpackage -Allusers

PowerShell
3) Sau đó, rất nhiều dòng mới sẽ xuất hiện và nhấp nháy. Để tìm cái chúng ta cần - nhấp chuột phải vào dòng trên cùng của cửa sổ và mở cửa sổ tìm kiếm.

Để tìm
4) Bạn cần tìm kiếm chuỗi "windowsstore" (tất nhiên, không có dấu ngoặc kép - xem màn hình bên dưới).

cửa hàng Windows
5) Bây giờ bạn cần sao chép dòng đối diện với tham số "PackageFamilyName" (xem ví dụ bên dưới) (trong trường hợp của tôi là: Microsoft.WindowsStore_8wekyb3d8bbwe).

PackageFamilyName
6) Và cuối cùng, bạn cần sửa lại dòng bên dưới cho chính mình (có thể sao chép nó vào notepad và thay đổi nó rất tiện lợi): chú ý đến phần màu nâu của dòng - nó cần được thay thế bằng dòng của riêng bạn, mà chúng tôi đã sao chép ở bước trước.
Add-AppxPackage -register "C: \ Program Files \ WindowsApps \ Microsoft.WindowsStore_8wekyb3d8bbwe \ AppxManifest.xml" -DisableDevelopmentMode

Chúng tôi thực hiện lệnh
Sau đó, phiên bản cuối cùng cần được thêm vào PowerShell và nhấn Enter. Thông thường, cửa hàng sẽ được cài đặt lại sau vài giây.
Nếu lỗi truy cập xuất hiện (không đủ quyền, v.v.).
1) Đi tới thư mục "C: \ Program Files" và mở tính chất thư mục WindowsApps .
Sau trong tab "Sự an toàn" nhấn nút "Ngoài ra" ... Xem ảnh chụp màn hình bên dưới.

Bảo mật - tùy chọn
2) Trong tab "Quyền" nhấn tiến hành (nếu quyền quản trị viên được yêu cầu).

Quyền
3) Sau đó nhấp vào nút thay đổi chủ sở hữu của thư mục (xem ví dụ bên dưới).

Biên tập
4) Sau đó mở tab "Ngoài ra" .

Ngoài ra
5) Bây giờ hãy nhấp vào nút "Tìm kiếm" , trong kết quả tìm kiếm, hãy chọn tài khoản của bạn và nhấp vào OK.

Tìm kiếm
6) Sau đó, bạn sẽ nhận thấy rằng chủ sở hữu của thư mục đã được thay đổi - chỉ cần xác nhận điều đó bằng cách nhấp vào OK.

đồng ý
7) Tất nhiên, tất cả các thao tác trong bảng điều khiển PowerShell (sau khi thay đổi quyền) sẽ cần được lặp lại ...
Tùy chọn 2 (thông qua cập nhật hệ điều hành)
Nếu phương pháp trên không hữu ích, thì cập nhật Windows có thể là một giải pháp rất hiệu quả. Hơn nữa, tốt nhất bạn nên thực hiện việc này bằng cách sử dụng một công cụ đặc biệt (liên kết tải xuống) từ chính Microsoft.
Sau khi chạy công cụ này, bạn có thể chọn rằng bạn muốn cập nhật máy tính này ngay bây giờ. Tiếp theo, tiện ích này sẽ tải xuống tất cả các tệp cần thiết và cập nhật Windows trong khi vẫn bảo toàn tài liệu, hình ảnh của bạn, v.v. *
* Lưu ý: mặc dù phương pháp cập nhật này được coi là an toàn, tôi khuyên bạn nên xử lý nó giống như cài đặt lại hệ điều hành.Đó là, trước tiên hãy tạo một bản sao lưu của tất cả các tài liệu và tệp quan trọng ...

Nâng cấp PC này ngay bây giờ
*
Tiện ích bổ sung được chào đón ...
Công việc vui vẻ!
👌