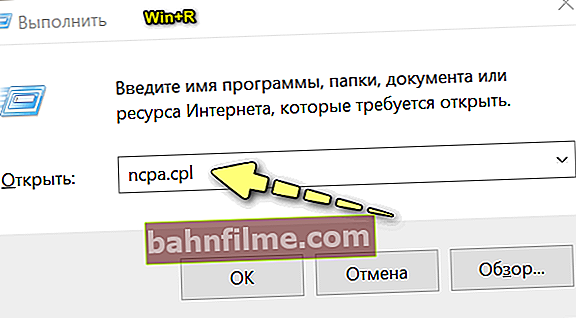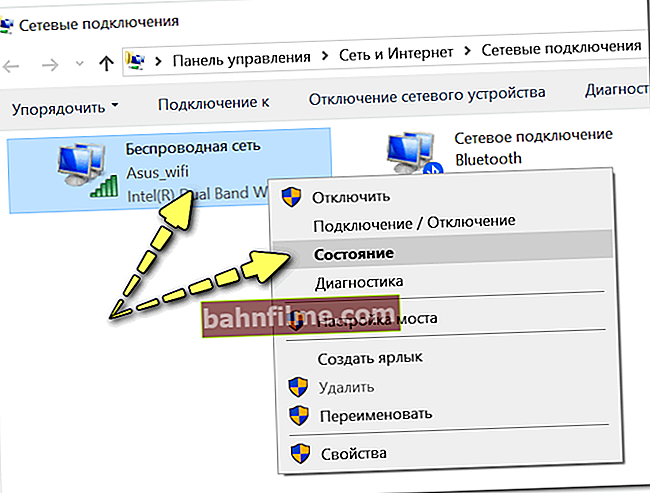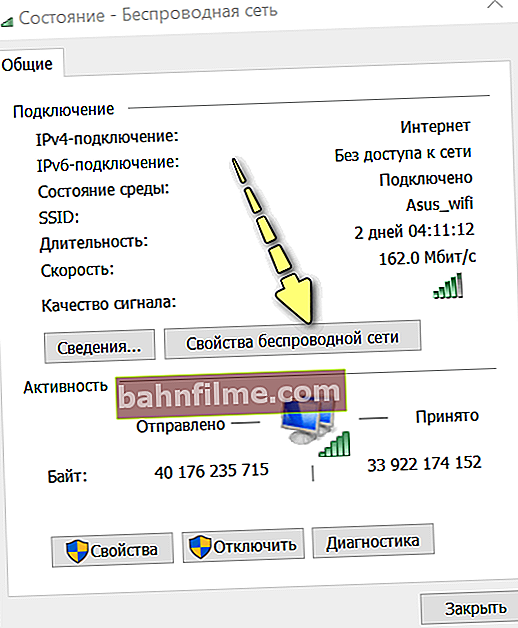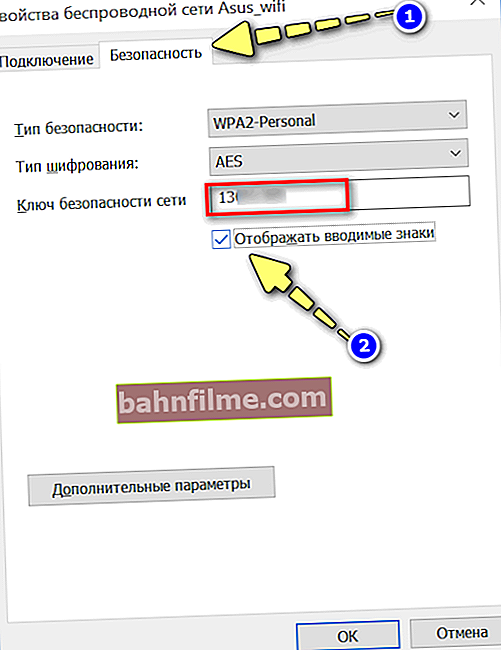Xin chào!
Xin chào!
"Và có một lỗ hổng trong bà già ..."
Theo quy định, mật khẩu từ mạng Wi-Fi không thường xuyên cần thiết: bạn kết nối thiết bị một lần với mạng, sau đó thiết bị tự tìm mạng và kết nối với nó.
Tuy nhiên, sau khi cài đặt lại hệ thống, mua một máy tính xách tay (điện thoại thông minh) mới, v.v. - chúng ta đột nhiên thường thấy không thể kết nối thiết bị (khi cố gắng kết nối thì báo lỗi "password not fit ..."). Tôi đã để trí nhớ của mình xuống ... 👀
Tuy nhiên, không cần thiết phải đặt lại cài đặt bộ định tuyến Wi-Fi và định cấu hình lại mọi thứ. Bạn có thể tìm thấy mật khẩu trong cài đặt kết nối trong Windows (nếu máy tính xách tay / netbook của bạn vẫn kết nối với Wi-Fi), trong nhật ký điện thoại thông minh hoặc trong cài đặt của chính bộ định tuyến.
Tất cả các phương pháp này được thảo luận dưới đây. Tôi nghĩ rằng ghi chú sẽ hữu ích cho tất cả những ai gặp phải vấn đề này ... 👌
*
Nơi tìm mật khẩu cho mạng Wi-Fi của bạn
Trong cài đặt kết nối mạng Windows (trên thiết bị đang chạy)
Theo quy luật, nhiều người "phát hiện ra" rằng họ không nhớ mật khẩu của mình khi muốn kết nối một thiết bị mới với mạng. Đó là, hầu hết người dùng đã có một máy tính xách tay được kết nối với Wi-Fi trước đó, có nghĩa là trong cài đặt của nó, bạn có thể tìm thấy mật khẩu của mạng (nếu, thì tốt thôi ☝).
Cách thực hiện việc này (tôi sẽ đưa ra một phương pháp phổ biến, nó hoạt động trong tất cả các phiên bản hiện đại của Windows 7/8/10):
- trước tiên bạn phải nhấn tổ hợp Thắng + R (cửa sổ "Run" sẽ mở ra);
- sau đó nhập lệnh ncpa.cpl và nhấn Enter (thao tác này sẽ mở tất cả các kết nối mạng của Windows).
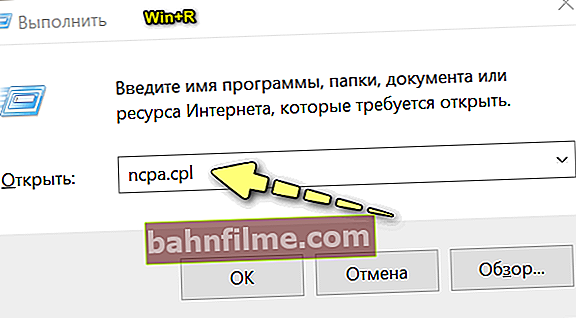
Mở kết nối mạng - lệnh "ncpa.cpl"
- sau đó, bạn cần phải mở tiểu bang mạng không dây (qua đó bạn kết nối với Wi-Fi). Có thể nó sẽ được gọi khác một chút so với của tôi (ví dụ: "Không dây ...");
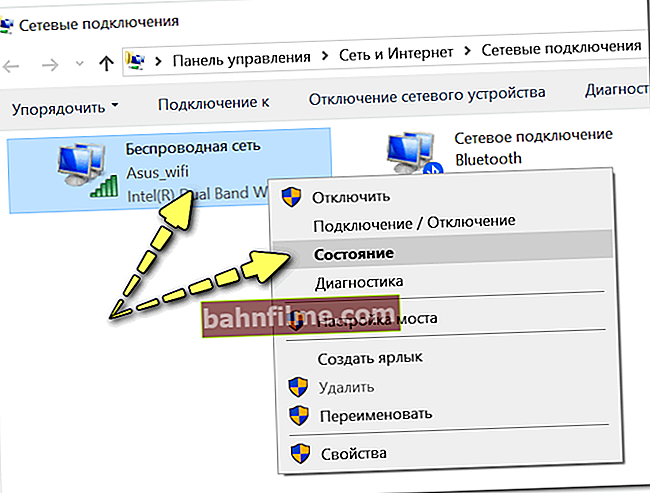
Kiểm tra trạng thái của mạng không dây
- sau đó bấm vào nút "Thuộc tính không dây" , một ví dụ trên ảnh chụp màn hình bên dưới.
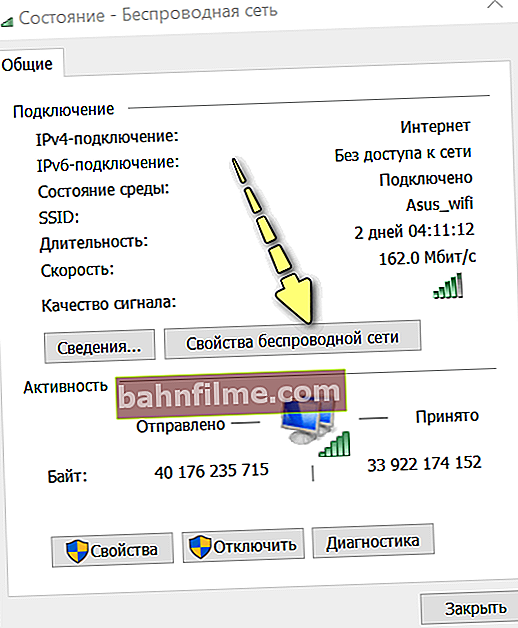
Mở thuộc tính của nó
- trên thực tế, nó vẫn còn để mở tab "Sự an toàn" và đánh dấu vào trước mục "Hiển thị các ký tự đã nhập" ... Trong đồ thị "Khóa bảo mật mạng" mật khẩu của bạn sẽ được hiển thị (nó bắt đầu từ "13" đối với tôi).
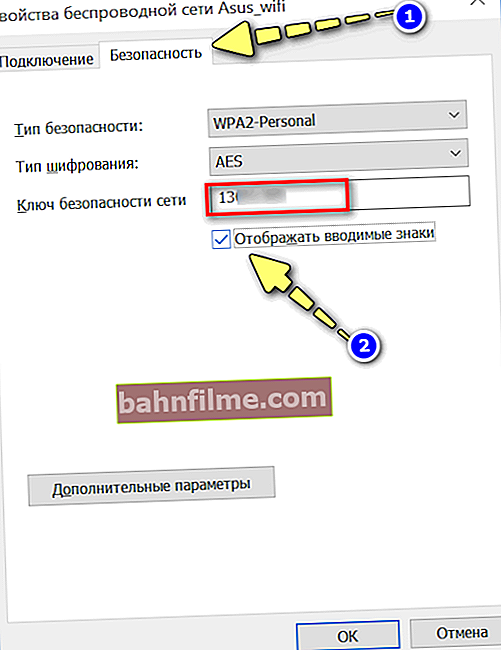
Hiển thị các ký tự hiển thị (xem mật khẩu)
Trong cài đặt của bộ định tuyến Wi-Fi
Trên thực tế, tại sao không nhìn vào mật khẩu nơi nó được đặt trực tiếp? Đó là, trong cài đặt bộ định tuyến! ✔
Nhân tiện, nếu bạn không kết nối với mạng Wi-Fi trên một trong các thiết bị, hãy kết nối bộ định tuyến với PC (hoặc máy tính xách tay) bằng cáp mạng. Do đó, bạn vẫn có thể nhập cài đặt của nó ngay cả khi bạn không biết mật khẩu Wi-Fi.

Sơ đồ kết nối Internet thông qua bộ định tuyến
Hơn nữa, theo quy tắc, chỉ cần nhập địa chỉ IP vào thanh địa chỉ của trình duyệt (và nhấn Enter) để truy cập giao diện web của bộ định tuyến.

Địa chỉ IP được dán vào thanh địa chỉ Internet Explorer
Mỗi kiểu thiết bị có thể có IP riêng. Phổ biến nhất:
- 192.168.1.1 (Tp-Link, Asus, Zyxel, Bộ định tuyến của Rostelecom (Sagemcom), v.v.);
- 192.168.0.1 (D-Link, Tp-Link (đôi khi), v.v.).
- 192.168.10.1 (TRENDnet và cộng sự).
Nếu giao diện web không mở, Tôi khuyên bạn nên đọc bài báo, liên kết đến được đưa ra bên dưới.
👉 Trợ giúp!

Hướng dẫn cách nhập cài đặt bộ định tuyến Wi-Fi - //ocomp.info/kak-zayti-v-nastroyki-routera.html
Sau khi nhập cài đặt bộ định tuyến, bạn sẽ cần tìm phần "Chế độ không dây" và xem mật khẩu trong đó. Nhân tiện, phần này có thể được gọi khác nhau trong các bộ định tuyến khác nhau.
Dưới đây là một số ví dụ.
TP-Link: bạn cần mở một tab: "Chế độ không dây -> Bảo mật không dây -> Mật khẩu" (xem ảnh chụp màn hình bên dưới).

Cài đặt Chế độ Bảo mật TP-Link
Bộ định tuyến từ Rostelecom: phần "Cài đặt WLAN -> Bảo mật -> Mật khẩu WPA" ... Xem ảnh chụp màn hình bên dưới.

Tab bảo mật - bộ định tuyến từ Rostelecom
Tenda: mọi thứ không nơi nào dễ dàng hơn ở đây - "Cài đặt Không dây -> Mật khẩu Không dây" .

Tenda - cài đặt không dây
Tôi lưu ý rằng bạn không chỉ có thể xem mật khẩu ở đây mà còn có thể thay đổi nó thành mật khẩu thuận tiện cho bạn mà bạn sẽ không quên theo thời gian ...
Tuy nhiên, sau khi thay đổi mật khẩu, bạn sẽ cần kết nối lại tất cả các thiết bị với mạng này.Về nguyên tắc, biết mật khẩu, điều này được thực hiện rất nhanh chóng ...
Trong cài đặt điện thoại thông minh (Android)
Nếu điện thoại thông minh của bạn đã từng kết nối với mạng Wi-Fi mà từ đó bạn quên mật khẩu, thì trong cài đặt của nó, bạn có thể thấy mật khẩu này (thiết bị Android ghi nhớ và lưu trữ mật khẩu từ Wi-Fi, để lần sau khi kết nối, bạn đã không phải nhập lại).
Các nhật ký này nằm trong tệp wpa_supplicant.conf (nó chứa tên của mạng, mật khẩu, loại mã hóa, v.v.). Tôi cung cấp đường dẫn đầy đủ đến tệp bên dưới (để mở nó, bạn cần nguồn gốc quyền).
/data/misc/wifi/wpa_supplicant.conf

Đã mở wpa_supplicant.conf (ssid - tên mạng, psk - mật khẩu)
Nhân tiện, để không phải mở và tìm kiếm tệp này theo cách thủ công, bạn có thể sử dụng một ứng dụng đặc biệt Khôi phục khóa Wi-Fi (Liên kết đến Play Market - //play.google.com/).
Cô ấy thực sự cũng cần quyền gốc để làm việc. (không có chúng, theo ý kiến của tôi, nói chung không thể xem mật khẩu đã lưu trong Android) .

Khôi phục khóa WiFi - một ví dụ về cách ứng dụng hoạt động
Cách kết nối Wi-Fi mà không cần nhập mật khẩu
Phương pháp này phù hợp với những người dùng có điểm đặc biệt trên bộ định tuyến Wi-Fi. Nút WPS ( xấp xỉ. : công nghệ này cho phép bạn kết nối với mạng Wi-Fi mà không cần nhập mật khẩu, chỉ cần nhấn nút này một lần).
Nhân tiện, tôi không thể không lưu ý rằng theo mặc định WPS được bật trong bộ định tuyến, nhưng một số người dùng đôi khi vô hiệu hóa nó (tốt, phương pháp này sẽ phù hợp nếu bạn đã bật WPS!).
Ảnh chụp màn hình bên dưới cho thấy một số kiểu bộ định tuyến với các bố trí khác nhau của nút WPS.

Nút WPS trên các kiểu bộ định tuyến khác nhau (tùy chọn bố cục)
Bây giờ là một vài từ về kết nối:
1) Đầu tiên, chọn mạng Wi-Fi của bạn và thử kết nối. Ở giai đoạn nhập mật khẩu, nếu WPS được bật, bạn sẽ thấy thông báo có thể kết nối bằng cách nhấn một nút trên bộ định tuyến.
Nếu mọi thứ đều như vậy, hãy truy cập bộ định tuyến, nhấn WPS và giữ nó trong 1-2 giây.

Bạn cũng có thể kết nối với mạng này bằng cách nhấn nút tương ứng trên bộ định tuyến Wi-Fi
2) Tốt nhất, sau một vài giây, bạn sẽ thấy rằng thiết bị đã được kết nối với mạng Wi-Fi. Bạn có thể sử dụng Internet! 👌
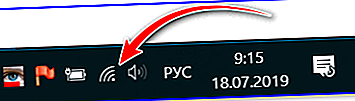
Mạng được kết nối
👉 Giúp đỡ!

Nút WPS trên bộ định tuyến Wi-Fi: tại sao lại cần và cách sử dụng nó (hoặc một cách khác để kết nối với mạng Wi-Fi nếu bạn không biết mật khẩu ...) - //ocomp.info/wps -knopka-na-wi -fi-routere.html
PS
1) Một tùy chọn khác để thoát khỏi tình huống này: nếu bạn có máy tính xách tay có quyền truy cập Internet (ví dụ), thì bạn có thể tạo và bắt đầu phân phối Wi-Fi bằng cách sử dụng nó (tức là chia sẻ mạng). Về cơ bản, tạo một mạng Wi-Fi khác có quyền truy cập Internet. Làm thế nào để làm điều này, bài viết sẽ cho bạn biết, liên kết đến đó là bên dưới.
👉 Giúp đỡ!
Cách phân phối Wi-Fi từ máy tính xách tay (tạo điểm truy cập trong Windows 10) - //ocomp.info/kak-razdavat-wi-fi-s-noutbuka.html
2) Nếu không có cách nào ở trên giúp bạn, tất cả những gì còn lại là đặt lại các thông số của bộ định tuyến và tạo lại mạng Wi-Fi (tất nhiên là với mật khẩu mới).
Để đặt lại, các bộ định tuyến có một nút đặc biệt (Đặt lại). Theo quy tắc, để thiết lập lại nó là đủ để giữ nó trong 5-10 giây. (bạn có thể cần bút chì hoặc kim đan).
👉 Hướng dẫn.
Cấu hình đầy đủ của bộ định tuyến Tenda (từ đầu) - //ocomp.info/nastroyka-routera-tenda-fh456.html

Nút đặt lại để đặt lại cài đặt bộ định tuyến
*
Các bổ sung về chủ đề được hoan nghênh (xem nhận xét).
Vậy thôi, chúc mọi người may mắn!
👋
Xuất bản lần đầu: 05/04/2018
Đính chính: 1.12.2019