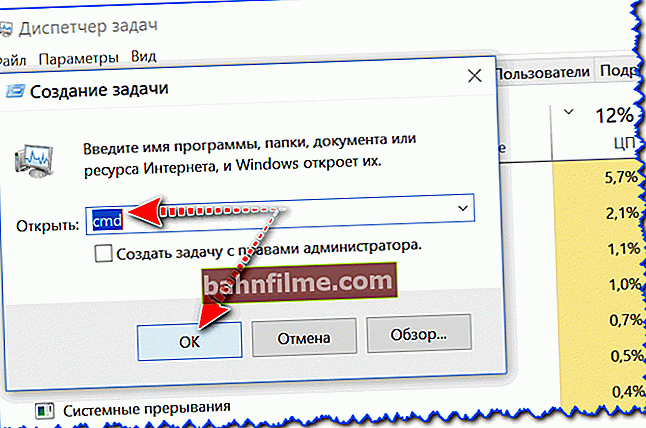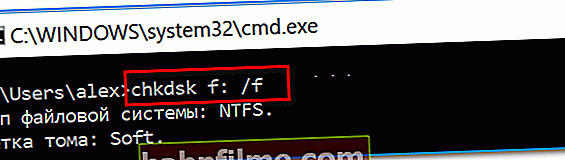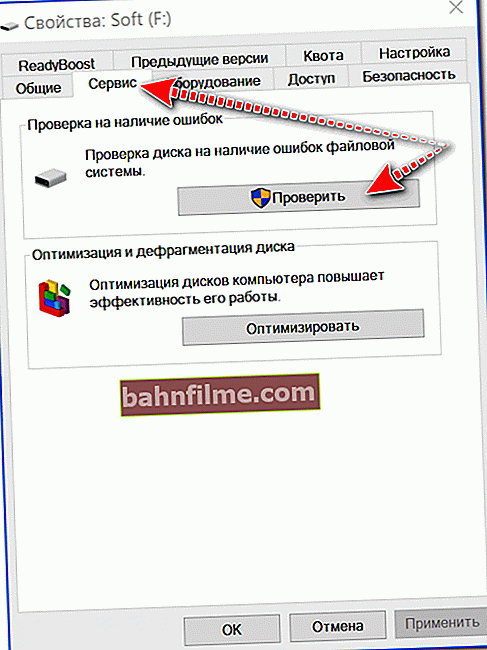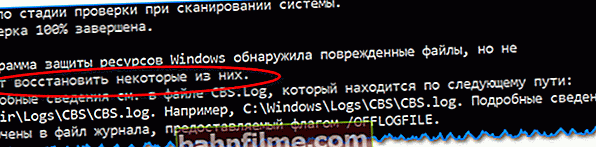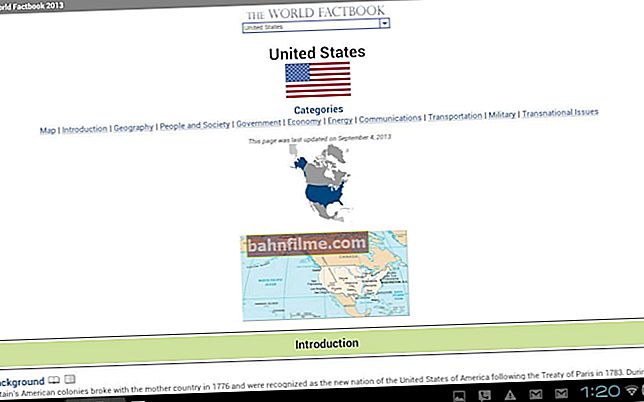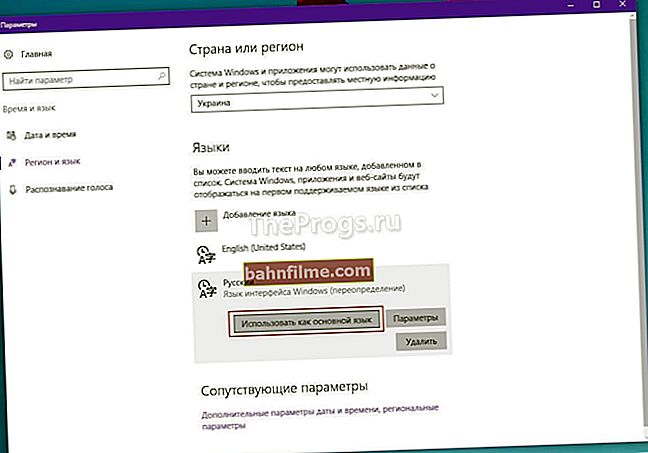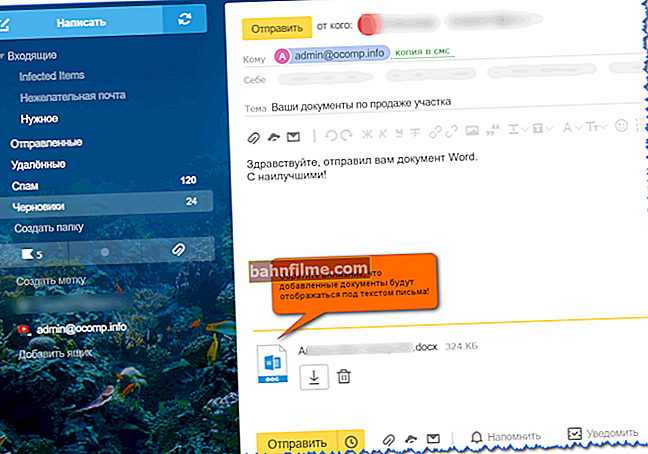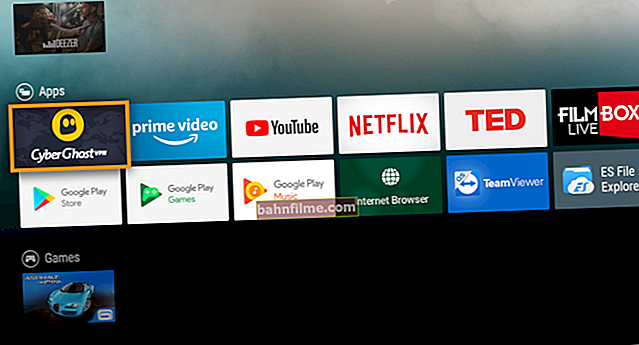Ngày tốt.
Ngày tốt.
Bạn đang ngồi một mình, làm việc, rồi đột nhiên một cảnh báo (lỗi) từ Windows về một số vấn đề với đĩa cứng bật lên (màn hình được đưa ra bên dưới). Nói chung, chạy trước, tôi sẽ nói rằng nếu bạn nhìn thấy cửa sổ này - đây không phải là một câu đối với đĩa, có thể mọi thứ đều theo thứ tự của nó, và điểm mấu chốt chỉ là một lỗi chương trình nhỏ.
Nếu có thể, tôi không khuyên bạn nên để lỗi không phản hồi. Trong bài viết này, tôi muốn đưa ra một vài lý do phổ biến nhất cho sự xuất hiện của nó. Ngoài ra, tôi sẽ cho bạn biết cách ẩn nó (sẽ rất hữu ích nếu hóa ra mọi thứ đều theo thứ tự với đĩa và Windows được "tái bảo hiểm" bằng cách gửi thông báo ...).
Vì thế...
Thêm vào!

Nhân tiện, nếu bạn quyết định mua một ổ cứng mới, tôi khuyên bạn nên đọc một trong những bài viết trước của tôi.
"Cách chọn ổ đĩa cứng (HDD): 6 điểm quan trọng" - //ocomp.info/kak-vyibrat-zhestkiy-disk-hdd.html
*
Xác định loại vấn đề với ổ cứng ...
Chú ý đến chính cửa sổ lỗi (tôi đã đưa ra một ví dụ về nó bên dưới). Nếu bạn mở thông tin chi tiết về lỗi, bạn có thể tìm ra vấn đề với ổ đĩa nào (nhân tiện, ngoại trừ nhà sản xuất, chữ cái của các phân vùng sẽ được hiển thị). Nếu bạn đã cài đặt nhiều đĩa, thì việc này phải được thực hiện (ví dụ: để biết đĩa nào cần kiểm tra và quét).

Một ví dụ về lỗi khi Windows tìm thấy sự cố
Tại sao lỗi có thể xuất hiện:
- Nhiễm vi rút. Vi-rút có thể thay đổi một số tệp hệ thống, xóa một số thông tin, v.v. Ngay cả khi vi-rút đã bị tiện ích chống vi-rút xóa, các tệp bị vi-rút làm hỏng vẫn có thể vẫn còn (Tôi có toàn bộ phần về chống vi-rút trên blog của mình: // ocomp. thông tin / virusyi /);
- Lỗi lôgic. Ví dụ, bạn sao chép các tập tin vào đĩa, lúc này điện bị cắt và máy tính cũng tắt. Rất có thể sau khi bật, bạn sẽ thấy một cảnh báo như vậy.
- Thiệt hại cho các tệp hệ thống. Chúng có thể đã bị làm hỏng bởi vi-rút (như tôi đã nói ở trên), một số loại phần mềm quảng cáo, hoặc do người dùng vô tình gây ra.
- Vấn đề cơ học với ổ cứng. Không thể phủ nhận rằng lông thú đã có thể xảy ra. hư hỏng đĩa (trong trường hợp này, theo nguyên tắc, cần phải tìm một đĩa mới ...).
Khuyến nghị 1: sao chép tất cả các tài liệu quan trọng
Nếu lỗi xuất hiện bất ngờ và mọi thứ đều theo thứ tự với máy tính (máy tính xách tay) trước đó (và không có vấn đề gì rõ ràng, bằng cách nào đó không bị mất điện), thì trước hết, điều tôi khuyên bạn là hãy sao chép tất cả các tài liệu quan trọng sang một tệp riêng. Trung bình. Và bạn làm điều đó càng nhanh thì càng tốt!

Sao chép tệp sang đĩa vật lý khác
Một điểm quan trọng!
Không khởi động lại máy tính của bạn. Thực tế là nếu một số tệp hệ thống bị hỏng, Windows có thể không khởi động được nữa.
Nếu đây chính xác là những gì đã xảy ra với bạn, thì tôi khuyên bạn nên tạo một đĩa LiveCD (hoặc ổ đĩa flash USB), khởi động từ nó và sao chép tất cả các tài liệu quan trọng từ đĩa đáng ngờ.
Nói chung theo ý kiến cá nhân thì nên thiết lập tính năng sao chép tự động toàn bộ thư mục sẽ tốt hơn nhiều "Tài liệu" vào ổ đĩa đám mây. Để không bị bắt không biết ở bất kỳ (ngay cả những sự kiện bất ngờ nhất). Liên kết đến hướng dẫn được đưa ra bên dưới.
OneDrive: nó là gì? Tự động sao lưu tài liệu của tôi trên đám mây! - //ocomp.info/onedrive-chto-eto-kak-ispolzovat.html
Phương pháp hay nhất 2: Kiểm tra đĩa để tìm lỗi
Bạn có thể kiểm tra đĩa để tìm lỗi trong Windows bằng tiện ích tích hợp sẵn - chkdsk (nó có mặt trong tất cả các phiên bản của Windows). Nhân tiện, sau khi hệ thống tắt bất thường, nó thường tự động khởi động.
Để chạy nó, bạn cần:
- mở dòng lệnh (nhấn Ctrl + Shift + Esc -> Tệp / tác vụ mới -> nhập lệnh CMD và nhấn OK);
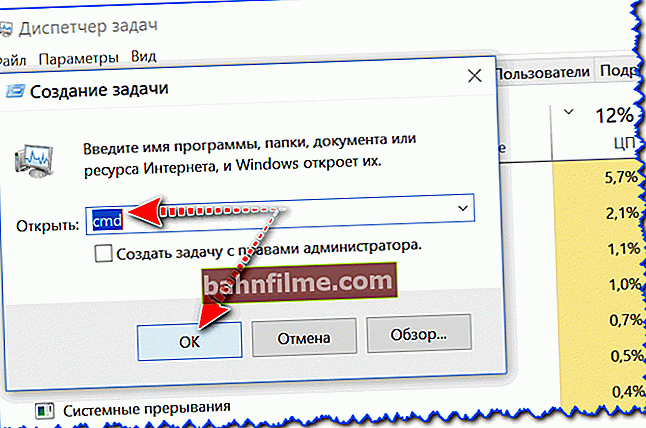
Tệp - tác vụ mới - CMD
- sau đó bạn cần nhập lệnhchkdsk d: / f (trong đó d: - ký tự ổ đĩa (bạn cần kiểm tra những gì được chỉ ra trong lỗi));
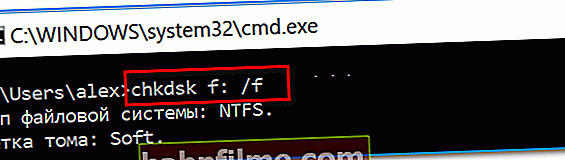
Chạy séc
- thì bạn sẽ thấy phần trăm sẽ bắt đầu "chạy" như thế nào, và sau đó là báo cáo về việc hoàn thành nhiệm vụ. Tốt nhất, nên viết rằng các lỗi đã được loại bỏ (hoặc không tìm thấy), không cần thực hiện thêm hành động nào.

Không có thêm hành động cần thiết
Đĩa kiểm tra lỗi chạy thay thế
- mở "Máy tính của tôi" / "Máy tính này";
- chọn đĩa cần thiết và mở các thuộc tính của nó;

Thuộc tính đĩa
- sau đó trong tab dịch vụ, nhấp vào nút "Kiểm tra" (bạn cần quyền quản trị viên).
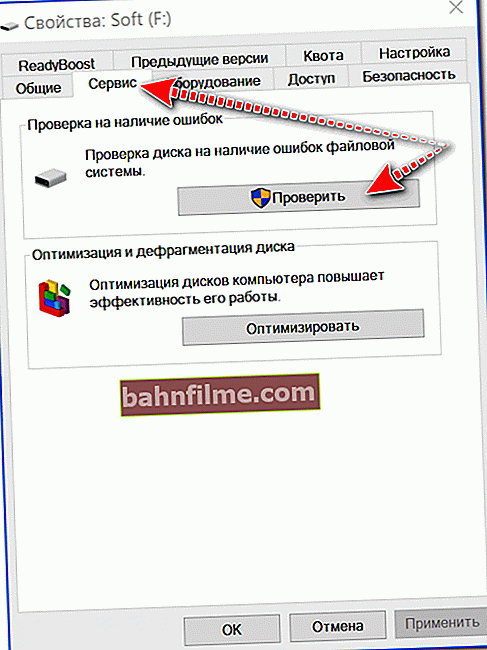
Dịch vụ - kiểm tra đĩa
Phương pháp hay nhất 3: Kiểm tra tệp hệ thống
Một chức năng rất hữu ích khác được tích hợp trong Hệ điều hành Windows, cho phép bạn sửa nhiều lỗi và một số tệp hệ thống bằng các công cụ tiêu chuẩn.
Để chạy một kiểm tra (khôi phục) như vậy, bạn cần phải:
- mở dấu nhắc lệnh với tư cách quản trị viên (cách thực hiện);
- nhập lệnh sfc / scannow và nhấn Enter;

Bắt đầu quét
- đợi cho đến khi kết thúc quá trình quét (quá trình này có thể mất khá nhiều thời gian - lên đến 30 - 40 phút (phụ thuộc nhiều vào trạng thái của hệ thống / đĩa của bạn));

Đang trong quá trình xác minh, 21%
- sau đó bạn sẽ thấy báo cáo. Lý tưởng nhất là sau khi kiểm tra Windows, nó sẽ khắc phục tất cả các vấn đề mà nó tìm thấy (sẽ tệ hơn nếu có các tệp không thể khôi phục). Trong trường hợp này, tôi khuyên bạn nên xem nhật ký ...
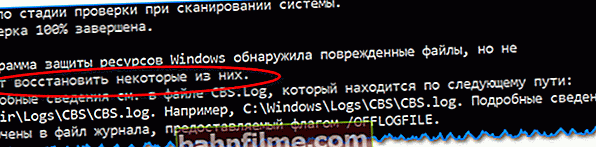
Không thể khôi phục một số tệp ...
Khuyến nghị 4: đánh giá tình trạng của đĩa (đọc SMART, kiểm tra huy hiệu)
Để đánh giá nhanh tình trạng của đĩa, bạn cần xem các chỉ số THÔNG MINH (đây là một hệ thống tự chẩn đoán đặc biệt của đĩa, giúp ngăn chặn sự dừng đột ngột của đĩa và cho phép người dùng có thời gian để sao chép tất cả dữ liệu quan trọng và chỉ cần tìm ra trạng thái của thiết bị).
Theo tôi, cách dễ nhất để đánh giá trạng thái của đĩa là mở tiện ích CrystalDiskInfo (liên kết đến trang chính thức).
Ưu điểm của nó là rõ ràng:
- nó bằng tiếng Nga (tất cả các thông số đều được dịch);
- ngoài các bài đọc SMART, nó còn hiển thị rất nhiều thông tin bổ sung. các đặc điểm quan trọng và cần thiết: nhiệt độ, mô hình đĩa, chế độ truyền dẫn, v.v.;
- cô ấy làm đầu ra về trạng thái của đĩa dựa trên tất cả dữ liệu đã phân tích (lưu ý hai đĩa trong ảnh chụp màn hình bên dưới: một đĩa tốt, đĩa kia xấu). Hơn nữa, tiện ích thậm chí sẽ hiển thị thông số mà mọi thứ đều xấu - trên màn hình "Các ngành được chỉ định lại" (xem các vòng tròn màu vàng và đỏ, lý tưởng là chúng không nên như vậy).

CrystalDiskInfo - phân tích đĩa (ở bên phải - đã đến lúc thay đĩa ...)
Ngoài ra, tôi khuyên bạn nên chạy đĩa vào các thành phần xấu (bad). Về cách làm điều này, tôi có một bài viết riêng trên blog của tôi, tôi cung cấp một liên kết đến nó bên dưới (vì tài liệu khá nhiều).
Chẩn đoán và "điều trị" ổ cứng

Cách kiểm tra đĩa cứng để tìm lỗi và các thành phần xấu (bad blocks). Cách làm việc với chương trình Victoria trong DOS và Windows - //ocomp.info/proverit-hdd-na-oshibki-bed-bloki.html
Phụ lục: cách tắt thông báo này
Cách dễ nhất để tắt thông báo này là sử dụng Trình chỉnh sửa chính sách nhóm. Mở nó ra:
- nhấn tổ hợp nút Thắng + R (để cửa sổ "Run" xuất hiện);
- nhập lệnh gpedit.msc và bấm OK.

gpedit.msc - khởi chạy trình chỉnh sửa chính sách nhóm
Ghi chú! Nếu bạn có phiên bản Windows bắt đầu (hoặc phiên bản chính), bạn không thể mở Trình chỉnh sửa chính sách nhóm (ở đây có thể cập nhật Windows hoặc cài đặt lại nó).
Tiếp theo, bạn cần mở từng tab sau:
- Cấu hình máy tính;
- Mẫu hành chính;
- Hệ thống;
- Chẩn đoán;
- Chẩn đoán đĩa.
Trong tab chẩn đoán đĩa, mở tùy chọn "Chẩn đoán đĩa. Định cấu hình văn bản cảnh báo tùy chỉnh" ... Xem ví dụ bên dưới.

Chẩn đoán đĩa - thiết lập cảnh báo (Có thể nhấp!)
Tiếp theo, chuyển thanh trượt sang chế độ "Đã tắt" và lưu cài đặt.

Thông báo bị vô hiệu hóa
Thực ra sau đó lỗi sẽ không xuất hiện nữa. Tuy nhiên, điều này không có nghĩa là vấn đề đã được giải quyết (nó chỉ giúp bạn không bị phân tâm bởi nó ...). Tôi khuyên bạn chỉ nên tắt thông báo này nếu bạn đã kiểm tra đĩa và mọi thứ đều ổn với nó ...
*
Đối với các bổ sung về chủ đề - cảm ơn bạn trước ...
Công việc vui vẻ!