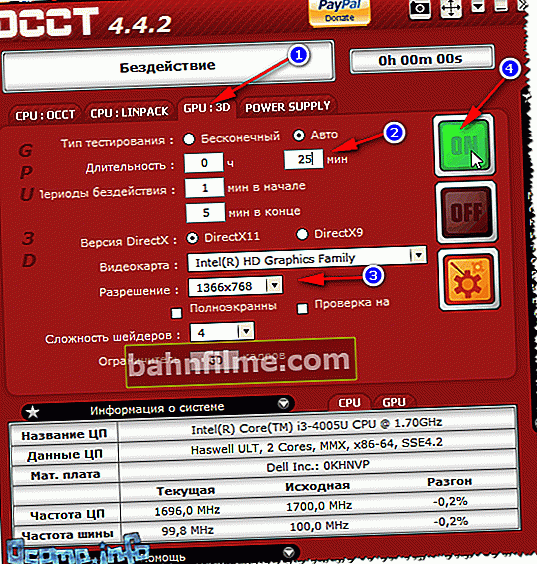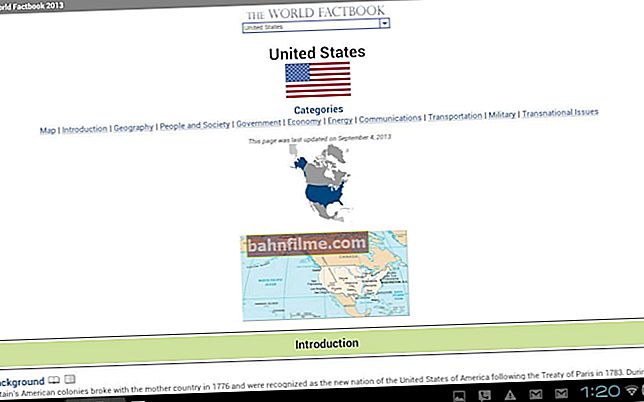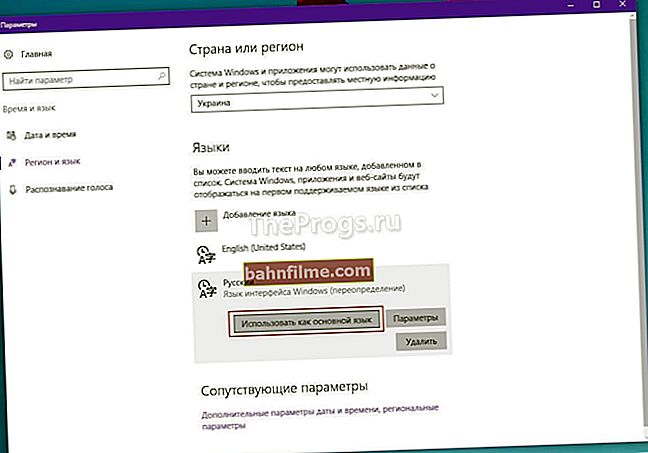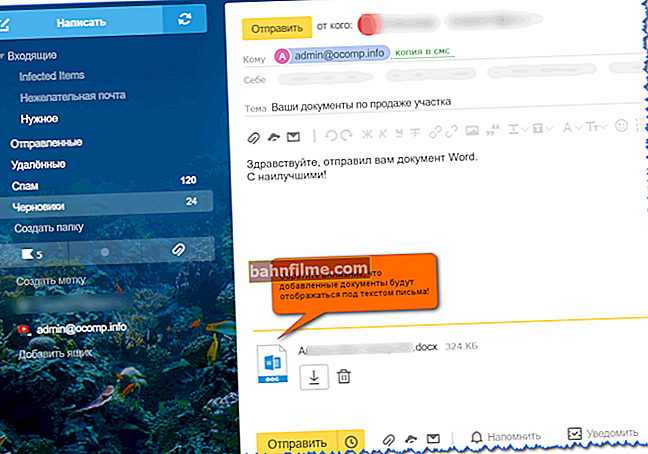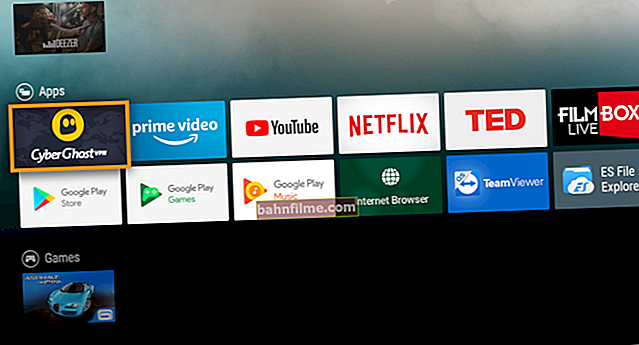Chúc mọi người một ngày tốt lành!
Thông thường, một bài kiểm tra căng thẳng của một card màn hình được thực hiện để đánh giá độ tin cậy và độ ổn định của nó trong quá trình hoạt động (cách nó giữ tần số, nhiệt độ, mọi thứ theo thứ tự của nó). Bài kiểm tra cho thấy tất cả các điểm yếu, ví dụ, các vấn đề quá nhiệt giống nhau ...
Việc kiểm tra cũng được thực hiện khi mua thẻ mới, nếu bạn nghi ngờ có vấn đề (ví dụ: khi máy tính / máy tính xách tay hoạt động không ổn định trong các trò chơi).
Trên thực tế, trong bài viết này, tôi sẽ đưa ra một vài ví dụ về cách bạn có thể tiến hành một thử nghiệm tương tự đối với một card màn hình.
Quan trọng!
1) Trước khi kiểm tra, hãy đóng tất cả các ứng dụng sử dụng nhiều tài nguyên: trò chơi, trình chỉnh sửa đồ họa và video, torrent, v.v.
2) Đồng thời lưu tất cả các tài liệu đang mở (trong quá trình kiểm tra, máy tính / máy tính xách tay có thể bị treo hoặc khởi động lại).
👉 Giúp đỡ!

Nếu bạn muốn chi tiêu kiểm tra thẻ video trên hiệu suất, Tôi khuyên bạn nên tự làm quen với ghi chú này.
*
Làm thế nào để kiểm tra căng thẳng một thẻ video
Kiểm tra ❶ - sử dụngOCCT
Một trong những chương trình tốt nhất để kiểm tra tính ổn định của card màn hình là OCCT. Nói chung, có khá nhiều chương trình tương tự, nhưng chương trình này là linh hoạt và đa chức năng nhất. Nhân tiện, có thể chính cái tên của chương trình cũng đã khiến chương trình trở nên nổi tiếng - nó phần nào gợi cho mọi người nhớ đến câu hát quen thuộc "Gost" ...
OCCT
Trang web chính thức: //www.ocbase.com/

Chương trình được thiết kế để kiểm tra căng thẳng một card màn hình. Nó có thể hoạt động ở nhiều chế độ khác nhau: với DirectX (9, 10, 11) khác nhau, với sự hỗ trợ cho các bộ tạo bóng pixel khác nhau, kiểm tra độ phân giải cụ thể, nhiệt độ và thời gian theo dõi, v.v.
Nhân tiện, mặc dù thực tế là tên của chương trình rất giống với GOST hoặc OST, nó không liên quan gì đến chúng.
Tuy nhiên, nếu card màn hình của bạn hoàn toàn chịu được thử nghiệm trong đó, bạn có thể chắc chắn rằng mọi thứ đều phù hợp với phần cứng!
Cách kiểm tra trong OCCT
Tôi không xem xét việc tải xuống và khởi chạy OCCT (quy trình này là tiêu chuẩn). Để bắt đầu kiểm tra card màn hình, bạn cần làm như sau:
- mở tab GPU: 3D ;
- đặt thời gian kiểm tra. Nói chung, theo mặc định, chương trình sẽ kiểm tra card màn hình trong vùng 1 giờ. Theo tôi, thời gian này là quá cao: dù chỉ 20 ÷ 25 phút cũng đủ để đánh giá mức độ ổn định của tuyến sữa của bạn;
- chỉ định độ phân giải: trong hầu hết các trường hợp, nó được chọn tự động, tùy thuộc vào độ phân giải bạn có;
- ấn nút "TRÊN" (Khởi đầu).
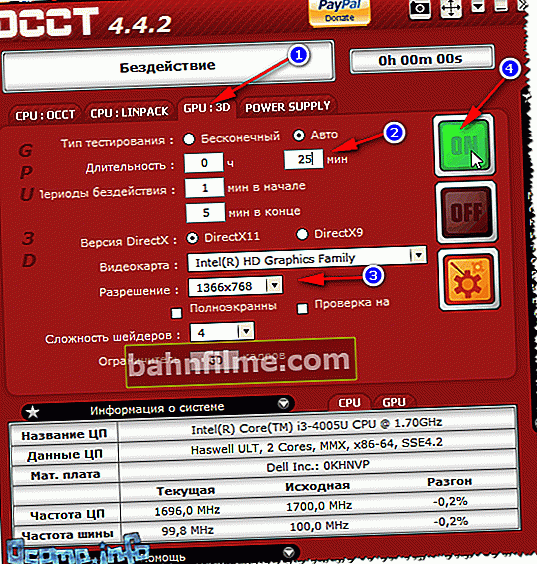
OCCT - bắt đầu kiểm tra // cài đặt các thông số
Tiếp theo, bạn sẽ thấy một cửa sổ có hình tròn "đỏ thẫm" (bánh rán), sẽ hơi tròn và di chuyển. Nhân tiện, bạn nên nhận thấy ngay rằng bộ làm mát sẽ bắt đầu lấy đà và sẽ phát ra tiếng ồn (đặc biệt dễ nhận thấy trên máy tính xách tay khi không khí ấm bắt đầu thổi từ các lỗ thông hơi, đôi khi là cả khí nóng).
Các thông số quan trọng sẽ hiển thị bên trái trong cửa sổ chương trình (cập nhật theo thời gian thực):
- nhiệt độ từ các cảm biến: xem kỹ tại đây để nhiệt độ không vượt quá nhiệt độ cho phép đối với mẫu card màn hình của bạn. Nói chung, nhiệt độ trên 75 ÷ 80 ° C sẽ gây nghi ngờ (một số kiểu card màn hình nói chung có thể không sử dụng được ở nhiệt độ trên 80 ° C);
- số FPS - càng cao càng tốt;
- thời gian thử nghiệm;
- số lỗi (nếu có);
- Vôn.

Kết quả kiểm tra thời gian thực
Nhân tiện, sau khi kiểm tra, chương trình sẽ hiển thị cho bạn các thông số tải của CPU, card màn hình, FPS, nhiệt độ, ... (tối đa, tối thiểu).

Kết quả sau khi thử nghiệm
Nói chung, thậm chí không phải độ lớn của các con số được hiển thị bởi chương trình quan trọng hơn nhiều (đặc biệt nếu chúng không vượt quá giới hạn của mô hình của bạn), mà là cách máy tính / máy tính xách tay hoạt động trong quá trình thử nghiệm.
Để ý xem trong quá trình kiểm tra có:
- những sai lầm. Chúng có thể chỉ ra cả sự cố phần mềm (chẳng hạn như trình điều khiển) và sự cố làm mát;
- màn hình xanh;
- nhấp nháy và nhấp nháy của màn hình (hiện vật);
- đóng băng máy tính;
- sự gia tăng đáng kể về nhiệt độ (thậm chí còn tồi tệ hơn nếu điểm mà nó ổn định không đến - tức là sẽ rất tệ nếu nhiệt độ liên tục tăng lên).
*
Kiểm tra ❷ - với FurMark
Trang web chính thức: //geeks3d.com/furmark/
Tiện ích này tương tự như tiện ích đầu tiên, và cũng dành cho các thẻ video kiểm tra căng thẳng. Thử nghiệm có thể được chạy với các độ phân giải khác nhau (chương trình có cài đặt trước, tức là các biến thể thử nghiệm đã được chọn trước), điều chỉnh khử răng cưa, chỉ định thời gian, v.v.
Kết quả kiểm tra có thể được chỉ ra trên trang web của nhà phát triển (ở đó bạn cũng có thể đánh giá hiệu suất của thẻ của mình so với những người khác).
Để bắt đầu kiểm tra căng thẳng - chỉ cần nhấn nút Kiểm tra căng thẳng GPU ”(xem màn hình bên dưới 👇).

FurMark - Kiểm tra độ căng GPU
Hơn nữa, chương trình sẽ cảnh báo bạn rằng trong quá trình kiểm tra, PC có thể bị đóng băng hoặc khởi động lại (và do đó tốt hơn là bạn nên lưu tất cả các tài liệu đang mở). Khi bạn quyết định bắt đầu - hãy nhấn nút "ĐI" !

cảnh báo trước khi kiểm tra
Trong quá trình kiểm tra, tôi khuyên bạn nên xem máy tính (và không rời khỏi nó: nếu đột nhiên nhiệt độ bắt đầu vượt quá các giá trị tối ưu, chỉ cần dừng kiểm tra).
Nói chung, lý tưởng nhất, nhiệt độ trước tiên phải tăng nhẹ nhàng đến một điểm nhất định, và sau đó ổn định - tức là biểu đồ sẽ trở thành một đường thẳng (gần giống như trong ảnh chụp màn hình bên dưới, nó đã tăng lên 59 ° С và sau đó nó sẽ nằm trong khoảng 58-59 ° С).

FurMark - kiểm tra căng thẳng trong hành động (quay bánh rán) / Có thể nhấp
Tất nhiên, trong quá trình kiểm tra không được có lỗi, hiện vật trên màn hình, máy tính không được đóng băng, v.v. (nói chung, thêm về điều này ở cuối bài viết).
*
Kiểm tra ❸ - với AIDA 64
Trang web chính thức: //www.aida64.com/downloads
Trong bài viết này, tôi không thể không lưu ý rằng chương trình phổ biến nhất để xem các đặc tính của máy tính AIDA 64 có một bài kiểm tra ứng suất đặc biệt của hệ thống (nó cho phép bạn tìm ra tần số thực của CPU, card màn hình, xem nếu chúng giữ các giá trị này dưới tải thì hệ thống làm mát hoạt động như thế nào).
Nói chung, nó nhằm mục đích kiểm tra toàn bộ hệ thống (thay vì trực tiếp cho card màn hình). Tuy nhiên, phương pháp này khá hiệu quả!
Và vì vậy, để bắt đầu kiểm tra - cài đặt tiện ích, chạy nó và mở menu "Kiểm tra độ ổn định của dịch vụ / hệ thống" (xem ảnh chụp màn hình bên dưới).

Kiểm tra độ ổn định của hệ thống / Aida 64
Sau đó, trong menu bên trái, cho biết những gì bạn sẽ kiểm tra (lưu ý: CPU - bộ xử lý, GPU - thẻ video, Bộ nhớ hệ thống - bộ nhớ, Đĩa cục bộ - đĩa cứng) và nhấp vào nút "Bắt đầu" (xem màn hình bên dưới 👇 ).

Bắt đầu thử nghiệm / Có thể nhấp
Sau đó theo dõi các biểu đồ về sự thay đổi nhiệt độ, tần suất hoạt động, v.v. Nói chung, toàn bộ bài viết dành cho tiện ích này trên blog của tôi, tôi trích dẫn liên kết bên dưới (nó giải thích toàn bộ quá trình chi tiết hơn).
👉 Giúp đỡ!

Cách thực hiện kiểm tra căng thẳng của bộ xử lý và toàn bộ hệ thống, xem nó có giữ các tần số hay không, có bị quá nhiệt hay không (AIDA 64).
*
KẾT LUẬN
1) Nói chung, nếu máy tính trong quá trình kiểm tra cư xử ổn định và trong 20 ÷ 25 phút không có gì đáng ngờ - sau đó chúng tôi có thể nói rằng mọi thứ ít nhiều đều phù hợp với phần cứng của bạn.
2) Nếu có những sai lầm, màn hình xanh - có lẽ điều này là do lỗi trong trình điều khiển và Hệ điều hành Windows (bạn có thể khuyên bạn nên cài đặt lại chúng và thử nghiệm lại).
Ngoài ra, sẽ không thừa nếu cố gắng kiểm tra card màn hình bằng một tiện ích khác (lưu ý: trong một số trường hợp hiếm hoi, một số tiện ích có thể hoạt động không chính xác với một số phần cứng. Ví dụ: kiểm tra trong AIDA 64 không phải lúc nào cũng nhận dạng được video thẻ đúng ...).
👉 Trợ giúp! Cách cập nhật trình điều khiển cho card đồ họa AMD, nVidia và Intel HD.
3) Vượt quá giới hạn nhiệt độ thường cho thấy: lượng bụi lớn (và cần phải làm sạch), hoặc bộ làm mát bị hỏng (hệ thống làm mát yếu).
👉 Giúp đỡ! Cách làm sạch máy tính của bạn khỏi bụi.
4) Sẽ tệ hơn nếu máy tính / máy tính xách tay chỉ tắt sau một hoặc hai phút của bài kiểm tra (điều này thường xảy ra do quá nóng).
Trong trường hợp này, hãy chú ý đến biểu đồ thay đổi nhiệt độ: rất có thể, nó chỉ phát triển cho đến khi kích hoạt tính năng tự động bảo vệ (và thiết bị tắt).
👉 Giúp đỡ!

Làm thế nào để tìm ra nhiệt độ của bộ vi xử lý, card màn hình và ổ cứng, những gì được coi là bình thường? Các cách giảm nhiệt độ linh kiện máy tính / laptop.
5) Một trong những lựa chọn tồi tệ nhất: máy tính trong vòng 20-30 giây đầu tiên. sau khi bắt đầu thử nghiệm, tính năng đóng băng / khởi động lại / hiện vật bắt đầu được hiển thị trên màn hình. Hơn nữa, hành vi này là điển hình bất kể tiện ích mà bạn không kiểm tra PC.

Ảnh chụp màn hình từ trò chơi Doom 3: Hãy chú ý đến các chấm trắng - chúng không nên như vậy, đây là những đồ tạo tác

Ảnh chụp màn hình có sọc dọc (ngang) và gợn sóng (làm ví dụ để hiểu điều gì đang bị đe dọa)
Trong một số trường hợp, hiện tượng tạo tác xuất hiện khi card màn hình được làm nóng đến nhiệt độ nhất định (ví dụ: trong trò chơi), v.v. Nhưng nguyên nhân cũng có thể là do sự tách lớp của chip đồ họa (tức là do trục trặc kỹ thuật).
👉 Giúp đỡ!

Gợn sóng và sọc trên màn hình máy tính / máy tính xách tay (hiện vật) - phải làm gì ->
*
Đó là tất cả cho bây giờ.Kết quả kiểm tra tốt cho tất cả!
Chúc may mắn!
✌
Lần xuất bản đầu tiên: 27/01/2017
Đính chính: 01/05/2020