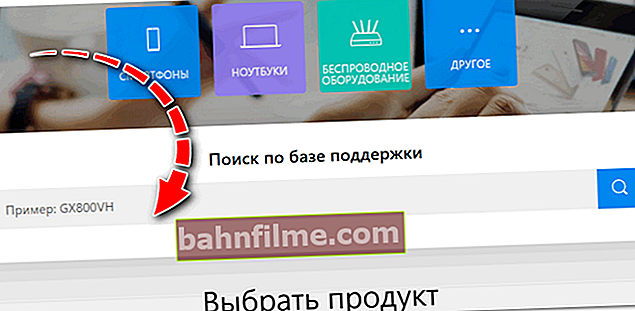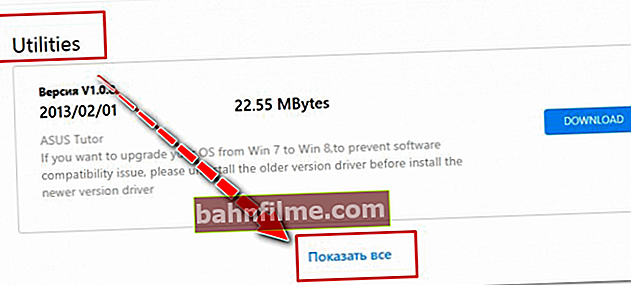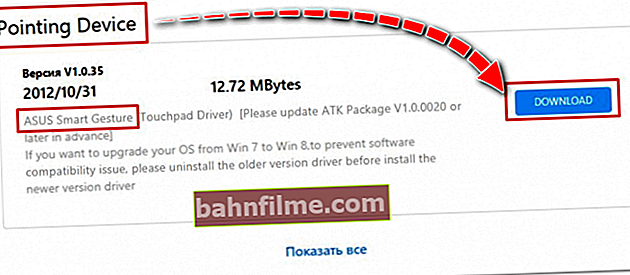Ngày tốt!
Ngày tốt!
Ồ, những bàn phím hiện đại này, mà các nhà sản xuất hiện nay không làm nhiều như vậy. Và vấn đề với hiệu suất của các phím ngay cả trên một thiết bị mới không phải là hiếm ... 👀
Thực ra bài viết hôm nay sẽ nói về cách làm việc và thiết lập các phím chức năng F1 ÷ F12 và Fn trên máy tính xách tay. Thực tế là chúng thường không hoạt động, hoặc chúng không hoạt động như bình thường.
Hơn nữa, nhiều nhà sản xuất "rào" hình dạng của các phím, chức năng của chúng, bật / tắt, thiết lập theo ý họ (không có tiêu chuẩn hóa).
Trong khi đó, các phím Fn, F1, F2, F3,… rất quan trọng, chúng cho phép bạn nhanh chóng tăng / giảm độ sáng và âm thanh, tắt / mở mạng Wi-Fi, bàn di chuột và nhiều hơn thế nữa.
Nói chung, từ bỏ chúng đồng nghĩa với việc tước đi chức năng cần thiết của bản thân, điều này không tốt chút nào.
Vì thế...
*
Lý do Fn và F1 ÷ F12 không hoạt động
Nhắc lại , trong hầu hết các trường hợp, để các phím chức năng thực hiện một chức năng thay thế (giảm cùng độ sáng), bạn phải nhấn chúng đồng thời với phím Fn.
Ví dụ, để bật / tắt Wi-Fi, bạn cần nhấn tổ hợp Fn + F2 (đây là một ví dụ! Mỗi máy tính xách tay có các tổ hợp riêng, xem kỹ hình trên các phím).

Nhấn Fn + F2 cùng lúc - bật hoặc tắt / làm ví dụ về Wi-Fi!
*
1) Fn có được bật không? Có nút thay thế trên bàn phím không?
Một số loại bàn phím có các nút bổ sung Khóa F hoặc là Chế độ F... Chúng cho phép bạn chặn (vô hiệu hóa) các phím chức năng. Hãy quan sát kỹ - bạn có chúng không?

Phím F Lock (thường thấy nhất trên bàn phím cổ điển, không phải máy tính xách tay)
Cũng lưu ý rằng để sử dụng nút Fn, trên một số máy tính xách tay, bạn phải nhấn kết hợp các nút Fn + Esc (xem màn hình bên dưới - một ổ khóa nhỏ sẽ được vẽ trên chìa khóa). Nhân tiện, thay vì Fn + Esc - sự kết hợp có thể được sử dụng Fn + NumLock.

Fn + Esc - thay đổi chế độ hoạt động của Fn
*
2) Cài đặt BIOS (Chế độ phím nóng và các chế độ tương tự)
👉 Nhận xét!

Nếu bạn không biết BIOS là gì và cách nhập nó, tôi khuyên bạn nên đọc lưu ý này.
Trong một số máy tính xách tay (ví dụ: Dell Inspiron, Lenovo ThinkPad, v.v.) trong BIOS, bạn có thể đặt chế độ hoạt động của các phím chức năng (nghĩa là chúng có thể hoạt động ở vai trò cổ điển hoặc ngay lập tức có thể thực hiện chức năng thứ hai mà không cần nhấn Fn: giảm âm thanh, bật / tắt bàn di chuột, v.v.).
Thông thường, để vào BIOS, bạn cần khởi động lại máy tính xách tay và khi bạn bật nó lên (trước khi tải Windows), ngay lập tức nhấn các phím F2 hoặc là Xóa bỏ (các nút có thể khác nhau tùy thuộc vào kiểu máy).
Các chế độ này được gọi là: Chế độ phím nóng, Chế độ phím hành động (và các chế độ phái sinh khác). Để thay đổi chế độ hoạt động của chúng, bạn cần vào phần Cấu hình BIOS và thay đổi chế độ từ Đã bật thành Đã tắt (hoặc ngược lại).

Chế độ phím nóng - đã thay đổi chế độ hoạt động của các phím F1-F12
*
3) Thiếu trình điều khiển và phần mềm đặc biệt từ nhà sản xuất
Khi trình điều khiển được cài đặt tự động với Windows hoặc sử dụng nhiều bộ / gói khác nhau (ví dụ: Giải pháp Gói Trình điều khiển), hệ thống thường không có phần mềm đặc biệt từ nhà sản xuất máy tính xách tay. Do đó, một số phím có thể không hoạt động (bao gồm cả những phím chức năng).
Tôi sẽ xem xét bên dưới một ví dụ về việc cập nhật các trình điều khiển như vậy bằng cách sử dụng ví dụ của ASUS (nếu thương hiệu máy tính xách tay của bạn xuất sắc, chẳng hạn như HP, Acer, Dell, Lenovo - tất cả các thao tác sẽ giống nhau, chỉ có địa chỉ trang web chính thức là khác).
ASUS
- Truy cập trang web chính thức: //www.asus.com/ru/support/
- Nhập kiểu máy tính xách tay của bạn và nhấp vào nút tìm kiếm (như một sự hỗ trợ: cách tìm kiểu máy tính xách tay);
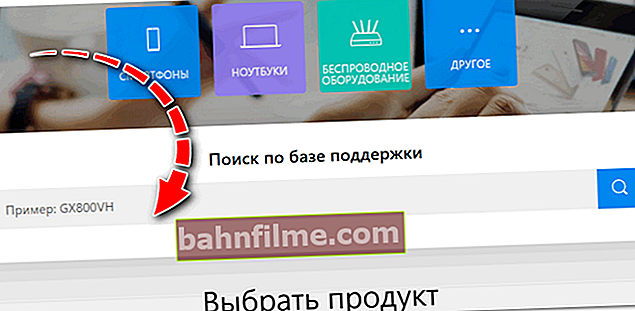
Tìm kiếm theo cơ sở sản phẩm
- Tiếp theo, chỉ định phiên bản Windows của bạn (trợ giúp: cách tìm ra hệ điều hành Windows nào tôi có) và tải xuống trình điều khiển cho Chipset, ATKPackage. Cũng vào phần Tiện ích và nhấp vào liên kết "Hiển thị tất cả" .
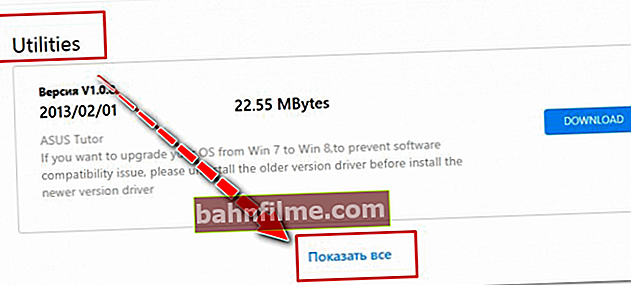
Tải xuống các trình điều khiển cần thiết
- Sau đó cài đặt Asus Smart Gesture từ phần Pointed Device.Sau khi khởi động lại máy tính xách tay, các phím sẽ hoạt động.
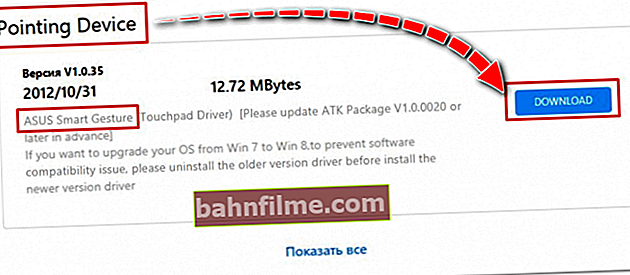
Thiết bị có đầu nhọn
Nói chung, để tóm tắt: bạn chỉ cần cập nhật trình điều khiển bằng cách tải xuống từ trang web của nhà sản xuất máy tính xách tay của bạn. Hơn nữa, điều này phải được thực hiện cho phiên bản Windows cụ thể mà bạn đang sử dụng tại thời điểm này.
Nếu không có trình điều khiển nào cho phiên bản Windows của bạn trên trang web của nhà sản xuất máy tính xách tay, thì đây là lý do nghiêm túc để suy nghĩ về việc chuyển sang phiên bản hệ điều hành khác (rất có thể vì lý do này, một số chức năng, bao gồm cả các phím chức năng, không hoạt động).
👉 Bổ sung!

Có lẽ ai đó sẽ thấy hữu ích một bài viết về cách cài đặt trình điều khiển trên máy tính xách tay hoặc PC (các tùy chọn khác nhau được xem xét).
*
4) Sự cố với chính bàn phím
Nếu bạn làm rơi hoặc 👉 làm ngập máy tính xách tay của mình với chất lỏng, có thể phím không hoạt động do sự cố vật lý của bàn phím.
Chú ý xem phím có phản ứng ít nhất hay không (có thể thử nhấn nó mạnh hơn một chút). Nếu vấn đề xảy ra với các rãnh dưới phím, thì thường sẽ gây ra áp suất mạnh hơn (ví dụ: rãnh có thể bị oxy hóa sau khi ngập nước hoặc hoạt động theo cách này do hao mòn).
Những gì có thể được thực hiện:
- thay bàn phím trên máy tính xách tay bằng bàn phím mới (tôi khuyên bạn nên mang nó đến dịch vụ để chẩn đoán, vì sẽ không thừa để kiểm tra xem có bất kỳ vấn đề nào với thứ khác không);
- kết nối bàn phím bên ngoài với cổng USB và sử dụng nó (nó không phải là một tùy chọn tạm thời?);
- gán lại khóa này cho khóa khác;
- sử dụng bàn phím ảo. Để gọi nó, hãy truy cập: Bảng điều khiển \ Trợ năng \ Trung tâm dễ truy cập

Bật bàn phím ảo
*
Các bổ sung về chủ đề được hoan nghênh.
Chúc mọi người may mắn!
👋
Xuất bản lần đầu: 27.02.2018
Đính chính: 01/05/2020