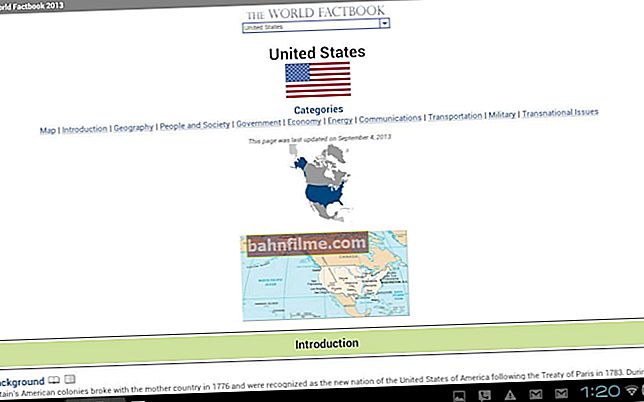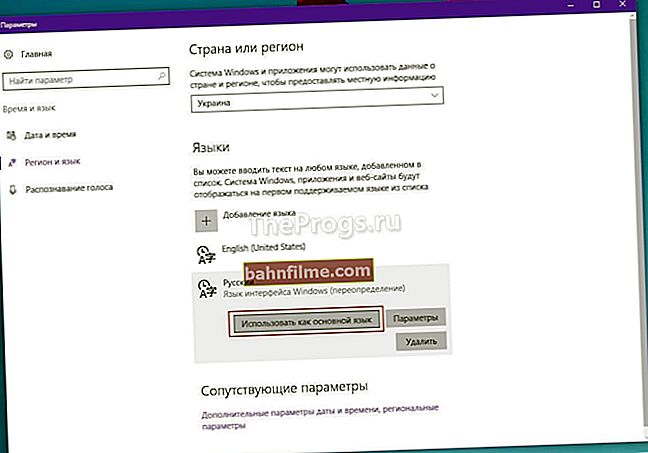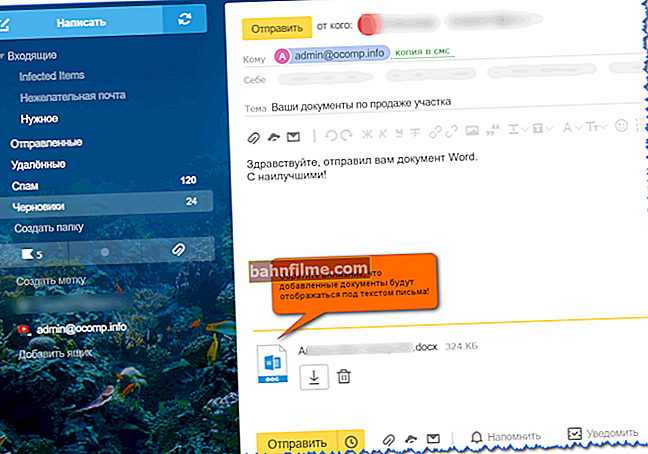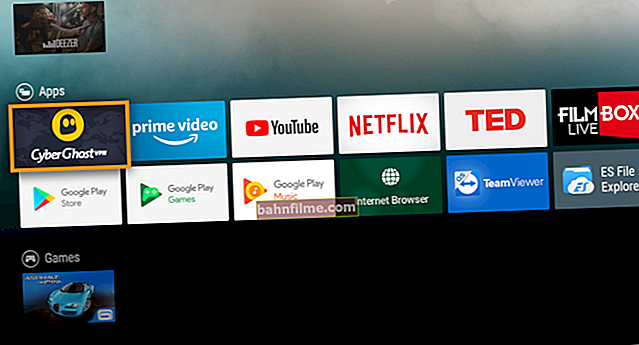Câu hỏi của người dùng
Xin chào.
Đột nhiên, máy tính xách tay của tôi bắt đầu chạy chậm lại - đèn đĩa cứng trên đó không ngừng cháy. Nó chạy chậm lại, có thể đóng băng trong một thời gian dài, sau đó hoạt động trở lại trong vài giây, rồi lại tiếp tục. Nếu bạn mở bất kỳ chương trình hoặc trò chơi nào vào thời điểm đó, thì mọi thứ hoạt động rất chậm, bạn không thể chờ đợi để mở ...
Đã định dạng ổ cứng hoàn toàn và cài đặt lại Windows - nó không giúp được gì (nhân tiện, quá trình cài đặt mất rất nhiều thời gian). Tôi đã kiểm tra máy tính của mình bằng Dr.Web Cureit (+ Kaspersky) - nó cũng không giúp được gì. Nhiệt độ ổ cứng 30-35 độ.
Ngày tốt!
Và ngày càng thường xuyên hơn, tôi nhận thấy rằng ai đó đã thay thế ổ cứng của tôi ...
Trên thực tế, ổ cứng chạy chậm không phải là điều quá hiếm gặp và không phải lúc nào cũng dễ dàng đưa ra "chẩn đoán". Nguyên nhân có thể là phần cứng (ví dụ: nếu đĩa cứng bị hỏng) hoặc phần mềm (ví dụ: cùng một uTorrent có thể tải đĩa bằng hàm băm). Trong bài viết, tôi sẽ cố gắng chỉ ra cách tìm và loại bỏ nguyên nhân (tôi sẽ phân tích những cái phổ biến nhất trong số đó). Vì thế...
*
Tìm kiếm nguyên nhân của hệ thống phanh và loại bỏ chúng
❶ Phân tích phanh HDD
Trong một số trường hợp, bạn gần như có thể xác định chính xác nơi cần tìm nguyên nhân gây ra đĩa chậm. Vì vậy, điều đầu tiên tôi muốn bắt đầu là quan sát và phân tích. Dưới đây, tôi sẽ đưa ra một số câu hỏi, từ đó sẽ trở nên rõ ràng hơn về nơi tôi đang hướng tới:
1) Khi phanh đĩa cứng phát ra tiếng mài, kêu răng rắc, có tiếng kêu không? Có bất kỳ âm thanh đáng ngờ nào không có trước đây không? (Tôi phải cảnh báo bạn ở đây rằng nhiều ổ cứng đang hoạt động phát ra tiếng lạch cạch "nhẹ". Tôi đang nói ở đây về những âm thanh không xảy ra trước đây trong quá trình hoạt động) ?
Những âm thanh như thế này có thể cho thấy sự cố với cơ cấu đĩa. Trong trường hợp này, lựa chọn rẻ nhất là thay đĩa mới (cách chọn đĩa);
2) bạn có xảy ra rằng các tệp bị "hỏng", có xuất hiện lỗi về tính toàn vẹn của tệp khi chúng được mở không? Quá trình sao chép và đọc tệp mất bao lâu? Mất bao lâu để khởi động Windows? Câu trả lời tích cực cho những câu hỏi này có thể chỉ ra các khối không hợp lệ. (bạn có thể cố gắng chữa khỏi nó, thêm thông tin về điều đó bên dưới) , trên thực tế là đĩa đã bị rơi (trúng), do lỗi hệ thống tệp;
3) Bạn đã cố gắng chạy chưa Quản lý công việc và xem có chương trình nào "cưỡng đoạt" ổ cứng của bạn tải 100% không (ví dụ có thể là uTorrent)? Để gọi trình quản lý tác vụ - nhấn các nút Ctrl + Shift + Esc.

Task Manager - Disk Load 4%
Nó xảy ra rằng trình quản lý tác vụ hiển thị tải ở mức 50-100%, nhưng các chương trình thực hiện điều này không được hiển thị. Trong trường hợp này, hãy thử sử dụng màn hình của bên thứ ba, chẳng hạn như bởi Advanced SystemCare.

Màn hình hiệu suất - những gì đang tải đĩa // Advanced SystemCare 10
4) phanh của bạn mạnh đến mức nào: nó chỉ là một độ trễ nhỏ 0,5 ÷ 1 giây. trong trò chơi, chẳng hạn như một lần đóng băng ngắn (15 ÷ 20 phút một lần), hoặc chúng quá mạnh đến mức bạn thậm chí không thể bắt đầu chính trò chơi đó - bạn đợi trong 3 ÷ 4 phút. cho đến khi nó tải và menu đầu tiên xuất hiện? Đơn giản, trong trường hợp đầu tiên - thường là vấn đề cài đặt nguồn điện, trong trường hợp thứ hai - phạm vi vấn đề rộng hơn nhiều;
5) có sự cố ngắt điện khẩn cấp không? Thực tế là sau một lần tắt máy "mạnh" như vậy (máy tính xách tay thường được tiết kiệm bằng pin sạc), bạn cần phải chạy tiện ích chkdsk (thông tin thêm về điều này bên dưới) và kiểm tra đĩa để tìm lỗi hệ thống tệp (nhân tiện, lỗi này thường do chính Windows thực hiện).
*
❷ Kiểm tra đĩa để tìm lỗi, khối xấu. Bài đọc SMART
Có lẽ một trong những hành động chính để bắt đầu cuộc chiến chống lại tình trạng đóng băng và hoạt động chậm của đĩa là kiểm tra xem có bất kỳ lỗi hệ thống tệp nào trên đĩa (và nếu có, sau đó sửa chúng) và liệu nó đã bắt đầu vỡ vụn hay chưa - cho dù có -block xấu.
Các chủ đề này khá rộng và tôi sẽ không phân tích chi tiết trong bài viết này (may mắn thay, có một hướng dẫn riêng, ở đây tôi sẽ đưa ra một liên kết đến nó).

Cách kiểm tra lỗi ổ cứng - //ocomp.info/proverit-hdd-na-oshibki-bed-bloki.html#i-2
Cách kiểm tra ổ cứng để tìm khối lỗi - //ocomp.info/proverit-hdd-na-oshibki-bed-bloki.html#i-3
Xác nhận Mech thường bị nhiều người dùng bỏ qua. thành phần của đĩa, và trong khi đó vô ích. Nếu đĩa chạy chậm quá nhiều, thì tôi khuyên bạn nên kiểm tra xem mọi thứ có đúng với nó hay không. Trong nhiều trường hợp, vấn đề có thể được phát hiện gần như ngay lập tức ngay khi xem các bài đọc S.M.A.R.T. (hệ thống tự chẩn đoán đĩa cứng).
Nhân tiện, lời khai của S.M.A.R.T. có thể được tìm thấy trong nhiều tiện ích "đơn giản" hơn Victoria (được thảo luận trong bài viết về các liên kết ở trên). Ví dụ, trong cùng một tiện ích CrystalDiskInfo (tôi đã nói về nó trong bài viết này - //ocomp.info/programmyi-dlya-rabotyi-s-hdd.html#i).
Để tìm hiểu S.M.A.R.T. và đánh giá tình trạng của đĩa - bạn chỉ cần chạy tiện ích CrystalDiskInfo. Sau đó, trong vòng vài giây, tiện ích sẽ đánh giá đĩa của bạn một cách độc lập và đưa ra kết luận - ví dụ trong ảnh chụp màn hình bên dưới (cả tốt và xấu).

CrystalDiskInfo - phân tích đĩa
*
❸ Chế độ trợ lực lái. Nguồn cấp
Có hai điểm ở điểm này. Đầu tiên - các dây cáp có được cắm chặt và khít vào các khe của ổ cứng không? Có thể xảy ra trường hợp các dây cáp không khít nhau, do đó nguồn điện của ổ cứng có thể không ổn định (điều này không tốt).
Và, điểm thứ hai, trong cài đặt nguồn của máy tính của bạn (hầu hết các máy tính xách tay thường mắc lỗi này) - nó có thể được thiết lập tiết kiệm chế độ. Bởi vì cái gì, nếu đĩa không được truy cập trong một thời gian, nó dừng lại. Nhưng sau đó, khi bạn liên lạc với anh ta, anh ta cần thời gian, và kết quả là, bạn có một chút đóng băng trong 0,5 ÷ 1,5 giây. Điều này đặc biệt đáng chú ý trong trò chơi, trình chỉnh sửa và các ứng dụng khác.
1) Vì vậy, trước tiên, hãy mở: Bảng điều khiển \ Phần cứng và Âm thanh \ Nguồn
2) Tiếp theo, di chuyển thanh trượt đến "Hiệu suất cao" và nhấp vào liên kết "thiết lập sơ đồ quyền lực" (ví dụ trên ảnh chụp màn hình bên dưới).

Hiệu suất cao
Tiếp theo, mở liên kết "Thay đổi cài đặt nguồn nâng cao" (nằm ở cuối cửa sổ).

Thay đổi cài đặt nguồn nâng cao
Sau đó, trong danh sách thêm. tùy chọn mở tab "Ổ cứng / Ngắt kết nối ổ cứng sau" và tiết lộ thời gian của bạn. Để ngăn không cho ổ cứng tắt hẳn, hãy đặt thời gian - 0... Sau đó, lưu cài đặt và khởi động lại PC của bạn.

Mất bao lâu để tắt ổ cứng
Ngoài ra, hãy chú ý đến một điểm nữa. Thông thường các nhà sản xuất máy tính xách tay đưa các tiện ích bổ sung vào thiết bị của họ. chẳng hạn như phần mềm được thiết kế để tiết kiệm pin. Và bằng những gì? Do độ sáng của màn hình, bộ đếm thời gian làm mờ màn hình, v.v. Trong số những thứ khác, có những tùy chọn, ngoài Windows, giúp ngăn ổ cứng ...
Nói chung, thông báo rất đơn giản - hãy kiểm tra xem bạn có các chương trình quản lý như vậy không và ít nhất trong một thời gian, hãy thử đặt hiệu suất trong chúng thành tối đa .
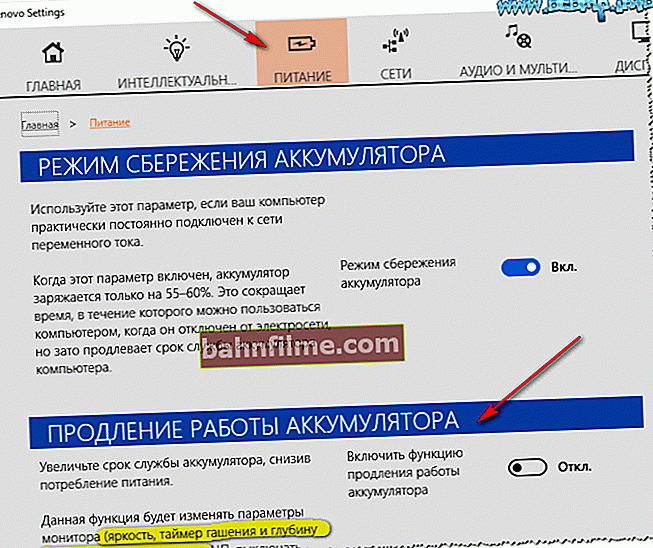
Nguồn điện - Máy tính xách tay LENOVO
*
❹ Chế độ vận hành đĩa - PIO / DMA. Chế độ AHCI
Nếu bạn có một máy tính khá cũ, thì bạn có thể phải đối mặt với thực tế là Windows (do một số lỗi) đã chuyển đĩa cứng khỏi chế độ điều hành DMA (cho phép bạn làm việc trực tiếp với RAM) PIO - do đó tất cả các hành động được thực hiện thông qua CPU. Kết quả là tốc độ làm việc giảm xuống, và giảm xuống rất đáng kể!
Làm cách nào bạn có thể biết được đĩa đang hoạt động ở chế độ nào:
- mở trình quản lý thiết bị (nhấn Win + R, và nhập "open" devmgmt.msc vào dòng);

Cách mở trình quản lý thiết bị
- chọn mục "Bộ điều khiển IDE ...";

Bộ điều khiển IDE
- chọn kênh chính hoặc kênh phụ;
- chuyển đến tab "Tùy chọn nâng cao".
- Nếu cửa sổ hiển thị chế độ vận hành thiết bị PIO - hãy chuyển nó sang DMA.
- Trong một số trường hợp, để khắc phục sự cố này, bạn cần xóa cả hai kênh IDE và khởi động lại hệ thống. Sau khi khởi động lại, Windows sẽ chọn các thông số tối ưu và chuyển đĩa sang DMA.
Ngoài ra, hãy nhớ chú ý đến một điều khác -Giao diện điều khiển máy chủ nâng cao - AHCI... Nếu bạn đã tắt chế độ này trong BIOS (và bạn có thể đã tắt nó đi, chẳng hạn như khi kiểm tra đĩa, chẳng hạn như vì một số tiện ích cũ từ chối hoạt động ở chế độ này), thì đĩa sẽ chậm đi rất nhiều. .
Để kiểm tra xem mọi thứ có theo thứ tự hay không - hãy vào BIOS, sau đó, thông thường, bạn cần mở tab Cấu hình ... Các liên kết bên dưới có để giúp bạn.
Thiết lập BIOS (bằng hình ảnh) - //ocomp.info/nastroyka-bios-noutbuka-v-kartinkah.html#Configuration
Cách vào BIOS - //ocomp.info/kak-voyti-v-bios.html

Chế độ ACHI được bật || BIOS máy tính xách tay
Và một khoảnh khắc.
Khi cài đặt Windows, nó thường tự động cài đặt trình điều khiển SATA AHCI (ít nhất là hệ điều hành hiện đại). Trong nhiều trường hợp, điều này tất nhiên là tốt, nhưng trong một số trường hợp, đĩa hoạt động không ổn định. Ở đây, thông báo rất đơn giản - hãy tìm nhà sản xuất bo mạch chủ và tải xuống trình điều khiển SATA AHCI từ chính thức. và cài đặt lại chúng!
Giúp đỡ! Cách tìm hiểu các đặc điểm của PC (bao gồm cả nhà sản xuất bo mạch chủ) - //ocomp.info/harakteristiki-kompyutera.html
Nếu bạn không thể tìm thấy trình điều khiển: Bạn có thể sử dụng các chương trình để tự động cập nhật trình điều khiển. Tôi đã viết về chúng ở đây - //ocomp.info/update-drivers.html (Tôi đề xuất Driver Booster - đầu tiên trong danh sách) .

Driver Booster - cài đặt trình điều khiển SATA AHCI
Trong một số trường hợp, bạn có thể cố gắng cập nhật trình điều khiển thông qua quản lý thiết bị : để làm điều này, chỉ cần mở tab "Bộ điều khiển IDE ATA / ATAPI" , sau đó nhấp chuột phải vào "... SATA AHCI ...", trong menu ngữ cảnh, hãy chọn "Cập nhật trình điều khiển ...", và làm theo hướng dẫn của trình hướng dẫn.

Trình quản lý Thiết bị - Cập nhật Trình điều khiển SATA ACHI
Quan trọng!
Định dạng. bo mạch trên chip Intel - hãy đảm bảo cài đặt trình điều khiển "Công nghệ lưu trữ nhanh Intel (R)"... Thông thường, nó có sẵn trong một bộ trên đĩa cho máy tính xách tay / PC của bạn (cũng có sẵn trên trang web của nhà sản xuất). Và nó cũng sẽ tìm thấy nó Lái xe tăng cường (màn hình trên).
*
❺ Phân tích nhiệt độ đĩa cứng
Tôi cũng khuyên bạn nên chú ý đến nhiệt độ của ổ cứng (đặc biệt là nếu bạn có nhiều ổ cứng hoặc nó nóng trong phòng đặt PC).
Nói chung, nhiệt độ hoạt động tối ưu cho đĩa cứng được coi là khoảng 30 ÷ 40 ° C. Khi nhiệt độ vượt quá giới hạn này, hãy chú ý đến hệ thống làm mát (nói chung, nhiều ổ cứng có thể hoạt động tương đối yên tĩnh ở 50 ° C (độ C), nhưng tuổi thọ của chúng bị giảm đáng kể!).
Giúp đỡ! Nhiệt độ HDD: cho tôi biết tôi phải làm gì, HDD nóng lên đến 49-54 ° C. Cách giảm nhiệt độ ổ cứng -//ocomp.info/temperatura-zhestkogo-diska.html
Để tìm ra nhiệt độ của ổ cứng, sử dụng một tiện ích để xác định các đặc tính của máy tính của bạn. Ví dụ, tôi thường sử dụng CrystalDiskInfo, Aida64, Speccy (liên kết đến bài viết với các tiện ích bên dưới).
Giúp đỡ! Các tiện ích để xem đặc điểm PC - //ocomp.info/harakteristiki-kompyutera.html

Speccy - nhiệt độ ổ cứng
Cách giảm nhiệt độ:
- Điều đầu tiên tôi khuyên bạn nên làm là quét bụi máy tính của bạn. Thực tế là theo thời gian, bụi làm tắc các lỗ thông gió, hệ thống thông gió kém đi (khí nóng bắt đầu thoát ra từ vỏ thiết bị kém hơn) - kết quả là nhiệt độ tăng ...
Giúp đỡ! Vệ sinh máy tính khỏi bụi: màn hình, bộ phận hệ thống, bàn phím - //ocomp.info/kak-pochistit-kompyuter-ot-pyili.html
- nếu bạn có một đơn vị hệ thống thông thường - sau đó bạn có thể đặt thêm. làm mát, hoặc chỉ cần mở nắp của thiết bị hệ thống và hướng một quạt máy tính để bàn thông thường về phía đĩa. Thông thường, điều này phải được thực hiện vào những ngày hè nóng nực.
Nhân tiện, cũng chú ý: nếu các đĩa của bạn quá gần nhau - nếu có thể, hãy đặt chúng xa hơn (đây là mẹo dành cho những người có 2, 3 đĩa trở lên).
- nếu bạn có một máy tính xách tay - sau đó bạn có thể mua các sản phẩm đặc biệt. một giá đỡ có thể hạ nhiệt độ 5-10 ° C. Đúng vậy, một số trong số chúng có một nhược điểm - chúng gây ra tiếng ồn ...

Giá đựng máy tính xách tay
*
❻ Làm sạch ổ cứng khỏi các mảnh vụn. Chống phân mảnh
Cho dù người dùng có cẩn thận đến đâu - theo thời gian, một lượng lớn "rác" sẽ tích tụ trên đĩa cứng: nhiều tệp tạm thời khác nhau, lối tắt sai, bộ nhớ cache của trình duyệt, "đuôi" từ các chương trình và trò chơi từ xa cũ, v.v. Tất cả điều này ảnh hưởng đến hiệu suất của Windows. Theo thời gian "tốt" này phải được làm sạch.

Bạn có thể tìm thấy các tiện ích tốt nhất để dọn dẹp máy tính của mình trong bài viết này - //ocomp.info/programmyi-dlya-ochistki-musora.html

Hướng dẫn vệ sinh máy tính / laptop để máy chạy nhanh hơn - //ocomp.info/kak-pochistit-kompyuter-ot-musora.html
Một vài từ về chống phân mảnh (Tôi giải thích nó một cách vụng về ...)
Nếu khi mở tệp từ đĩa, Windows của bạn hoạt động chậm bằng cách nào đó (lưu ý: chậm hơn bình thường), thì lý do cho điều này có thể là sự phân mảnh (sự phân tán của các "mảnh" tệp của bạn trên đĩa, tất cả đều cần được tập hợp và đọc trước khi tệp được hiển thị cho bạn. Sự phân mảnh càng mạnh, độ phân tán càng cao và mất nhiều thời gian hơn để tìm thấy tất cả "miếng")
Chống phân mảnh Là quá trình tối ưu hóa việc lưu trữ thông tin trên đĩa, cần thiết để đảm bảo một chuỗi liên tục các cụm (để tất cả các "phần" của tệp nằm ở một nơi)... Nói chung, nếu bạn làm sai các thuật ngữ khó hiểu, thì sau khi chống phân mảnh, đĩa của bạn bắt đầu hoạt động nhanh hơn: đọc và ghi tệp được tăng tốc. Nhờ đó, các chương trình của bạn trở nên phản hồi nhanh hơn, làm việc trên một chiếc PC như vậy trở nên dễ chịu hơn!
Trong chi tiết về chống phân mảnh và các chương trình để triển khai nó, tại đây: //ocomp.info/programmyi-dlya-rabotyi-s-hdd.html#i-3
*
❼ Tắt tính năng lập chỉ mục đĩa
Đĩa có thể được tải khá nặng lập chỉ mục (một điều đặc biệt trong Windows mới giúp tìm tệp dễ dàng hơn). Trên thực tế, một bộ phận rất nhỏ người dùng liên tục sử dụng tìm kiếm tệp, và do đó, về nguyên tắc, việc lập chỉ mục là không cần thiết đối với họ!
Để tắt nó đi: chỉ cần đi tới "Máy tính này" ("Máy tính của tôi") và chuyển đến các thuộc tính của đĩa mong muốn.

Máy tính này - Thuộc tính ổ đĩa "D"
Hơn nữa trong tab "Chung" bỏ chọn "Cho phép lập chỉ mục nội dung của tệp trên đĩa này ngoài các thuộc tính tệp" ở cuối cửa sổ. Lưu cài đặt của bạn.

Tắt tính năng lập chỉ mục đĩa
Ghi chú: Windows có một số dịch vụ hệ thống cũng có thể bắt đầu lập chỉ mục. Chúng ta đang nói về Windows Search và Superfetch. Mục đích công việc của họ là tăng tốc hệ điều hành, nhưng thường thì mọi chuyện lại diễn ra theo chiều ngược lại ... Nếu có vấn đề với ổ cứng, tôi khuyên bạn nên thử vô hiệu hóa chúng. Bạn có thể tìm hiểu cách thực hiện điều này trong bài viết này: //ocomp.info/super-optimizatsiya-windows-10.html#i.
*
PS
Cuối cùng: nếu cách trên không hữu ích, hãy thử cài đặt phiên bản Windows khác (không phải các bộ sưu tập khác - cài đặt giấy phép), thay đổi / cập nhật trình điều khiển, kiểm tra hệ điều hành của bạn để tìm vi-rút. Có lẽ đây là lời khuyên quá phổ biến (mà nhiều người đã làm theo trước khi tìm kiếm lời khuyên trên các blog và diễn đàn như của tôi), và tuy nhiên, trong một số trường hợp, lý do chính là nằm ở chúng ...
Chúc may mắn!
👌