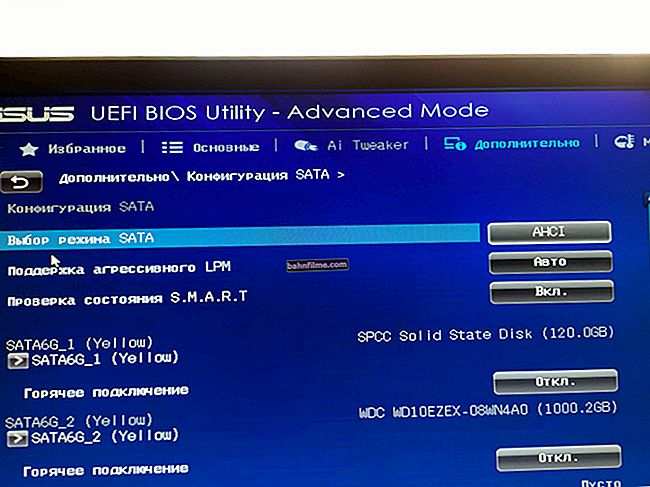Câu hỏi của người dùng
Xin chào.
Trợ giúp với một vấn đề ... Tôi đã cài đặt một hệ điều hành mới Windows 10 vào ngày hôm trước (trước đó tôi đã sử dụng "tám"). Đã cập nhật trình điều khiển, tai nghe được kết nối, máy in, v.v. (mọi thứ dường như đang hoạt động, không có màn hình xanh).
Nhưng khi nói chuyện qua mạng, tôi phải đối mặt với thực tế là tôi có thể nghe thấy chính mình trong tai nghe khi tôi nói vào micrô (ngay trên mạng). Điều này là rất mất tập trung và đáng lo ngại, bạn có thể cho tôi biết tại sao điều này lại xảy ra?
Xin chào.
Nhiều khả năng vấn đề là bạn có tùy chọn nghe từ micrô được bật trong Windows (nó có thể rất hữu ích trong một số điều kiện).
Nếu nó làm phiền bạn, thì bạn có thể tắt nó hoàn toàn hoặc cố gắng giảm âm lượng / độ nhạy của nó (việc lựa chọn cách đi không phải lúc nào cũng có, tùy thuộc vào thiết bị của bạn).
Tôi sẽ chỉ cho bạn một vài ví dụ dưới đây ...
*
Kiểm tra những gì nếu nghe từ micrô
👉 BƯỚC 1
Và vì vậy, đầu tiên bạn cần mở Bảng điều khiển Windows (đừng nhầm lẫn với các thông số!) Và đi đến phần "Phần cứng và Âm thanh / Âm thanh" .
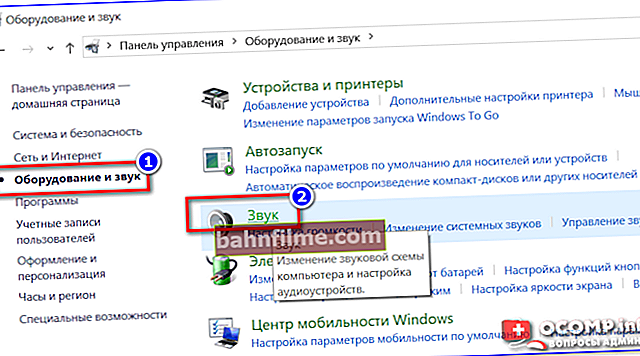
Phần cứng và Âm thanh - Âm thanh
Hơn nữa trong tab "Ghi lại" bạn sẽ được giới thiệu với nhiều micrô. Cái được sử dụng theo mặc định (tức là nơi phát ra âm thanh) được đánh dấu bằng dấu kiểm màu xanh lá cây - bạn cần mở nó tính chất... Ví dụ trên màn hình 👇.

Thuộc tính micrô hiện tại
Trong tab "Nghe" xem có dấu kiểm trên mặt hàng không "Nghe từ đơn vị này" ... Nếu có, hãy xóa nó và lưu cài đặt.
Sau đó, mọi thứ sẽ bắt đầu hoạt động bình thường ... 👌

Nghe từ đơn vị này
*
👉 BƯỚC 2
Hơn nữa (trong cùng một phần cài đặt âm thanh) trong tab "Phát lại" mở ra tính chất loa mặc định (tai nghe).

Thuộc tính loa
Trong tab "Cấp độ" chú ý đến các thanh trượt: "Micrô", "Dòng vào", "Bên cạnh", "Trung tâm" (tùy thuộc vào phần cứng - số lượng và tên của chúng có thể khác với của tôi!). 👇
Cố gắng vặn nhỏ từng cái một, lưu cài đặt và kiểm tra hoạt động của micrô. Thông thường, một cài đặt trước đơn giản như vậy có thể đạt được âm thanh chất lượng cao ...

Điều chỉnh mức độ
*
👉 BƯỚC 3
Nếu các cài đặt trước đó không hoạt động, hãy thử đi tới thông số trình điều khiển âm thanh (thường xuyên nhất, đây là một số loại Realtek HD).
Lưu ý: liên kết đến các thông số của trình điều khiển âm thanh để điều chỉnh âm thanh thường được "ẩn" trong khay (bên cạnh đồng hồ ở góc dưới bên phải) hoặc trong bảng điều khiển Windows (chế độ hiển thị - "Biểu tượng lớn" 👇).

Realtek HD Manager đã đến!
Trong tab "Lin. Đầu vào" bạn có thể giải quyết vấn đề một cách "triệt để": ví dụ: đặt âm lượng ghi âm - ở mức 90-100% và âm lượng phát lại - ở mức 0-5%. 👇

Trình quản lý âm thanh Realtek HD
Quan trọng!
Tất nhiên, để bạn có thể mở các bảng điều khiển như vậy (như trong ảnh chụp màn hình ở trên), bạn phải cài đặt trình điều khiển âm thanh (từ trang web chính thức chứ không phải những trình điều khiển mà Windows 10 tự động chọn).
👉 Giúp đỡ!
1) Không có biểu tượng nào từ Realtek HD Manager! Cách vào bảng điều khiển Realtek, nếu không tôi không thể định cấu hình âm thanh theo bất kỳ cách nào
2) Cách cài đặt trình điều khiển cho âm thanh. Tìm kiếm trình điều khiển âm thanh (ví dụ: Realtek)
*
👉 BƯỚC 4
Vâng, cần lưu ý rằng hoạt động của micrô có thể được điều chỉnh bởi cài đặt của ứng dụng mà bạn đã sử dụng nó.
Ví dụ trên Steam, để tinh chỉnh micro: bạn cần mở danh sách bạn bè, thông số, vào tab "Trò chuyện thoại" và điều chỉnh mức âm lượng và thêm. các tùy chọn ở dạng "Giảm tiếng ồn", Tiếng vang ", v.v.

Mở cài đặt Steam

Thêm vào. cài đặt giảm tiếng ồn, tiếng vang, v.v.
Nhiều người dùng đánh giá thấp những "dấu kiểm" này, tuy nhiên, chúng đôi khi có ảnh hưởng khá mạnh đến hoạt động của micrô (tất nhiên phụ thuộc nhiều vào loại / kiểu micrô và phần mềm).
*
PS
Là một phần của bài viết này, tôi không thể không nói về "một vài điều" (đặc biệt, điều này áp dụng cho những người sử dụng micrô trên tai nghe của họ - và bạn có thể dễ dàng "tìm" một giải pháp thay thế cho nó).
Chúng ta đang nói về điều gì vậy:
- máy tính xách tay có micrô tích hợp và quá dễ dàng để bật micrô;
- bạn có thể mua một micrô bên ngoài (nó sẽ cung cấp âm thanh tốt hơn nhiều);
- trong một số trường hợp, nguyên nhân không phải do micrô mà là do card âm thanh. Sẽ rất tuyệt nếu bạn kiểm tra âm thanh hoạt động như thế nào thông qua một thẻ âm thanh bên ngoài (may mắn thay, bây giờ có những "đứa trẻ" ở dạng ổ đĩa flash, giá chỉ vài trăm rúp). 👇

Sự xuất hiện của thẻ âm thanh đa năng
*
Tiện ích bổ sung được chào đón!
Nếu bạn đã giải quyết vấn đề theo cách khác, hãy để lại vài dòng trong nhận xét (cảm ơn trước).
Chúc may mắn!
👋