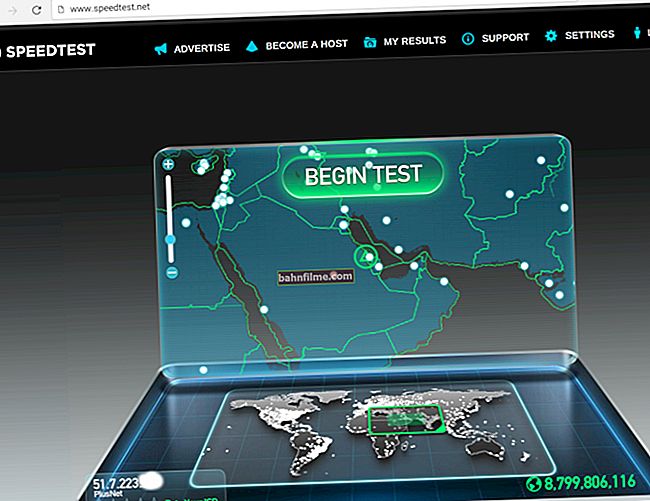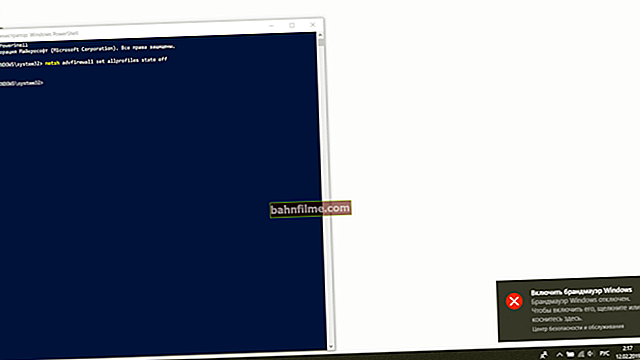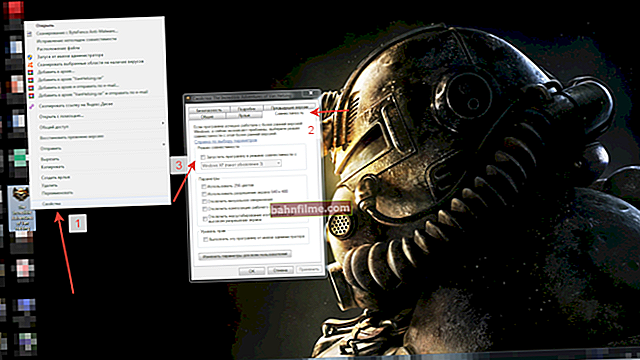Thời gian tốt.
Thời gian tốt.
Thông thường, trong trường hợp có vấn đề với Windows, trình điều khiển, một số loại thiết bị, bạn phải sử dụng quản lý thiết bị (và tôi thường khuyên bạn nên kiểm tra những gì đang xảy ra ở đó ... 👌).
Tuy nhiên, như thực tế cho thấy, không phải tất cả người dùng đều biết cách mở nó (hoặc họ biết một trong những cách, nhưng nếu một số vấn đề xuất hiện, nó có thể dễ dàng không truy cập được).
Nói chung, hôm nay sẽ có một hướng dẫn nhỏ cho những người mới làm quen. Tôi cũng sẽ đưa ra một số mẹo ở cuối những gì bạn có thể làm nếu bạn thấy thông báo rằng người điều phối đã bị chặn.
Vì thế...
*
Các cách mở trình quản lý thiết bị
Phương pháp số 1: Sử dụng các thuộc tính Windows
Cách rõ ràng nhất và dễ dàng nhất để mở Trình quản lý thiết bị là sử dụng tab "hệ thống" (Thuộc tính Windows).
Để nhập nó, hãy mở Nhạc trưởng (kết hợp Win + E), chọn từ menu "Máy tính này" , nhấp chuột phải vào bất kỳ đâu và đi tới tính chất (xem màn hình bên dưới 👇).

Tính chất
Có một tùy chọn thay thế khác để mở tab này: chỉ cần nhấn phím tắt Giành chiến thắng + Tạm dừng nghỉ (xem ảnh chụp màn hình bên dưới).

Win + Pause Break - Mở Thuộc tính Windows
Trong tab "Hệ thống" trong menu bên trái (trên cùng), đơn giản theo liên kết "Quản lý thiết bị" (xem ví dụ bên dưới 👇).

Quản lý thiết bị
Đại khái, phái nhân đã mở ra, nhiệm vụ đã hoàn thành! 👌

Điều phối viên đã được mở
Trong một số trường hợp, phương pháp này có thể không khả dụng, vì vậy bên dưới tôi sẽ xem xét thêm một số tùy chọn thay thế ...
*
Phương pháp số 2: thông qua menu Windows
Menu Windows 10 có một bảng để truy cập nhanh vào các chức năng cần thiết nhất (trong số đó có cả Trình quản lý Thiết bị). Để hiển thị menu này: chỉ cần bấm phím Thắng + X.
Ví dụ về một menu như vậy được hiển thị trong ảnh chụp màn hình bên dưới. 👇

Menu WIN + X trong Windows 10
Nhân tiện, xin lưu ý rằng bạn có thể gọi một menu như vậy chỉ bằng cách nhấp chuột phải vào BẮT ĐẦU (xem ví dụ bên dưới).

Nhấp chuột phải vào BẮT ĐẦU
*
Phương pháp số 3: sử dụng trình quản lý tác vụ (tùy chọn phổ biến)
Phương pháp này là phổ biến, bởi vì nó hoạt động ngay cả khi trình thám hiểm của bạn bị đóng băng (liên quan đến Windows XP, Vista, 7, 8, 10).
1) Và vì vậy, trước tiên hãy chuyển đến trình quản lý tác vụ: để thực hiện việc này, hãy nhấn tổ hợp các nút Ctrl + Shift + Esc (hoặc Ctrl + Alt + Del).
2) Tiếp theo nhấp vào "Tệp / nhiệm vụ mới" .
3) Nhập lệnh vào dòng "Mở": devmgmt.msc và nhấn Enter. Sau đó, Windows sẽ mở Trình quản lý thiết bị.

Bắt đầu một nhiệm vụ mới trong trình quản lý tác vụ
Cũng lưu ý rằng cửa sổ cuộc gọi "Chạy" bạn có thể làm điều đó nhanh hơn: chỉ cần nhấn kết hợp các nút Thắng + R trên màn hình của bạn. Sau đó cũng nhập lệnh devmgmt.msc và bấm OK.

Khởi chạy Trình quản lý Thiết bị - devmgmt.msc
*
Phương pháp số 4: thông qua bảng điều khiển
Một khoảnh khắc hài hước! Windows 10 đã ẩn bảng điều khiển trong Windows 7/8. Bây giờ cô ấy cũng phải được tìm thấy ban đầu ...
Và vì vậy, trước tiên hãy mở bảng điều khiển: để làm điều này, bạn cần nhấp vào tổ hợp Thắng + R và nhập lệnh điều khiển (một ví dụ được trình bày bên dưới). Ngoài ra: 👉 các cách thay thế để mở bảng điều khiển

Bảng điều khiển - điều này cũng được phép
Sau đó vào phần "Phần cứng và Âm thanh" và trong tab "Các thiết bị và máy in" bạn tìm thấy một liên kết để khởi chạy trình điều phối (xem ví dụ bên dưới).

Phần cứng và Âm thanh - Trình quản lý Thiết bị
*
Phương pháp số 5: thông qua điều khiển máy tính
1) Mở đầu Nhạc trưởng (Win + E hoặc chỉ mở bất kỳ thư mục nào).
2) Nhấp chuột phải vào liên kết "Máy tính này" (trong menu bên trái) và trong menu ngữ cảnh bật lên, hãy nhấp vào liên kết "Điều khiển" .

Explorer - máy tính - điều khiển
3) Trong menu bên trái trong tab "Tiện ích" sẽ có một liên kết đến người điều phối "của chúng tôi" (xem ví dụ bên dưới 👇).

Quản lý máy tính
👉 Nhân tiện!
Bạn cũng có thể mở Quản lý máy tính theo một cách khác: nhấn tổ hợp Thắng + R, nhập lệnh compmgmt.msc và bấm OK.

compmgmt.msc - quản lý máy tính
*
Phương pháp số 6: thông qua dòng lệnh / PowerShell
Giúp đỡ!
Một số cách để mở dòng lệnh
1) Mở dòng lệnh (kết hợp Thắng + R , và lệnh CMD )
2) Nhập lệnh devmgmt.msc và nhấn Enter.

Dòng lệnh
Trong Windows 10, thay vì dòng lệnh, các nhà phát triển thêm liên kết đến Power Shell ở mọi nơi. Về nguyên tắc, trong Power Shell chỉ cần nhập lệnh tương tự là đủ devmgmt.msc và nhấn Enter.

Vỏ điện
*
Có thể làm gì nếu trình quản lý thiết bị không mở (ví dụ: đã bị chặn)
1) Kiểm tra nếu Cho dù bạn đang sử dụng tài khoản quản trị viên phụ. Nó có thể cần phải khởi động lại ...
Cách tìm tài khoản nào trên PC của bạn và tài khoản nào là quản trị viên:
- nhấn Win + R (để mở cửa sổ "Run");
- nhập lệnh Netplwiz ;
- xem danh sách người dùng: bạn cần phải đi dưới một đối diện mà nhóm được viết "Quản trị viên" (xem ảnh chụp màn hình bên dưới). Nếu bạn không nhớ mật khẩu quản trị viên, bạn có thể đặt lại mật khẩu đó.

tài khoản người dùng
2) Có thể máy tính của bạn bị nhiễm vi-rút đã chặn một số chức năng hoặc tệp hệ thống bị hỏng. Bạn có thể thử khôi phục hệ thống bằng tiện ích chống vi-rút AVZ.
Hãy thử sử dụng nó để quét vi-rút máy tính của bạn, sau đó mở tab "Khôi phục tệp / hệ thống" .
Sau đó chọn các hộp bên cạnh để khôi phục quyền truy cập vào trình quản lý tác vụ, đặt lại cài đặt trình khám phá, v.v. (bạn có thể đặt chúng trước tất cả các mục), sau đó nhấp vào "Thực hiện các thao tác đã đánh dấu" .

AVZ - Tệp - Khôi phục Hệ thống / Có thể nhấp
Sau đó chạy Quản lý công việc (Ctrl + Shift + Esc) và cố gắng mở trình quản lý thiết bị bằng cách tạo một tác vụ mới (lệnh devmgmt.msc ).

Bắt đầu một nhiệm vụ mới trong trình quản lý tác vụ
Nếu cách trên không hoạt động, bạn có thể muốn xem xét cài đặt lại hệ thống của mình ...
*
Đó là tất cả cho bây giờ, chúc may mắn!
👋
Lần xuất bản đầu tiên: 10.12.2018
Sửa: 06/05/2020