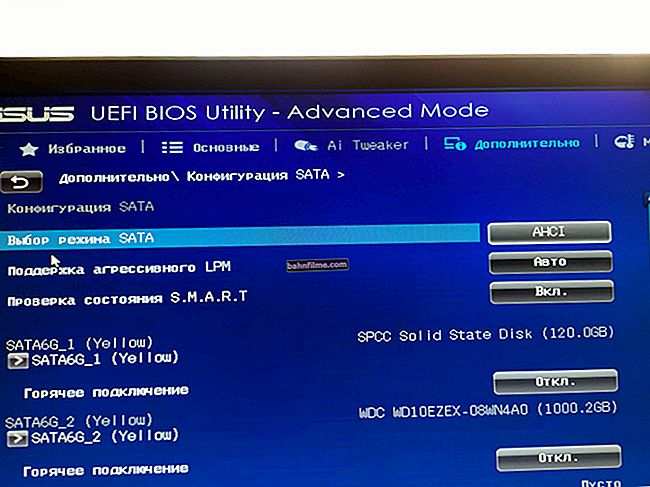Câu hỏi của người dùng
Xin chào.
Tôi có một ổ cứng USB bên ngoài 1500GB đã đầy một nửa. Tôi có thể làm cho nó có thể khởi động để cài đặt Windows 10 mà không cần định dạng hoặc xóa dữ liệu khỏi nó không?
Xin chào.
Nếu mọi thứ được thực hiện cẩn thận, thì có, dữ liệu trên đó sẽ không bị mất và bạn có thể cài đặt hệ điều hành từ đó.
Dưới đây trong bài viết, tôi sẽ chỉ ra cách thực hiện điều này bằng cách sử dụng ví dụ về một trong những đĩa của riêng bạn (được sử dụng để lưu trữ các phần mềm khác nhau). Tôi thu hút sự chú ý của bạn đến thực tế là nếu bạn thực hiện một số hành động khác với được hiển thị trong ví dụ của tôi, bạn có thể mất dữ liệu trên ổ cứng ...
*
Tạo ổ đĩa ngoài có thể khởi động
BƯỚC 1: kết nối ...
Và vì vậy, bật máy tính xách tay (PC) của bạn và kết nối ổ cứng ngoài của bạn với cổng USB (tốt nhất là USB 3.0 - khi đó mọi hoạt động sẽ nhanh hơn nhiều). Ngoài ra, tôi không thể nhưng khuyên bạn nên ngắt kết nối tất cả các đĩa và ổ đĩa flash khác khỏi cổng USB của máy tính (điều này sẽ giúp tránh các lỗi ghi khác nhau ...).

Ổ cứng ngoài kết nối với USB
BƯỚC 2: Tạo một phân vùng Windows mới
Tiếp theo, chúng ta cần chạy quản lý đĩa (nhấn Win + R và nhập lệnh diskmgmt.msc vào dòng mở, xem màn hình bên dưới). Phần mềm này được tích hợp sẵn trên tất cả Windows XP, 7, 8, 10 mới nhất.

Cách mở quản lý đĩa - diskmgmt.msc
Trong Disk Management, bạn sẽ thấy tất cả các ổ được kết nối với máy tính của mình. Chúng tôi cần tìm ổ đĩa ngoài mà chúng tôi đã kết nối với cổng USB.
Tiếp theo, chọn một trong các phân vùng trên ổ cứng ngoài này (lưu ý: trong hầu hết các trường hợp, có một phân vùng trên đĩa ngoài - và không có gì để chọn ...), nhấp chuột phải vào nó và chọn chức năng vặn nhỏ âm lượng (điểm mấu chốt: chúng ta sẽ "lấy" một ít dung lượng từ phần này và tạo một phân vùng mới cho Windows, nơi chúng ta sẽ ghi dữ liệu khởi động).

Thu nhỏ âm lượng (trên ổ đĩa ngoài)
Sau đó, trong cài đặt, chỉ định kích thước của phân vùng mới (tôi khuyên bạn nên chọn con số 20-30 GB).

30.000 MB cho một đĩa mới
Sau đó, bạn sẽ thấy rằng có một vùng màu đen không được căn chỉnh mới trên đĩa (trên đó vẫn chưa có gì). Nhấp chuột phải vào nó và tạo một khối lượng đơn giản.

tạo một khối lượng đơn giản
Tiếp theo, chỉ định hệ thống tệp FAT 32, đặt nhãn ổ đĩa (có thể là bất kỳ) và định dạng phân vùng (Quan trọng! Chỉ phân vùng mới tạo này được định dạng, không phải toàn bộ đĩa. Do đó, tất cả dữ liệu trên các phân vùng khác của đĩa này sẽ được nguyên vẹn).

CHẤT BÉO 32
BƯỚC 3: làm cho phần này hoạt động
Bây giờ chúng ta không cần quên một điều rất quan trọng - tạo phần mới của chúng ta hoạt động ... Phân vùng hoạt động được sử dụng để lưu trữ bộ nạp khởi động hệ điều hành (nếu bạn không làm điều này, thì gần như chắc chắn bạn sẽ không thể khởi động từ nó).
Nhân tiện, chỉ một phân vùng trên một đĩa cứng vật lý có thể hoạt động. Nếu bạn có nhiều ổ cứng, thì mỗi ổ chỉ có thể chứa một hoạt động phần.
Và vì vậy, cách dễ nhất để làm điều này là trong quản lý đĩa, chỉ cần nhấp chuột phải vào phần mong muốn và chọn chức năng "Làm cho phần hoạt động" ... Thật không may, tính năng này thường chuyển sang màu xám và không khả dụng ...

Làm cho một phần hoạt động
Lựa chọn thay thế
Trước tiên, bạn cần chạy Command Prompt với tư cách quản trị viên. Để thực hiện việc này, chỉ cần mở trình quản lý tác vụ (Ctrl + Shift + Esc), tạo một tác vụ mới thông qua menu tệp và sử dụng lệnh CMD (ví dụ bên dưới).
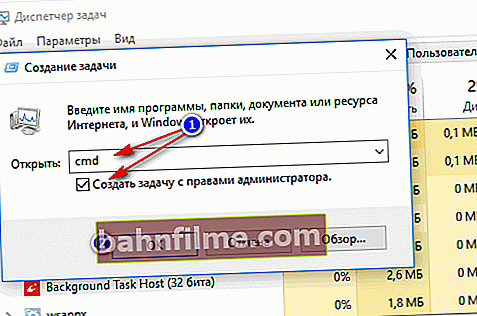
Dòng lệnh có quyền quản trị viên
Tiếp theo, bạn cần nhập tuần tự các lệnh sau (sau mỗi lần nhấn Enter):
- đĩa đệm;
- danh sách đĩa (xem danh sách các đĩa vật lý được kết nối);
- chọn đĩa 3 (thay vì 3, chỉ định số đĩa mà bạn đã tạo phân vùng mới trên đó);
- danh sách phân vùng (xem tất cả các phân vùng trên đĩa đã chọn);
- chọn phân vùng 3 (thay vì 3, chỉ định số phân vùng của bạn (phân vùng bạn đã tạo ở bước trước)).

Chọn một phần
Bây giờ chúng ta đã chọn ổ đĩa và phân vùng - chỉ cần sử dụng lệnh hoạt động (nếu mọi thứ diễn ra tốt đẹp, một thông báo sẽ xuất hiện rằng phần này đã được đánh dấu là đang hoạt động).

Hoạt động
Nhân tiện, nếu bạn truy cập "Máy tính của tôi" - bạn sẽ thấy một đĩa mới trống (ví dụ bên dưới).

Phân vùng đĩa mới
BƯỚC 4: ghi vào phân vùng HĐH Windows 10
Để bắt đầu, chúng tôi cần một ảnh ISO với Windows 10. Nếu chưa có, bạn có thể tạo nó bằng cách sử dụng các hướng dẫn sau: //ocomp.info/kak-skachat-win10-legalno.html
Bây giờ về cách viết phương tiện có thể khởi động một cách chính xác.
lựa chọn 1
Chỉ cần sao chép tất cả các tệp từ ảnh ISO vào phân vùng mới của chúng tôi. Điều này có thể được thực hiện bằng cách sử dụng một trình lưu trữ thông thường, cùng là 7Z (trình lưu trữ tốt nhất: //ocomp.info/arhivatoryi-analog-winrar.html).
Phương pháp, mặc dù thuận tiện, nhưng cá nhân, tôi vẫn sử dụng đặc biệt. tiện ích (thêm về điều này trong tùy chọn 2).
Lựa chọn 2
Sử dụng chương trình WinSetupFromUSB (để biết thêm chi tiết về nó: //ocomp.info/soft-sozdaniya-zagruz-fleshki.html#WinSetupFromUSB). Xin lưu ý rằng bạn cần một phiên bản không thấp hơn 1.9 (Tôi sẽ hiển thị ví dụ của tôi ngay trong đó).
Bạn cần chạy tiện ích này với tư cách quản trị viên (để làm điều này, chỉ cần nhấp chuột phải vào tệp thực thi và chọn nó, xem ví dụ bên dưới).

WinSetupFromUSB - chạy với tư cách quản trị viên
Tiếp theo, tôi sẽ đưa ra các bước theo thứ tự:
- trước tiên bạn cần nhấp vào phần mở của cửa sổ tùy chọn nâng cao (xem mũi tên-1, Tùy chọn nâng cao);
- cho phép hiển thị các ổ đĩa được kết nối với USB (xem mũi tên-2);
- chọn phần mà chúng tôi đặc biệt. đã chuẩn bị ở các bước trước (được hướng dẫn theo kích thước);
- chỉ định ảnh ISO của tệp với Windows 10;
- bắt đầu ghi âm.

Định cấu hình tiện ích
Xin lưu ý rằng chương trình sẽ cảnh báo bạn rằng bạn đã chọn ổ đĩa ngoài và nó quá lớn. Chỉ cần đồng ý.
(Quan trọng! Không nên có bất kỳ cảnh báo nào về việc định dạng đĩa! Chỉ cần xem qua thông báo nó không chứa các từ định dạng hoặc xóa, xóa ...).

sự xác nhận
Sau ~ 10 phút, nếu mọi thứ suôn sẻ, bạn sẽ thấy thông báo rằng công việc đã hoàn thành (Job done). Vậy là đĩa đã sẵn sàng!

Làm xong!
BƯỚC 5: Kiểm tra xem nó có hoạt động không
Nói chung, nếu bạn đã làm mọi thứ chính xác từng bước, như hình trên, thì khi khởi động máy tính xách tay (PC), bạn chỉ cần nhập Menu boot (menu khởi động), chọn ổ cứng ngoài và bắt đầu cài đặt Windows 10 (xem ví dụ bên dưới).
Giúp đỡ!
Bạn có thể tìm hiểu cách vào BIOS và menu khởi động tại đây: //ocomp.info/bios/

Kiểm tra và khởi động từ ổ cứng ngoài
Nếu đĩa của bạn không được hiển thị trong menu khởi động, trước hết bạn cần vào cài đặt BIOS và kiểm tra xem khả năng khởi động từ thiết bị USB đã được bật chưa (thông số USB Boot phải được đặt thành Enabled, xem ví dụ bên dưới) . Thông thường, bạn có thể tìm thấy cài đặt này trong phần BOOT hoặc Cấu hình hệ thống.

Nếu đĩa không hiển thị - hãy kiểm tra xem khởi động từ USB đã được bật trong BIOS chưa
Lưu ý: hướng dẫn có liên quan đến các máy tính (máy tính xách tay) tương đối mới hỗ trợ UEFI.
*
Đó là tất cả hiện tại, những bổ sung về chủ đề sẽ rất hữu ích ...
Gãy chân!
✌