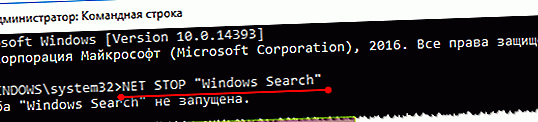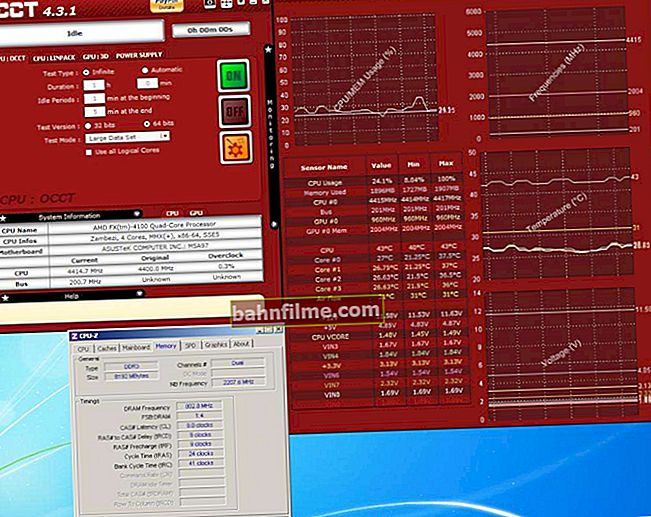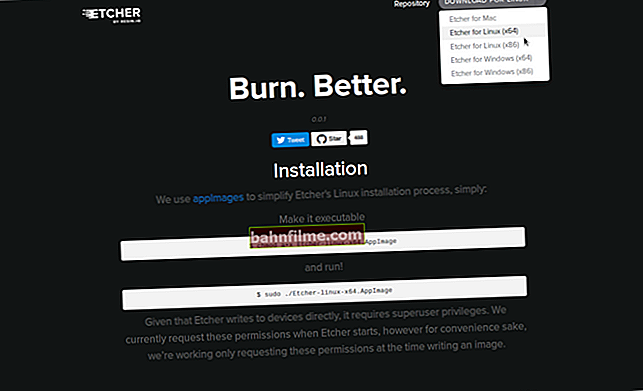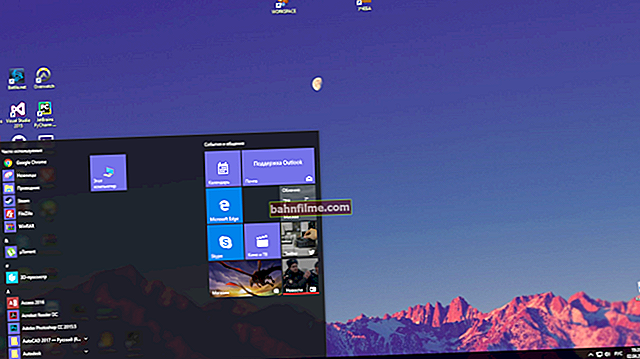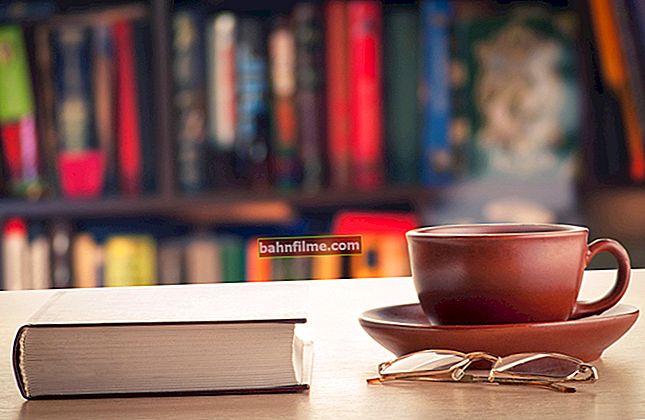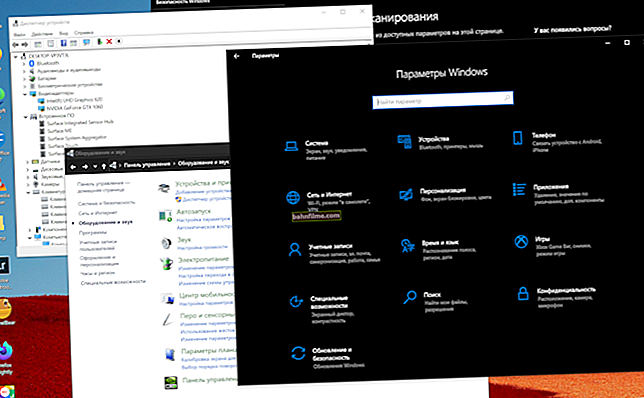Câu hỏi của người dùng
Ngày tốt!
Làm ơn giúp tôi với, đôi khi máy tính xách tay của tôi bị đơ đến mức nó rất kinh khủng. Tôi đã xem trong trình quản lý tác vụ - tại thời điểm này, đĩa đã được tải 100%!
Tôi đã cài đặt Windows 10, máy tính xách tay mới được sáu tháng (chơi game với bộ vi xử lý Intel i7). Tất cả các trình điều khiển và ứng dụng được cài đặt đi kèm với nó. Không xóa hoặc thay đổi bất cứ điều gì. Có thể làm gì để giảm tải trên đĩa?
Chúc mọi người một ngày tốt lành!
Trong một số trường hợp, ngay cả khi mọi thứ đều theo thứ tự với đĩa, Windows 10 chỉ đơn giản là "treo" tải của nó. Điều này xảy ra thường xuyên nhất là do một số dịch vụ muốn hoạt động tốt nhất, nhưng hóa ra luôn ...
Trong bài viết này, tôi sẽ đưa ra một số khuyến nghị về những gì cần đảo ngược và những việc cần làm để giảm tải cho đĩa.
Lưu ý: trên thực tế, có thể có hàng tá lý do dẫn đến việc tải trên đĩa, cả phần mềm và chỉ ra sự cố phần cứng với đĩa.
Hãy chú ý đến những điều sau: liệu tải như vậy có liên tục hay không, có tiếng động đáng ngờ không (tiếng nhấp chuột mạnh, tiếng lạch cạch, v.v.), máy tính có bị đóng băng chặt không, có bất kỳ tệp nào bị hỏng không thể mở được không, v.v. Các câu trả lời tích cực cho những câu hỏi này có thể chỉ ra sự cố phần cứng.
Khuyến nghị trong trường hợp này 👉 đọc bài báo này.
*
Chúng tôi giảm tải trên đĩa (từ 100% xuống 5-10%)
Tôi sẽ bắt đầu bài viết, có lẽ, với cách tìm ra tải hiện tại trên đĩa. Trên Windows 10, cách dễ nhất để thực hiện việc này là khởi chạy Trình quản lý tác vụ (để mở, nhấn tổ hợp phím Ctrl + Alt + Del).
Nói chung, trong cửa sổ đầu tiên, bạn sẽ thấy tải hiện tại trên đĩa, hãy chú ý đến ứng dụng nào tải nó.

Windows 10 - 2% tải đĩa
Tất nhiên, nên đóng mọi thứ không quen thuộc và không cần thiết. Dưới đây chúng tôi sẽ xem xét tuần tự thêm. các bước giúp giảm tải.
*
BƯỚC 1: dừng lập chỉ mục tệp
Trong Windows 8 / 8.1 / 10, dịch vụ lập chỉ mục đĩa hoạt động rất tích cực (cần thiết để tìm kiếm tệp nhanh). Nhân tiện, nhiều người dùng thực tế không sử dụng tùy chọn này.
Trong khi đó, trong một số trường hợp, nó tạo ra một tải rất lớn trên đĩa, có khi lên tới 100%! Vì vậy, tôi khuyên bạn nên cố gắng ngăn chặn nó ngay lập tức.
Để làm điều này, bạn cần:
- chạy dòng lệnh 👉 với tư cách quản trị viên;
- trong dòng lệnh, bạn cần viết lệnhNET DỪNG "Tìm kiếm trên Windows" (và nhấn Enter);
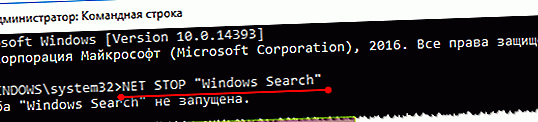
Trong trường hợp của tôi, dịch vụ đã bị dừng. Hãy chú ý đến các dấu ngoặc kép!
- dịch vụ Windows Search sẽ ngừng hoạt động (sẽ ngừng hoạt động) và tải sẽ được giảm bớt. Nhìn lại phía sau nó trong trình quản lý tác vụ!
*
BƯỚC 2: vô hiệu hóa dịch vụ lập chỉ mục tệp, tắt tự động khởi động của nó
Nếu lý do phanh đã được sử dụng "Tìm kiếm trên Windows" (mà chúng tôi đã dừng một bước trước đó), sau đó tôi khuyên bạn nên tắt hoàn toàn (lưu ý: tìm kiếm tệp trên đĩa sẽ mất nhiều thời gian hơn).
Để thực hiện việc này, hãy nhấn tổ hợp phím THẮNG + Rvà nhập lệnh services.msc, nhấn nút Enter.

Mở dịch vụ
Hơn nữa trong danh sách các dịch vụ chúng tôi tìm thấy "Tìm kiếm trên Windows" và mở nó (xem màn hình bên dưới 👇).

Mở Windows Search
Đặt tiếp theo "Loại khởi động" vào chế độ "Đã dừng" và nhấp vào nút "Dừng lại" ... Lưu các thông số.
Do đó, bằng cách vô hiệu hóa dịch vụ này, sẽ có ít tải hơn trên đĩa (do đó, ít phanh hơn), điều này đặc biệt đáng chú ý trên các máy tính "cũ".

Tắt bắt đầu và dừng công việc của nó
*
BƯỚC 3: Tắt dịch vụ SuperFetch
SuperFetch được thiết kế để cải thiện hiệu suất hệ thống. Nhưng trong thực tế - công việc của nó không phải lúc nào cũng tăng tốc hệ thống, nó cũng xảy ra rằng SuperFetch tạo ra tải quá mức trên đĩa.
Do đó, ít nhất trong một thời gian (cho đến khi tìm ra lý do), tôi khuyên bạn nên tắt nó đi.
Lưu ý: để dừng công việc của nó - tiến hành tương tự như trong bước trước, xem ở trên trong bài viết.

SuperFetch đã dừng!
*
BƯỚC 4: Đóng các tệp trong bộ nhớ đệm của chương trình (uTorrent, v.v.)
Trong trường hợp có vấn đề với quá trình tải trên đĩa, hãy chú ý đến các chương trình tải xuống tệp: uTorrent, MediaGet, StrongDC +, v.v.
Trong cùng một uTorrent, khi số lượng tệp đủ lớn được tích lũy, sau đó khi chúng được băm, một tải đáng kể trên đĩa có thể được tạo (lên đến 100%!).
Ví dụ: sau khi khởi động lại máy tính của bạn (nếu uTorrent không được đóng đúng cách), một số torrent có thể bắt đầu kiểm tra (ví dụ bên dưới). Trong trường hợp này, tải trên đĩa sẽ cao: hoặc đợi cho đến khi quá trình kiểm tra hoàn tất hoặc đóng ứng dụng.

Đang kiểm tra Torrent
Nhân tiện, bạn có thể tìm ra ứng dụng nào tải đĩa trong trình quản lý tác vụ. Để mở nó - nhấn tổ hợp các nút Ctrl + Shift + Esc .

Tải đĩa hiện tại 1%
*
BƯỚC 5: Đối phó với phần mềm quảng cáo và phần mềm chống vi-rút
Nếu đĩa được tải nhiều, rất có thể bạn đã nhiễm một số loại vi-rút hoặc phần mềm quảng cáo (đặc biệt nếu các cửa sổ quảng cáo, biểu ngữ bắt đầu xuất hiện trên những trang web mà nó chưa từng tồn tại trước đây).
Ngoài ra, kỳ lạ thay, tải trọng tương tự có thể được tạo ra bởi các phần mềm chống virus khi quét hệ thống (do đó, tôi khuyên bạn nên tắt tính năng kiểm tra hệ thống tự động theo lịch trình và thực hiện theo cách thủ công nếu cần).
Tôi khuyên bạn nên làm hai điều: kiểm tra toàn bộ hệ thống của bạn bằng một chương trình chống vi-rút hiện đại với cơ sở dữ liệu được cập nhật, sau đó kiểm tra hệ thống đặc biệt. các tiện ích được thiết kế để tìm và loại bỏ Phần mềm độc hại và phần mềm quảng cáo. Tôi đưa ra các liên kết phụ trợ bên dưới.
👉 Giúp đỡ!
1) Danh sách các loại thuốc chống vi rút tốt nhất - lựa chọn của tôi ->
2) Làm thế nào để loại bỏ vi-rút khỏi máy tính của bạn nếu phần mềm chống vi-rút không nhìn thấy chúng.
3) Cách loại bỏ quảng cáo trên trình duyệt.
*
BƯỚC 6: Kiểm tra lỗi đĩa, đánh giá tình trạng của nó
Nếu đĩa bắt đầu chậm lại, các tệp được sao chép trong một thời gian dài, tải tăng lên, tiếng kêu lục cục và các âm thanh khác xuất hiện - tất cả những điều này có thể chỉ ra các vấn đề với chính đĩa (chứ không phải với hệ thống), bao gồm cả các vấn đề về phần cứng.
Trong trường hợp này, khuyến nghị đầu tiên là tạo một bản sao lưu của tất cả các dữ liệu quan trọng. Sau đó tiến hành chẩn đoán đĩa đệm và đánh giá tình trạng của nó.
👉 Giúp đỡ!

1) Bạn có thể tìm hiểu cách đánh giá tình trạng ổ cứng của nó từ bài viết này.
2) Làm thế nào để kiểm tra đĩa cứng để tìm lỗi và các thành phần xấu (bad block), hãy xem bài viết này.
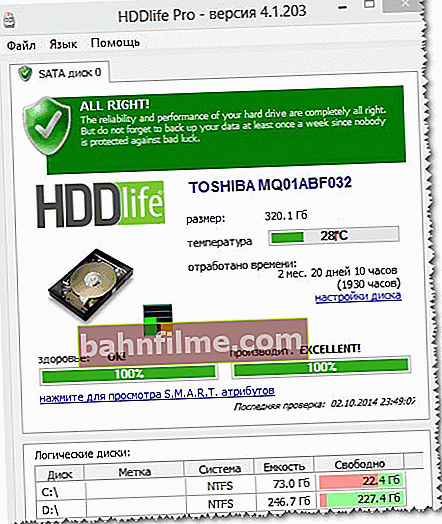
Trạng thái đĩa // Tiện ích HDDLife // Làm ví dụ
*
PS
👉 Giúp đỡ!

Nhân tiện, nếu sau khi hoàn thành các bước trên, ổ cứng của bạn không ngừng chậm lại, tôi cũng khuyên bạn nên tự làm quen với các tài liệu của bài viết này.
*
Đối với tôi đó là tất cả, chúc bạn may mắn!
Tôi hy vọng bạn có thể giảm tải ...
👣
Xuất bản lần đầu: 11.11.2017
Sửa: 02/10/2020