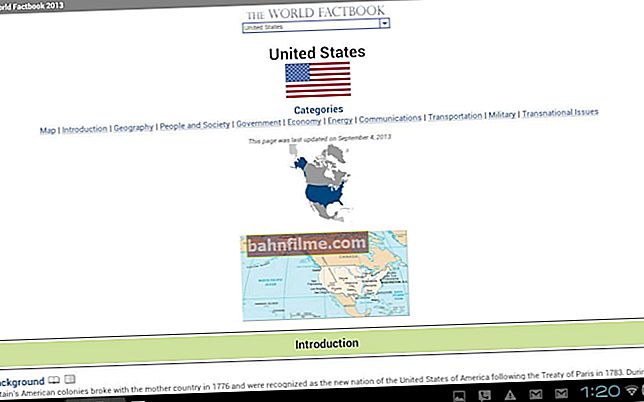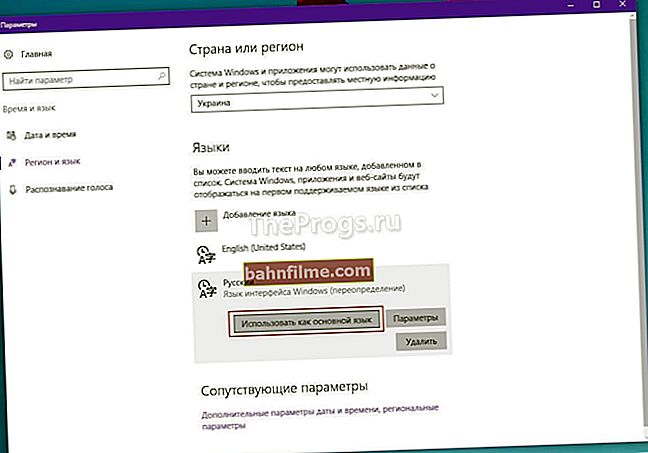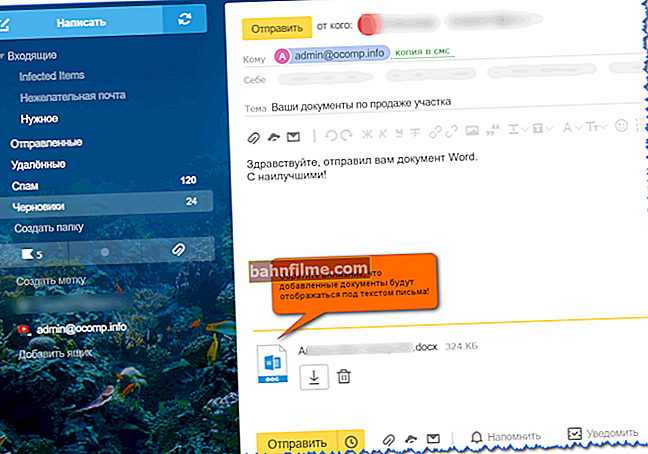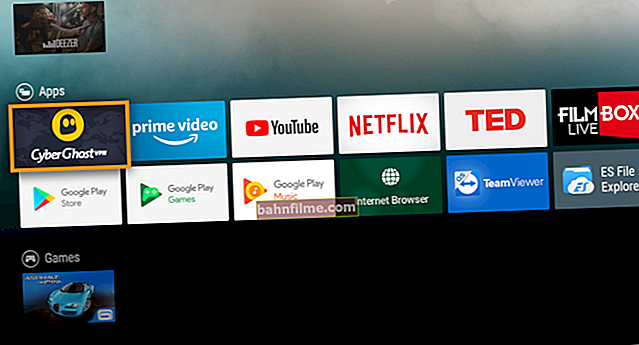Ngày tốt!
Ngày tốt!
Trong quá trình làm việc bình thường trên PC, thay vì dấu gạch ngang, bạn có thể đặt một dấu trừ, dấu gạch ngang và thậm chí một số kiểu ngắt giọng để người đối thoại hiểu bạn một cách chính xác. Nhưng khi lập một số tài liệu, bạn cần phải cụ thể và chính xác hơn: chỗ nào thì gạch nối, chỗ nào thì gạch ngang.
Nhưng đó là điều xui xẻo, không có dấu gạch ngang trên bàn phím, và làm thế nào để đặt nó là một câu hỏi lớn đối với nhiều người dùng (thực tế, đây là cách chủ đề này được sinh ra ✌, vì tôi định kỳ trả lời những câu hỏi như vậy).
Nhân tiện, ở phần đầu của bài viết, tôi đã quyết định chỉ ra một số phương pháp không chỉ hoạt động trong MS Word (vì không phải tất cả các tài liệu đều được tạo trong trình soạn thảo văn bản này).
Và như vậy, bây giờ gần hơn với việc giải quyết vấn đề ...
Bài báo tương tự!
Cách thêm một đường thẳng vào tài liệu Word - //ocomp.info/kak-sdelat-liniyu-word.html
*
Các cách đặt dấu gạch ngang
Phương pháp 1 (phổ biến): sử dụng tự động thay thế
Tôi rất ấn tượng về cách tự động thay thế hai dấu gạch ngang bằng một dấu gạch ngang (thực tế là tôi tự sử dụng điều này). Hơn nữa, nó hoạt động trong tất cả các ứng dụng (không chỉ trong Word).
Để thực hiện điều này, bạn cần cài đặt một tiện ích nhỏ dùng để tự động phát hiện bố cục bàn phím - Punto Switcher (một thứ không thể thiếu đối với những người làm việc nhiều với văn bản).
Sau khi cài đặt nó, một biểu tượng nhỏ có hiển thị ngôn ngữ sẽ xuất hiện trên khay hệ thống của bạn. Nhấp chuột phải vào nó và bật "chuyển đổi tự động" , sau đó mở nó sự tùy biến (xem ảnh chụp màn hình bên dưới).

Cài đặt Punto Switcher
Sau đó vào phần "Tự động thay thế" và tạo quy tắc (nút "Thêm") để hai dấu trừ / dấu gạch nối "-" được thay thế bằng một dấu gạch ngang "-". Sau đó, tôi cũng khuyên bạn nên chọn hộp bên cạnh các mục:
- thay thế bằng cách nhấn Enter hoặc TAB;
- thay thế bằng cách nhấn phím "Space".

Tự động thay thế - cài đặt chương trình
Kết quả là, nhờ quy tắc này, ngay sau khi bạn viết hai dấu gạch nối và nhấn một dấu cách, bạn sẽ ngay lập tức có một dấu gạch ngang em. Tiết kiệm thời gian trên khuôn mặt!
Tôi cũng sẽ nói thêm rằng bạn có thể tạo quy tắc cho các tùy chọn thay thế thú vị hơn ...
Phương pháp 2
Phương pháp này hoạt động trong nhiều trình soạn thảo văn bản (bao gồm cả Word), nhưng nó không phù hợp với tất cả mọi người - ví dụ: máy tính xách tay không phải lúc nào cũng có bàn phím số ...
Để đặt dấu gạch ngang em: nhấn giữ phím Alt trái và gõ 0151 trên khối kỹ thuật số! Xem các mũi tên trong ảnh bên dưới.

Giữ phím Alt trái và quay số 0151 trên bàn phím số!
Phương pháp 3
Viết số 2014 trong Word, rồi nhấn tổ hợp Alt + X - kết quả là số này sẽ tự động được thay thế bằng dấu gạch ngang. "Thứ" này hoạt động trong tất cả các phiên bản Word hiện đại.
Lưu ý: để chèn một dấu gạch ngang ngắn hơn - hãy viết 2013 và nhấn Alt + X.

Ngay sau khi nhập 2014, nhấn Alt + X - chỉ hoạt động trong Word
Phương pháp 4
Cần kẹp Alt phải và sau đó nhấn dấu trừ trên khối kỹ thuật số (lưu ý: phương pháp này chỉ hoạt động trong Word) .
Tùy chọn thay thế: pinch Ctrl + Alt (ít nhất bên trái, ít nhất bên phải) và nhấp vào dấu trừ (trên khối kỹ thuật số).

Phím Alt phải và Dấu trừ trên Numpad
Phương pháp 5
Đi tới phần Word'e "chèn" và nhấp vào liên kết "Các ký tự khác" trong tab "Biểu tượng" ... Xem ảnh chụp màn hình bên dưới.

Chèn - Các ký hiệu khác (Word 2019) / Có thể nhấp
Tiếp theo, chỉ định màn hình dấu chấm câu , chọn dấu gạch ngang bạn muốn và nhấn "Dán" ... Xin lưu ý rằng mã ký tự gạch ngang em là 2014 (chúng tôi đã sử dụng nó trong phương pháp trước).

Biểu tượng và đặc biệt dấu hiệu
Dấu gạch ngang sẽ được chèn vào!
Nhân tiện, cũng lưu ý rằng bạn không phải mở toàn bộ bảng biển báo theo cách thủ công mỗi lần và tìm lại cùng một dấu gạch ngang ở đó - chỉ cần nhấp vào tab "Biểu tượng" và bạn sẽ thấy tất cả các ký tự đã chèn trước đó.

Ký hiệu Word 2019
*
Tiện ích bổ sung được chào đón ...
Công việc vui vẻ!
👋