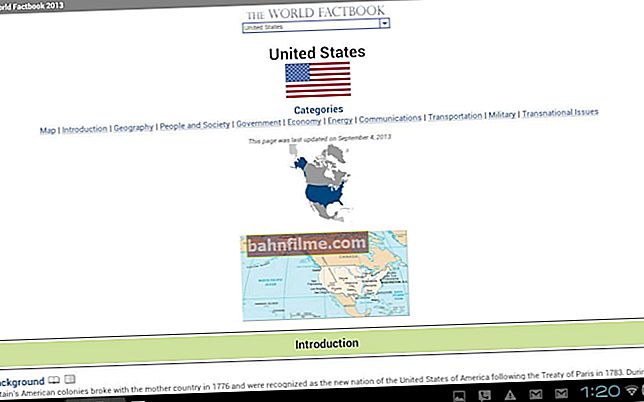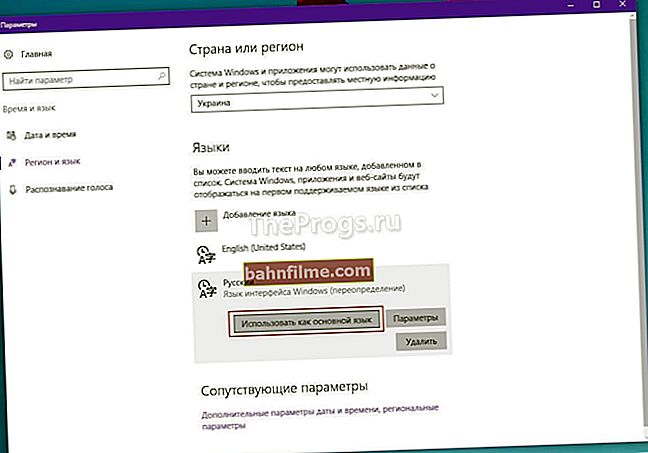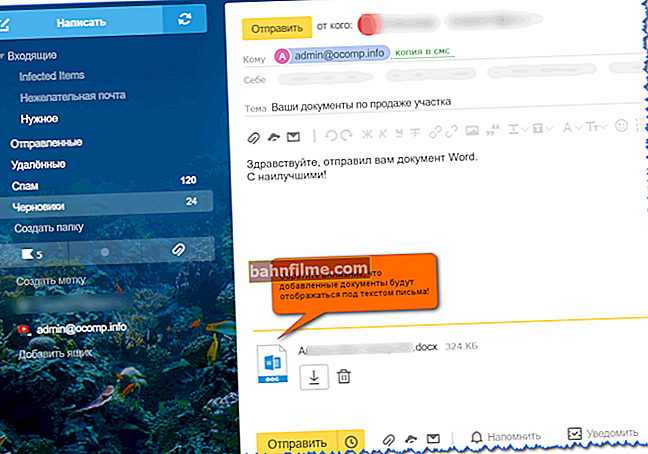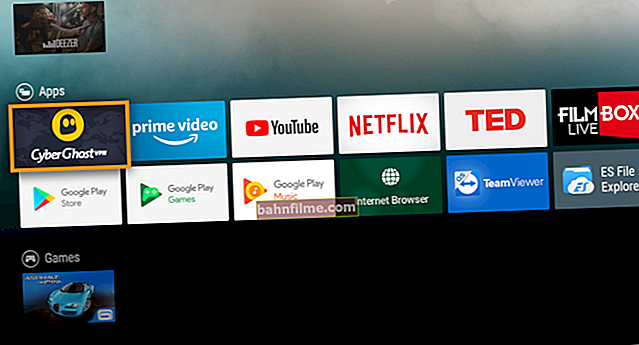Ngày tốt!
Ngày tốt!
"Tại sao Internet của tôi bị chậm vào mỗi buổi tối, tôi không thể tải xuống bất cứ thứ gì và các trang mở rất lâu?" - Một người bạn đã hỏi tôi một lần ...
Ngày hôm sau, sau khi xem lại cài đặt Internet, chương trình, bộ định tuyến, v.v. của anh ấy, tôi chỉ ngạc nhiên một lúc: mạng Wi-Fi ở nhà của anh ấy không được bảo vệ bằng mật khẩu (đơn giản là không có ở đó 👀).
Thật kỳ lạ, sau khi đặt mật khẩu, hệ thống phanh và độ trễ của Internet dừng lại, và vào buổi tối, Internet bắt đầu hoạt động như mong đợi. Rõ ràng, có một số người hàng xóm đã sử dụng thành công kênh Internet của anh ấy (và vào buổi tối mọi người đi làm / đi học về, v.v.).
Nói chung, tôi sẽ đưa ra một lời khuyên: trong mọi trường hợp, nếu bạn nghi ngờ, hãy thay đổi mật khẩu của mạng Wi-Fi. Nếu bạn không có nó, hãy chắc chắn để cài đặt nó!
👉 Quan trọng! Bạn cũng cần thay đổi mật khẩu cho Wi-Fi vì những người kết nối với mạng của bạn sẽ sử dụng Internet theo địa chỉ IP của bạn. Về nguyên tắc, nếu họ xem một số "con mèo" - thì Chúa sẽ ở bên anh ta ...
Nhưng chỉ cần tưởng tượng nếu họ thực hiện các hành động bất hợp pháp - người đầu tiên họ đến sẽ là bạn (rất có thể)! Tôi nghĩ không ai cần đến thăm như vậy? Do đó, MẬT KHẨU là bắt buộc!
*
Đặt mật khẩu mới cho mạng Wi-Fi
Để thay đổi mật khẩu truy cập mạng Wi-Fi, bạn cần làm như sau:
- đi tới cài đặt bộ định tuyến Wi-Fi;
- sau đó mở tab / phần để định cấu hình mạng không dây (còn được gọi là "Không dây" hoặc "Wi-Fi");
- trong tab này chọn giấy chứng nhận an toàn , loại mã hóa , và mật khẩu để truy cập mạng.
Nói chung, mọi thứ khá đơn giản. Trước khi chuyển sang các mô hình cụ thể của bộ định tuyến và cấu hình của chúng, tôi sẽ tập trung vào một số thông số quan trọng (đã nói ở trên).
Giấy chứng nhận an toàn
Các chứng chỉ bảo mật phổ biến nhất được tìm thấy trong hầu hết các bộ định tuyến là: WEP, WPA-PSK và WPA2-PSK. Ngày nay, chứng chỉ WPA2-PSK cung cấp bảo mật tốt nhất và tôi khuyên bạn nên chọn nó.
Nếu các thiết bị không hỗ trợ WPA2-PSK sẽ kết nối với mạng Wi-Fi, sau đó dừng lại ở tùy chọn WPA-PSK (một số bộ định tuyến có chế độ hỗn hợp WPA / WPA2).
Nhân tiện, một số mẫu bộ định tuyến giá rẻ có thể không hoạt động ổn định và ngắt kết nối khi chọn WPA2-PSK. Trong trường hợp này, hãy thử giới hạn tốc độ của bộ định tuyến, cũng như thay đổi chứng chỉ bảo mật.
Loại mã hóa
Liên quan mật thiết đến chứng chỉ bảo mật. Nếu bạn chọn WPA, Giao thức toàn vẹn khóa tạm thời (TKIP) sẽ được sử dụng, khi bạn sử dụng WPA2, tiêu chuẩn AES bảo mật sẽ được sử dụng.
Đó là từ điều này mà tôi khuyên bạn nên bắt đầu từ. nếu bạn chọn cài đặt khác với cài đặt này, có thể có sự cố khi kết nối thiết bị với mạng của bạn.
Lựa chọn mật khẩu
Ở đây, có lẽ, tôi sẽ chỉ nói điều cơ bản nhất mà tôi nghĩ về sự lựa chọn của anh ấy. Tôi nhận thấy rằng nhiều người dùng đặt mật khẩu rất đơn giản như: "11111111", "2222222", "11111122222", v.v. Mật khẩu như vậy rất nhanh chóng bị bẻ khóa và thô bạo!
Tất nhiên, không có khả năng ai đó cố tình và mất nhiều thời gian để đoán mật khẩu cho mạng Wi-Fi gia đình của bạn (đặc biệt là vì phần lớn chúng không chứa bất kỳ dữ liệu có giá trị nào), và tuy nhiên, tôi sẽ đưa ra một vài mẹo về những gì nên là mật khẩu:
- ít nhất 8 ký tự;
- nó được khuyến khích sử dụng cả chữ cái (Latinh) và số (tất nhiên, một số cũng sẽ nói các ký tự đặc biệt - nhưng theo tôi thì nó không đáng, quá đuối khi gõ chúng trên điện thoại hoặc máy tính bảng khi kết nối mạng);
- không sử dụng tên của bạn, các từ tiêu chuẩn (mật khẩu, quản trị viên, máy tính, v.v.), ngày nổi tiếng nhất, v.v.
Bây giờ chúng ta hãy chuyển sang các mẫu bộ định tuyến cụ thể. Vì thế...
👉 Giúp đỡ!

Bạn có thể thấy hữu ích trong bài viết về cách nhập cài đặt của bộ định tuyến - //ocomp.info/kak-zayti-po-192-168-1-1-vhod-vrouter.html
D-Link
Một trong những thương hiệu thiết bị định tuyến phổ biến nhất ở nước ta. Có một số lượng lớn các mô hình trong số họ, nhưng không có quá nhiều phần sụn khác nhau (ở gốc), 3-4 chiếc. Trong bài viết này, tôi sẽ đưa ra một vài biến thể của chúng, và đầu tiên, một vài thông số quan trọng.
👉 Địa chỉ IP (mặc định) để nhập cài đặt: //192.168.0.1
(tốt nhất là sử dụng trình duyệt Internet Explorer)
Đăng nhập (mặc định): quản trị viên
Mật khẩu (mặc định): một chuỗi rỗng hoặc giống nhau quản trị viên .
Theo quy định, trong các mẫu bộ định tuyến cũ hơn (chẳng hạn như DIR-300, DIR-320, DIR-615, DIR-651), phần sụn không được dịch sang tiếng Nga và được trình bày trong thiết kế màu xám cam như vậy. Để thay đổi mật khẩu, bạn cần vào cài đặt của bộ định tuyến (nếu bạn không thể nhập, hãy xem phần này) và mở phần "Thiết lập / Thiết lập không dây" .
Ở cuối cửa sổ trong cột Khóa mạng nhập mật khẩu của bạn (xem màn hình bên dưới), nhân tiện, có những chứng chỉ bảo mật và loại mã hóa.... Sau khi các cài đặt đã nhập, hãy lưu chúng - nút Lưu các thiết lập .

DIR-300 - thiết lập mật khẩu / Thiết lập / Thiết lập không dây
Nhân tiện, có một phần sụn tương tự trong bản dịch tiếng Nga, nó được cấu hình theo cách tương tự.
Đối với các mẫu bộ định tuyến DIR-300 NRU và DIR-320 NRU (phiên bản phần sụn 1.2), trang cài đặt trông hơi khác một chút: nền trắng đẹp, tất cả các phần cài đặt chính được trình bày ở phía bên trái. Chúng tôi mở "Cài đặt Wi-Fi / Bảo mật" và cài đặt:
- xác thực mạng: WPA-PSK (ví dụ);
- khóa mã hóa PSK: đây là mật khẩu của bạn;
- Mã hóa WPA: TKIP + AES.
Đừng quên lưu cài đặt bằng cách nhấp vào nút "Thay đổi" .

DIR-300 NRU / phiên bản phần sụn 1.2
Bộ định tuyến D-Link DIR-620 / DIR-320 NRU trong phiên bản phần mềm cơ sở 1.3 và 1.4 có giao diện hơi khác: khi bạn đi đến màn hình chính, bạn sẽ thấy nền và ô màu xám (như trong Windows 8), hiển thị phần cài đặt chính.
Để thay đổi mật khẩu, hãy mở phần "Wi-Fi / Cài đặt bảo mật" (số 1 trong ảnh chụp màn hình bên dưới), sau đó nhập:
- xác thực mạng: WPA2-PSK (ví dụ);
- Khóa mã hóa - nhập mật khẩu của bạn;
- Mã hóa WPA - AES (xem ảnh chụp màn hình bên dưới).

DIR-300 NRU 1.4 / cài đặt mật khẩu
Bộ định tuyến từ Rostelecom (Sagemcom)
Nhìn chung, với các bộ định tuyến từ Rostelecom, theo quy luật, không có vấn đề gì lớn - mọi thứ đều hoạt động như mong đợi. Và khi bạn kết nối Internet, bạn sẽ được cấp mật khẩu và mọi thứ sẽ được thiết lập. Phần sụn trong bộ định tuyến hoàn toàn bằng tiếng Nga, vì vậy thường không có câu hỏi nào về nó.
👉Thông số để nhập cài đặt
Địa chỉ: //192.168.1.1/
Mật khẩu và đăng nhập (mặc định): admin
Trình duyệt Phù hợp hầu hết mọi thứ: Opera, Firefox, IE, Chrome, v.v.
Để đặt mật khẩu, hãy mở phần "Thiết lập / Bảo mật WLAN" ... Tiếp theo trong tiểu mục "Cấu hình điểm truy cập thủ công" lựa chọn:
- Xác thực - WPA2-PSK;
- Mật khẩu WPA / WAPI - nhập mật khẩu của bạn;
- Mã hóa WPA / WAPI - AES;
- sau đó nhấn nút "Áp dụng / Lưu" (ảnh chụp màn hình được hiển thị bên dưới).
Trên thực tế, đó là toàn bộ thiết lập ...

Sagemcom Fast 2804 - một bộ định tuyến của Rostelecom
TP-Link
Một trong những nhà sản xuất bộ định tuyến lớn nhất, hàng chục triệu người trên thế giới sử dụng sản phẩm của họ. Ở đất nước chúng tôi, các bộ định tuyến của họ cũng rất phổ biến, và họ làm rất tốt với "thực tế" của Nga (họ làm việc với hầu hết các nhà cung cấp Internet).
👉 Thông số nhập
địa chỉ IP: 192.168.1.1 (Trong một số ít trường hợp 192.168.0.1 , tùy thuộc vào phiên bản phần sụn);
tên tài khoản: quản trị viên;
Mật khẩu: admin (nhập không có dấu chấm, dấu phẩy, v.v.).
Thông thường, bạn phải đối phó với cái gọi là phần sụn "xanh". Được tìm thấy trong các bộ định tuyến: TP-LINK TL-WR740xx, TL-WR741xx, TL-WR841xx, TL-WR1043ND (45ND), v.v. Khoảng 50/50 phần sụn bằng tiếng Anh / tiếng Nga.
Ảnh chụp màn hình bên dưới hiển thị phiên bản tiếng Anh: để thay đổi mật khẩu, bạn cần mở phần "Không dây / Bảo mật không dây" sau đó chọn WPA / WPA2 -Cá nhân và đặt:
- Phiên bản - Tự động (Khuyến nghị);
- Mã hóa - Tự động (Khuyến nghị);
- nhập mật khẩu vào chuỗi Mật khẩu PSK .
Để lưu các cài đặt đã nhập, hãy nhấn nút. "Tiết kiệm" ở cuối cửa sổ, căn giữa.

TP-Link (chương trình cơ sở màu xanh lá cây)
Các hành động gần như giống hệt nhau sẽ cần được thực hiện trong phiên bản tiếng Nga của chương trình cơ sở "xanh": mở phần "Bảo mật không dây" sau đó hỏi Mật khẩu PSK (xem số 3 trên ảnh chụp màn hình bên dưới).

TP-Link firmware xanh (phiên bản tiếng Nga)
Ngoài ra, bạn thường có thể tìm thấy phiên bản "màu xanh" của phần sụn trong bộ định tuyến TP-Link (ví dụ: TP-LINK WR340G, TP-LINK WR340GВ và các kiểu máy tương tự khác).
Thiết lập của chúng gần như giống hệt nhau:
- đầu tiên mở phần "Cài đặt không dây" ;
- trong đồ thị Loại bảo mật cài đặt WPA-PSk / WPA2-PSK;
- Tùy chọn bảo mật - đặt Tự động;
- Mã hóa - cài đặt tự động;
- Cụm mật khẩu PSK - đây là mật khẩu (cách viết hơi khác so với các phiên bản phần sụn khác). Sau đó, nó phải được chỉ định khi kết nối không dây với bộ định tuyến.

Phần mềm cơ sở TP-Link màu xanh lam
Sau khi các cài đặt đã được thực hiện, hãy lưu chúng (nút Tiết kiệm trên ảnh chụp màn hình ở trên, xem số 3).
TRENDnet
Các thông số để truy cập có liên quan với điều kiện là bộ định tuyến có cài đặt gốc và IP của nó không thay đổi.
👉 Địa chỉ IP để nhập cài đặt: //192.168.10.1
Tên người dùng (đăng nhập): quản trị viên
Mật khẩu (mật khẩu để truy cập): quản trị viên
Nói chung, các bộ định tuyến TRENDnet thường có 2 phiên bản firmware: xanh lam và xám (cả tiếng Nga và tiếng Anh).
Để định cấu hình bảo mật và đặt mật khẩu trong chương trình cơ sở "màu xanh", chẳng hạn như bộ định tuyến TRENDnet TEW-432 BRP, bạn cần thực hiện như sau:
- phần mở Bảo mật không dây ;
- trong lĩnh vực Loại xác thực chọn WPA;
- trong lĩnh vực PSK / EAP chọn PSK;
- trong lĩnh vực loại mật mã chọn Tự động;
- trong lĩnh vực Cụm mật khẩu và Cụm mật khẩu đã xác nhận nhập mật khẩu và nhấn Ứng dụng (màn hình bên dưới).

TRENDnet TEW-432BRP / Thiết lập bảo mật / bảo mật Wi-Fi
Trong phiên bản "màu xám" của phần sụn (ví dụ: như trong bộ định tuyến TRENDnet TEW-651BR), các hành động được thực hiện theo cùng một cách, ngay cả các mục menu cũng được đặt ở cùng một vị trí.

TrendNet TEW-651BR
ASUS
👉 Thông số nhập
địa chỉ IP (giao diện web): 192.168.1.1
Đăng nhập và mật khẩu: "admin" (nhập mà không có dấu ngoặc kép!)
Trình duyệt: Ưu tiên IE (mặc dù các phiên bản hiện đại của giao diện web hoạt động tốt với tất cả các phiên bản trình duyệt phổ biến Firefox, Chrome, Opera, v.v.).
Thông thường, các bộ định tuyến ASUS có hai phần mềm: "xanh dương" và "đen" (hơn nữa, chúng thường được bản địa hóa bằng tiếng Nga).
Để thay đổi mật khẩu trong các bộ định tuyến ASUS RT-N10E, RT-N10LX, RT-N12E, RT-N12LX, v.v. (đây là với phần sụn "xanh"), bạn cần mở phần Cài đặt bổ sung / Không dây / Tab chung .
Trong đồ thị "Khóa chia sẻ trước WPA" nhập mật khẩu của bạn và lưu cài đặt.

ASUS / chương trình cơ sở màu xanh
Trong các bộ định tuyến ASUS RT-N10P, RT-N11P, RT-N12, RT-N15U, RT-N18U, phần sụn (về cài đặt mật khẩu) chỉ khác nhau về màu sắc. Trong đó, bạn cũng cần mở phần "Mạng không dây" , chuyển hướng "Chung" ... Sau đó, thay đổi đồ thị "Khóa chia sẻ trước WPA" và lưu cài đặt.

Phiên bản phần sụn ASUS / "đen"
Zyxel
👉 Thông số nhập
địa chỉ IP bộ định tuyến trên mạng (giao diện web) : 192.168.1.1
Đăng nhập: quản trị viên
Mật khẩu (mặc định): admin
👉 Trợ giúp! ZyXEL Keenetic: cách nhập cài đặt bộ định tuyến (my.keenetic.net)
Để đổi mật khẩu cho ZyXEL Keenetic của loạt bài đầu tiên, bạn cần vào giao diện web, mở phần "Mạng wifi" , chuyển hướng "Sự an toàn" ... Sau đó, thiết lập các thông số sau:
- Xác thực - WPA-PSK / WPA2-PSK;
- Loại bảo vệ - TKIP / AES;
- Định dạng khóa mạng - ASCII;
- Khóa mạng (ASCII) - chúng tôi đặt mật khẩu của mình, mật khẩu này sau đó sẽ cần được chỉ định khi kết nối không dây với bộ định tuyến.
Sau khi nhập cài đặt, đừng quên lưu chúng bằng cách nhấn nút "Ứng dụng" .

ZyXEL
Các bộ định tuyến mới hơn (ví dụ: Zyxel Keenetic II: Start, Giga, Omni, Viva, Extra) được cài đặt phần sụn hơi khác. Để thay đổi mật khẩu trong chúng, bạn phải chọn phần trong menu "Wifi" và sau đó chọn tab (trên cùng) - "Điểm truy cập" .

ZyXEL Keenetic II
NetGear
👉 Thông số nhập
địa chỉ IP (để nhập cài đặt bộ định tuyến): 192.168.1.1
Đăng nhập: quản trị viên
Mật khẩu (mật khẩu mặc định
Bạn có thể sử dụng hầu hết mọi trình duyệt: ví dụ: Internet Explorer, Mozilla Firefox, Opera, Safari, v.v.
Để thay đổi mật khẩu trong bộ định tuyến NETGEAR (ví dụ: kiểu WNR2200): mở phần "Thiết lập Wi-Fi" , sau đó cài đặt:
- Các thông số an toàn: chọn mặt hàng WPA-PSK (TKIP) + WPA2-PSK (AES) ;
- Cụm mật khẩu: nhập mật khẩu của bạn (sau này bạn sẽ cần chỉ định mật khẩu khi kết nối không dây với bộ định tuyến).

Thiết lập NETGEAR / Wi-Fi
Tenda
Gần đây, các bộ định tuyến này đã khá phổ biến. Ngay cả các mô hình ngân sách cũng cung cấp mức độ hoạt động rất tốt, không bị treo và khởi động lại (nhân tiện, tôi đã có bài đánh giá về một trong các mô hình của Tenda trên blog của mình).
👉 Thông số
Địa chỉ IP: 192.168.0.1
Trình duyệt: Chrome, Opera, IE, Firefox
Phần sụn cho hầu hết các bộ định tuyến Tenda là điển hình và tương tự nhau. Nói chung, bạn cần mở phần "Cài đặt không dây" ("Cài đặt không dây") và thay đổi giá trị trong dòng "Mật khẩu mạng wifi" ("Mật khẩu mạng wifi"). Một ví dụ đã được biểu diễn ở dưới.

Cài đặt không dây - Tenda
PS
Về nguyên tắc, trong bài viết ngắn này, tôi đã cố gắng xem xét tất cả các mẫu bộ định tuyến phổ biến nhất.Nếu bạn có kiểu máy khác với kiểu máy được liệt kê ở trên, kỹ thuật vận hành sẽ không thay đổi: trước tiên bạn cần tìm địa chỉ IP để nhập cài đặt bộ định tuyến (bạn có thể tìm thấy địa chỉ này trong tài liệu, trên nhãn dán trên vỏ thiết bị hoặc trên trang web của nhà sản xuất).
Sau đó, sau khi vào cài đặt bộ định tuyến, bạn cần mở phần bảo mật Wi-Fi (hoặc cài đặt Wi-Fi) - sau đó đặt mật khẩu mong muốn và lưu cài đặt. Khó khăn thường gặp nhất là khi nhập cài đặt của bộ định tuyến: mật khẩu không phù hợp hoặc địa chỉ IP không chính xác hoặc một cái gì đó khác ...
*
Nếu bạn có điều gì đó để thêm, chỉ cần bỏ một vài từ trong nhận xét (cảm ơn trước).
Cài đặt vui vẻ!
👋
Lần xuất bản đầu tiên: 14/03/2017
Đính chính: 1.12.2019